Come compilare automaticamente da un gestore di password su un iPhone o iPad

Tutti dovrebbero usare un gestore di password e i gestori di password di terze parti come LastPass, 1Password o Dashlane funzionano meglio su un iPhone o iPad di quanto tu possa pensare. È possibile compilare automaticamente le password su siti Web e app utilizzando un'azione di condivisione dei fogli. È già nascosto per impostazione predefinita.
Il tuo iPhone o iPad offre anche la compilazione automatica della password integrata ... a condizione che tu utilizzi il portachiavi Apple per le tue password. Safari ti chiederà e chiederà se desideri salvare una password quando ne scrivi una su un sito web, così come alcune app di terze parti. È possibile visualizzare queste password da Impostazioni> Account e password> Password app e sito Web. Tuttavia, i suggerimenti riportati di seguito ti aiuteranno a utilizzare gestori di password di terze parti.
Riempi le password in Safari e Web Views
CORRELATI: Perché dovresti utilizzare un Gestore password e Come iniziare
Terzo i gestori di password di terze parti funzionano in Safari, Chrome, Firefox e qualsiasi altra applicazione che utilizza una "visualizzazione Web" che visualizza una pagina Web. A differenza dei browser desktop, questo riempimento automatico non avviene automaticamente. Devi toccare un pulsante per compilare automaticamente le tue credenziali, il che è comunque buono per la sicurezza.
Per fare ciò, vai alla pagina di accesso sul sito web in cui desideri inserire nome utente e password e tocca il pulsante "Condividi" . Ad esempio, in Safari, il pulsante Condividi si trova nella parte inferiore dello schermo. In Chrome, tocca il pulsante uomini e tocca il pulsante "Condividi" nell'angolo in alto a sinistra del menu.
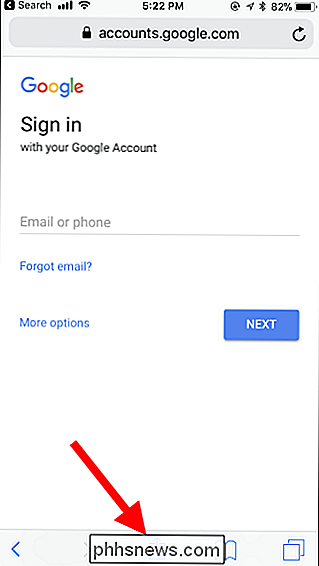
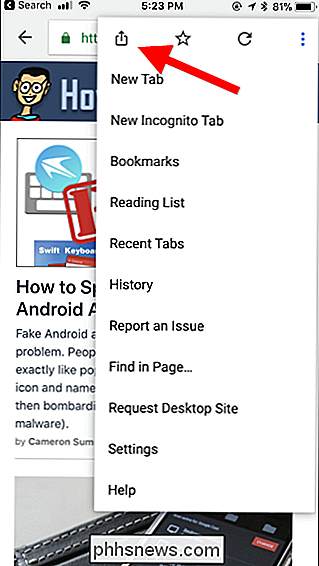
CORRELATO: Come personalizzare il menu di condivisione iOS
Devi prima abilitare la condivisione azione foglio prima di poterlo utilizzare. Dopo averlo fatto una volta sola, sarà facilmente disponibile in futuro. Per fare ciò, scorrere verso destra sulla seconda riga di icone e toccare "Altro".
Individuare l'azione del gestore di password e abilitarlo. Potrebbe essere necessario scorrere verso il basso per trovarlo. È possibile toccare l'impugnatura griffata e muovere il dito per riordinare le azioni nell'elenco. Ad esempio, se si trascina l'azione del gestore di password in cima all'elenco, questa verrà visualizzata sul lato sinistro dell'elenco azioni sul foglio e sarà più facilmente accessibile senza lo scorrimento richiesto.
Se non lo si fa vedi l'azione del gestore di password in questo elenco, dovrai prima installare l'app di gestione password dall'App Store. Finché l'app è installata, la sua azione apparirà come un'opzione che puoi abilitare.
Tocca "Fatto" una volta finito.
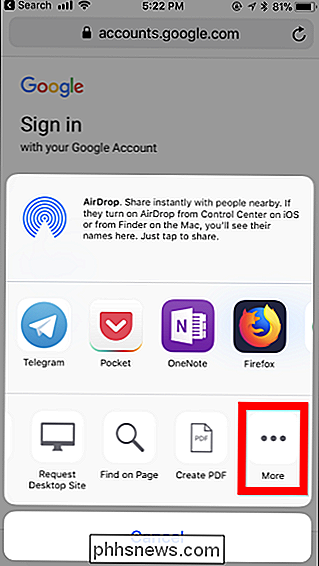
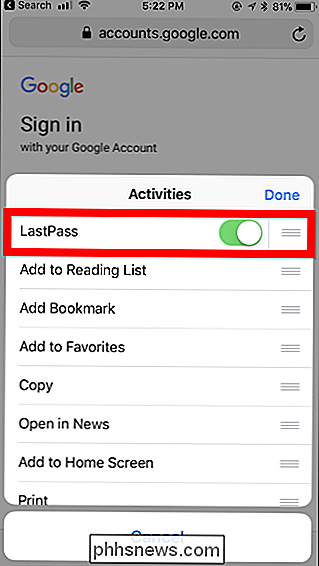
Ora puoi toccare l'icona del gestore di password sul foglio di condivisione per avviare il riempimento automatico . Il tuo gestore password ti autenticherà per la prima volta, proprio come se avessi aperto la sua app. Ad esempio, LastPass può utilizzare Touch ID o Face ID per questo.
Una volta autenticato, potrai scegliere un accesso. Ti mostrerà gli accessi che corrispondono al sito web corrente disponibile nel tuo browser web, così puoi scegliere il tuo account preferito se ne hai di più. Tocca l'account e le credenziali verranno automaticamente compilate nella pagina corrente.
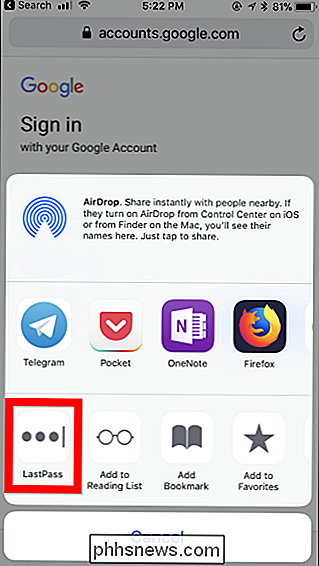
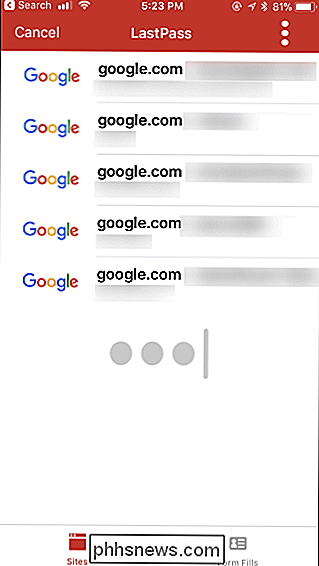
Riempi le password in altre app
Queste azioni di gestione password funzionano anche in alcune altre app, ma solo se lo sviluppatore dell'app ha aggiunto un pulsante per supportare il terzo -party gestori di password.
Se un'app supporta il gestore di password, verrà visualizzata un'icona a forma di serratura o di serratura in o vicino al relativo campo della password. Toccalo e sarai in grado di scegliere l'azione di gestione delle password per compilare automaticamente un nome utente e una password associati all'app, proprio come si potrebbe nel browser.
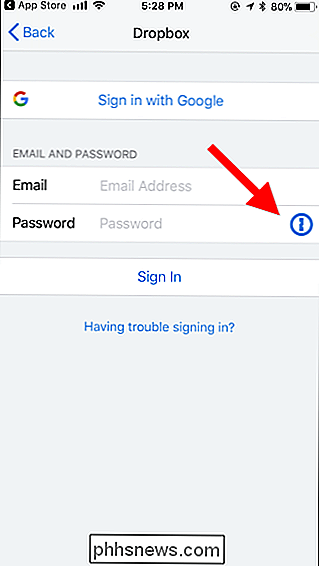
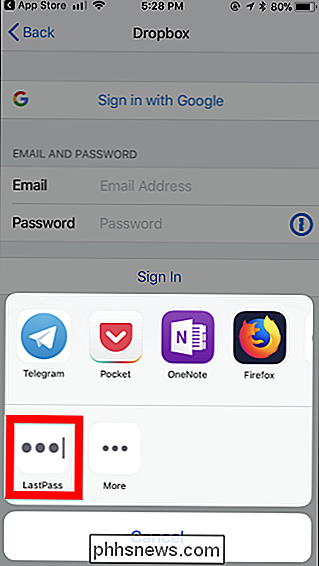
Se non vedi questa icona, dovrai digitare manualmente il nome utente e la password o copiarlo e incollarlo dall'app di gestione password.

I migliori modi per trasmettere i tuoi giochi su Twitch, YouTube e Altrove
Non c'è mai stato un momento più facile per iniziare lo streaming del gameplay del PC online. Sia che tu voglia condividere il tuo gameplay con alcuni amici o avviare lo streaming su Twitch, gli strumenti di streaming sono ora integrati in tutto. Ecco come trovare lo strumento migliore per il lavoro.

Rooting Android non vale la pena più
Nel corso della giornata, il rooting di Android era quasi un deve al fine di ottenere funzionalità avanzate dal tuo telefono (o in alcuni casi, funzionalità di base). Ma i tempi sono cambiati. Google ha reso il suo sistema operativo mobile così buono che il rooting è solo più difficile di quello che vale.



