34 Scorciatoie da tastiera utili per il prompt dei comandi di Windows

Anche se si utilizza molto spesso il prompt dei comandi di Windows, si potrebbe essere sorpresi dal numero di utili scorciatoie da tastiera che supporta. Puoi usarli per semplificare tutto, dalla selezione e manipolazione del testo ai comandi ripetuti che hai già digitato. E abbiamo la lista completa per te.
Il prompt dei comandi è un potente strumento in Windows, che ti dà accesso a tutti i tipi di comandi utili che non puoi ottenere in altro modo. Per sua stessa natura, il prompt dei comandi di Windows si basa su un gran numero di tastiere, e con esso vengono fornite utili scorciatoie. La maggior parte di queste scorciatoie sono presenti sin dai primi tempi del Prompt dei comandi. Alcuni sono nuovi con Windows 10 (specialmente alcuni di quelli che usano il tasto Ctrl) e dovrai abilitarli prima di poterli usare. Quando hai finito, sei pronto a scatenare la tua furia da tastiera a dita lunghe.
Tasti di scelta rapida per l'avvio e la chiusura del prompt dei comandi
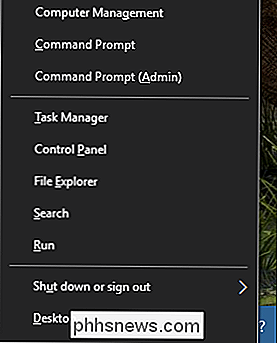
Windows vanta in realtà diversi modi per aprire il prompt dei comandi. Il seguente elenco mostra alcuni dei modi in cui è possibile aprire e chiudere il prompt dei comandi con solo la tastiera:
- Windows (o Windows + R) e quindi digitare "cmd" : Esegui il prompt dei comandi in modalità normale.
- Win + X e quindi premere C : eseguire il prompt dei comandi in modalità normale. (Novità di Windows 10)
- Win + X e quindi premere A : eseguire il prompt dei comandi con privilegi amministrativi. (Novità di Windows 10)
- Alt + F4 (o digita "exit" al prompt) : Chiudi il prompt dei comandi
- Alt + Invio : Passa dalla modalità a schermo intero a quella a finestra.
E mentre uno di questi modi per aprire il prompt dei comandi funzionerà, ti consigliamo di abituarti ad aprirlo con privilegi amministrativi. La maggior parte dei comandi interessanti che utilizzerai lo richiedono comunque.
Nota : se vedi PowerShell al posto di Prompt dei comandi nel menu Windows + X (Power Users), questo è un passaggio che è stato generato con l'Aggiornamento dei creativi per Windows 10. È molto semplice tornare a mostrare il prompt dei comandi nel menu Power Users, se lo si desidera, oppure è possibile provare PowerShell. Puoi fare praticamente tutto in PowerShell che puoi fare in Prompt dei comandi, oltre a molte altre cose utili.
Scorciatoie per spostarti
Puoi sempre fare clic con il mouse per posizionare il cursore ovunque desideri Prompt dei comandi. Ma se ti piace tenere le mani sui tasti, ti abbiamo coperto con queste scorciatoie per spostarti:
- Home / Fine : sposta il punto di inserimento all'inizio o alla fine della linea corrente (rispettivamente ).
- Ctrl + Freccia sinistra / destra : sposta il punto di inserimento all'inizio della parola precedente o successiva (rispettivamente) sulla riga corrente.
- Ctrl + Freccia su / giù : Scorri la pagina su o giù senza spostare il punto di inserimento.
- Ctrl + M : consente di accedere o uscire dalla modalità Mark. In modalità contrassegno, puoi utilizzare tutti e quattro i tasti freccia per spostare il cursore sulla finestra. Tieni presente che puoi sempre utilizzare i tasti freccia sinistra e destra per spostare il punto di inserimento a sinistra o a destra sulla linea corrente, indipendentemente dalla modalità Mark.
Una volta abituati a muoverti con la tastiera, potresti persino trova più velocemente di passare al mouse e viceversa.
Scorciatoie per selezionare il testo
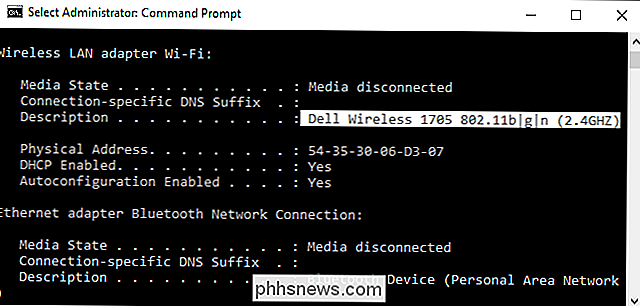
Poiché il testo è la valuta del Prompt dei comandi, non dovrebbe sorprendervi sapere che ci sono tutti i tipi di scorciatoie da tastiera disponibili per selezionando il testo sullo schermo. Diverse scorciatoie ti permettono di selezionare il testo di un carattere, una parola, una linea o anche un'intero schermo alla volta.
- Ctrl + A : Seleziona tutto il testo sulla riga corrente. Premi nuovamente Ctrl + A per selezionare tutto il testo nel buffer CMD.
- Shift + Freccia sinistra / Freccia destra : Estendi la selezione corrente di un carattere a sinistra oa destra.
- Maiusc + Ctrl + Freccia sinistra / Freccia destra : Estendi la selezione corrente di una parola a sinistra oa destra.
- Maiusc + Freccia su / Freccia giù : Estendi la selezione corrente di una riga in alto o in basso. La selezione si estende alla stessa posizione nella riga precedente o successiva come posizione del punto di inserimento nella riga corrente.
- Maiusc + Home : Estende la selezione corrente all'inizio di un comando. Premi Shift + Home di nuovo per includere il percorso (ad esempio C: Windows system32) nella selezione.
- Maiusc + Fine : Estendi la selezione corrente alla fine della riga corrente.
- Ctrl + Maiusc + Home / Fine : estensione della selezione corrente all'inizio o alla fine del buffer dello schermo (rispettivamente).
- Shift + Pagina su / Pagina giù : Estende la selezione corrente di una pagina verso l'alto o verso il basso.
Potrebbe sembrare molto da ricordare quando puoi semplicemente selezionare il testo usando il mouse e, ovviamente, qualunque sia il modo migliore per te è il modo giusto di fare le cose. Ma indoviniamo che se ti concedi un po 'di tempo per abituarti alle scorciatoie da tastiera, potresti scoprire che in realtà è più facile che andare ogni volta con il mouse.
Scorciatoie per manipolare il testo
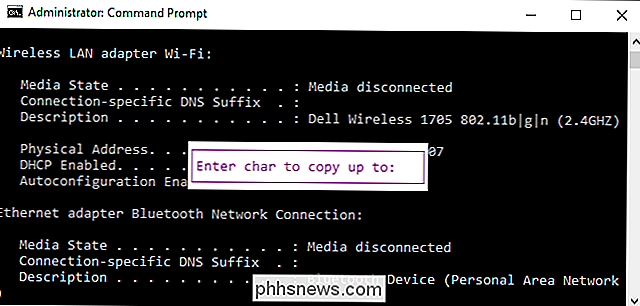
Una volta che sei tu Hai selezionato il testo, ha senso che tu abbia bisogno di essere in grado di manipolare ciò che hai selezionato. I seguenti comandi offrono modi rapidi per copiare, incollare ed eliminare selezioni.
- Ctrl + C (o Ctrl + Inserisci) : Copia testo attualmente selezionato.
- F2 e quindi una lettera : Copia testo a destra del punto di inserimento fino alla lettera che hai digitato.
- Ctrl + V (o Maiusc + Inserisci) : incolla il testo dagli appunti.
- Backspace : cancella il carattere a sinistra del punto di inserimento.
- Ctrl + Backspace : Elimina la parola a sinistra del punto di inserimento.
- Scheda : completamento automatico del nome di una cartella.
- Escape : Elimina il riga di testo corrente.
- Inserisci : attiva la modalità di inserimento. Quando la modalità di inserimento è attiva, tutto ciò che scrivi viene inserito nella posizione corrente. Quando è disattivato, tutto ciò che scrivi sovrascrive ciò che è già presente.
- Ctrl + Home / Fine : Elimina il testo dal punto di inserimento all'inizio o alla fine della riga corrente.
- Ctrl + Z : Segna la fine di una linea. Il testo che scrivi dopo quel punto su quella linea verrà ignorato.
Ovviamente, le scorciatoie per copiare e incollare sono le aggiunte più gradite in Windows 10. Speriamo, tuttavia, che tu possa ottenere un uso dagli altri.
Tasti di scelta rapida per l'utilizzo della cronologia dei comandi
Infine, il prompt dei comandi mantiene una cronologia di tutti i comandi che sono stati digitati da quando è stata avviata la sessione corrente. È facile accedere ai comandi precedenti e risparmiare un po 'di battitura.
- F3 : Ripeti il comando precedente.
- Freccia su / giù : Scorri avanti e indietro tra i comandi precedenti che hai digitato nel sessione corrente. Puoi anche premere F5 anziché Freccia su per scorrere indietro nella cronologia dei comandi.
- Freccia destra (o F1) : Ricrea il comando precedente carattere per carattere.
- F7 : mostra una cronologia dei comandi precedenti. È possibile utilizzare i tasti freccia su / giù per selezionare qualsiasi comando e quindi premere Invio per eseguire il comando.
- Alt + F7 : Cancella cronologia comandi.
- F8 : Sposta indietro nel comando cronologia ai comandi che corrispondono al comando corrente. Questo è utile se vuoi digitare parte di un comando che hai usato più volte e poi scorrere indietro nella cronologia per trovare il comando esatto che vuoi ripetere.
- Ctrl + C : annulla la linea corrente stai scrivendo o un comando attualmente in esecuzione.
E questo è tutto. Se usi molto spesso il Prompt dei comandi, troverai che molte di queste scorciatoie da tastiera sono davvero utili per risparmiare tempo e comandi potenzialmente errati. Anche se usi il Prompt dei comandi solo occasionalmente, puoi imparare alcune scorciatoie di base per muoverti più facilmente.

Spiegazione APFS: Che cosa è necessario sapere sul nuovo file system di Apple
MacOS di Apple 10.13 High Sierra porta un nuovo file system denominato "File System Apple", che sostituisce in gran parte il vecchio file system HFS + . Apple File System, noto anche come APFS, è stato utilizzato di default su iPhone e iPad da iOS 10.3, ed è anche utilizzato su Apple Watch e Apple TV, ma ora è finalmente anche su Mac.

Il modo migliore per trasmettere film da Android o iPhone al tuo TV
Gli smartphone sono diventati una sorta di catch-all per le nostre collezioni di media digitali, e non è raro avere un paio di film modo nascosto per quelle volte in cui non hai niente di meglio da fare. Se hai un Chromecast, però, probabilmente avrai bisogno di un'app in più per ottenere quei film sul grande schermo.



