Configura o disattiva DEP (Prevenzione esecuzione dati) in Windows
Data Execution Prevention, altrimenti noto come DEP, è un insieme di tecnologie incorporate in Windows XP SP2 e versioni successive che impedisce l'esecuzione del codice in determinate aree della memoria non autorizzate.
Questo aiuta a prevenire tutti i tipi di attacchi e exploit, che normalmente sarebbero in grado di eseguire liberamente, dall'esecuzione. Data Execution Prevention è disponibile in due versioni, DEP con applicazione dell'hardware e DEP con applicazione software.
La maggior parte degli utenti non avrà mai bisogno di preoccuparsi di DEP perché lavora in background e normalmente protegge solo i file binari di Windows oi programmi che "opt-in". Tuttavia, se DEP è attivato per tutti i programmi, può causare problemi con determinati programmi.
A volte, DEP interrompe un programma o un processo senza alcuna notifica se viola DEP. Normalmente, questi sono programmi di terze parti o precedenti non scritti correttamente per Windows.
È possibile disattivare Prevenzione esecuzione dati per un particolare programma in Windows attenendosi alla seguente procedura. Si noti che è possibile disattivare DEP a livello globale per l'intero sistema, ma non è consigliabile in quanto rende il computer meno sicuro.
Abilita / disabilita DEP
Passaggio 1 : fare clic con il tasto destro del mouse su Risorse del computer e selezionare Proprietà . Quindi fare clic sulla scheda Avanzate e quindi su Impostazioni sotto Rendimento .

In Windows 8 o Windows 10, fai clic con il tasto destro su Questo PC, scegli Proprietà e poi fai clic sul link Impostazioni avanzate di sistema .
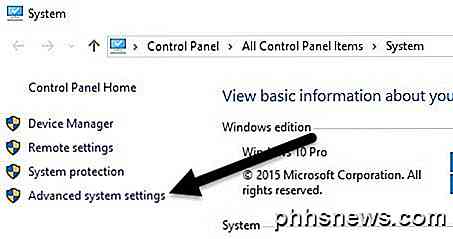
Passo 2 : Ora fai clic sulla scheda Prevenzione esecuzione dati e vedrai due pulsanti di opzione:
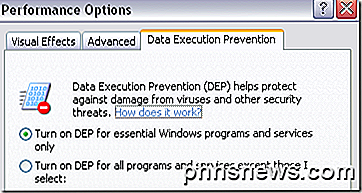
Passo 3 : Qui è dove può essere un po 'complicato. Per impostazione predefinita, DEP deve essere impostato sul primo pulsante di opzione e pertanto protegge solo i programmi ei servizi essenziali di Windows. Se è selezionato il secondo pulsante di opzione, verrà attivato DEP per TUTTI i processi, non solo i processi di Windows.
Se riscontri problemi con un programma, procedi e prova a selezionare il primo pulsante di opzione, riavvia il computer e verifica se il problema è stato risolto. In caso contrario, è possibile andare avanti e fare clic su Attiva DEP per tutti i programmi e servizi eccetto quelli che seleziono il pulsante e quindi aggiungere il programma che presenta problemi. Assicurati di controllare anche la scatola.
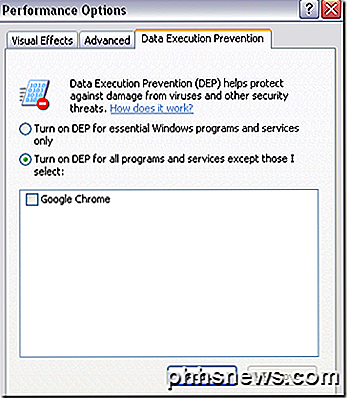
Tuttavia, DEP è ora attivato per ogni altro programma in Windows e si potrebbe finire per avere lo stesso problema con altri programmi. In tal caso, è necessario manualmente ciascun programma nell'elenco delle eccezioni.
Passaggio 4 : Fare clic sul pulsante Aggiungi e selezionare la posizione dell'eseguibile per il programma che si desidera rimuovere dalla protezione Protezione esecuzione programmi.
Vale anche la pena notare che è possibile che venga visualizzato un messaggio di errore che indica che non è possibile impostare gli attributi DEP sugli eseguibili a 64 bit quando si aggiunge un eseguibile a 64 bit all'elenco delle eccezioni. Questo è OK perché significa che il tuo computer è a 64-bit e che il tuo processore supporta già il DEP basato sull'hardware.
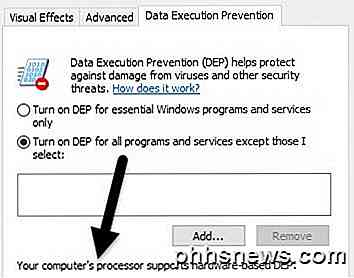
Ciò significa che tutti i processi a 64 bit sono sempre protetti. L'unico modo per impedire a Protezione esecuzione programmi di un'applicazione a 64 bit è di disattivarlo completamente. Tuttavia, per disattivare completamente DEP, è necessario utilizzare la riga di comando.
Attiva DEP sempre attivo / sempre spento
Oltre alle due impostazioni che vedi nella scheda Prevenzione esecuzione dati sopra, ci sono altre due impostazioni che puoi configurare per DEP.
Sempre attivo - DEP è attivo per tutti i processi in Window e non è possibile escludere alcun processo o programma dalla protezione
Always Off - DEP sarà completamente disattivato e nessun processo o programma, inclusi i processi Windows, sarà protetto.
Per fare ciò, apri il prompt dei comandi facendo clic su Start, digitando CMD, facendo clic con il pulsante destro del mouse sul primo elemento e scegliendo Esegui come amministratore .
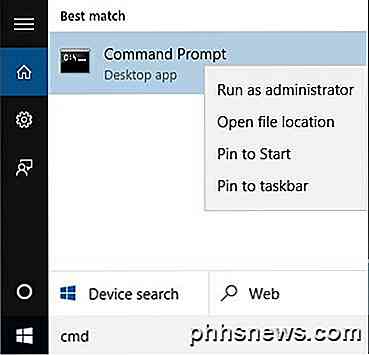
Ora per attivare DEP sempre attivo, copia e incolla il seguente comando:
bcdedit.exe / set {corrente} nx AlwaysOn Per disattivare sempre DEP, digitare il seguente comando:
bcdedit.exe / set {current} nx AlwaysOff 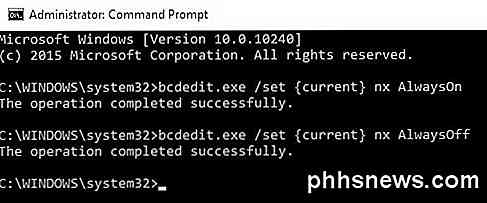
Nota che devi solo eseguire uno di questi comandi, non entrambi come mostrato sopra. Avrai anche bisogno di riavviare il computer dopo ogni modifica apportata a DEP.
Una volta apportate le modifiche, si noterà che l'interfaccia di Windows per la modifica delle impostazioni di Protezione esecuzione programmi è stata disabilitata, quindi utilizzare solo le opzioni della riga di comando, se necessario. Un'opzione non ti offre assolutamente protezione e ti offre una protezione completa.
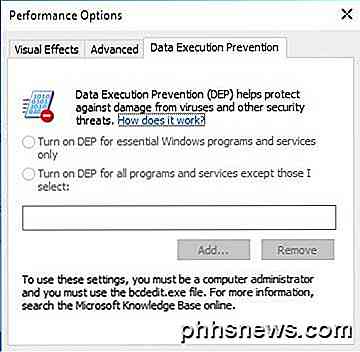
L'opzione predefinita e ideale è avere il primo pulsante radio controllato, che proteggerà solo i programmi ei servizi essenziali di Windows. Se avete domande, sentitevi liberi di commentare. Godere!

Come aprire un file immagine EPS su Windows
Un file EPS (Encapsulated PostScript) è un tipo speciale di file immagine contenente un programma PostScript. Se sei incappato in uno di questi file, probabilmente hai notato rapidamente che alcuni programmi possono aprirlo correttamente. Quindi, come puoi vederlo? RELATED: Cos'è Postscript? Che cosa ha a che fare con la mia stampante?

Che cosa fare quando il tuo iPhone o iPad esaurisce lo spazio
Esaurisci lo spazio e il tuo iPhone ti informerà che lo spazio di archiviazione è quasi pieno. Non sarai in grado di installare nuove app, scattare foto, sincronizzare file multimediali, installare aggiornamenti del sistema operativo o fare qualsiasi altra cosa che richiede spazio finché non ne fai alcuni.



