I modi più semplici per creare GIF animate su qualsiasi piattaforma

Le GIF animate sono il nuovo modo preferito di esprimersi. Sono diventati l'equivalente mobile dell'emoticon, quindi può essere utile sapere come crearne uno proprio.
La GIF e il suo cugino animato sono in circolazione da quasi 30 anni. GIF, che sta per Graphics Interchange Format, non sono più ampiamente utilizzate per le immagini fisse, ma la variante animata ha dimostrato in modo schiacciante la sua capacità di resistenza.
Cos'è una GIF animata?
C'è una netta differenza tra GIF e animazioni GIF. Le GIF non devono spostarsi e un tempo erano il formato di compressione delle immagini standard prima che arrivassero i formati JPEG e PNG superiori.
Una GIF animata non è altro che una serie di immagini o fotogrammi visualizzati in successione , un po 'come un flipbook di cartoni animati. Ad esempio, questa GIF di un globo rotante è in realtà solo 44 singole immagini mostrate in rapida successione, che si ripetono all'infinito per dare l'impressione che la Terra ruoti continuamente sul proprio asse.
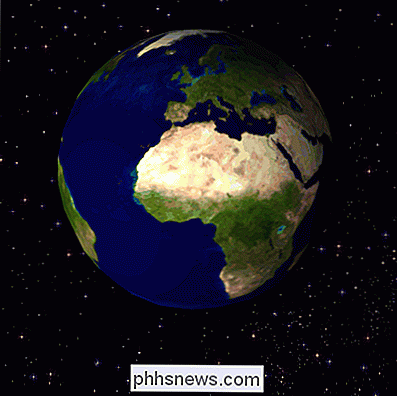
Se apriamo questa immagine in un editor come Anteprima , possiamo vedere la sua composizione.
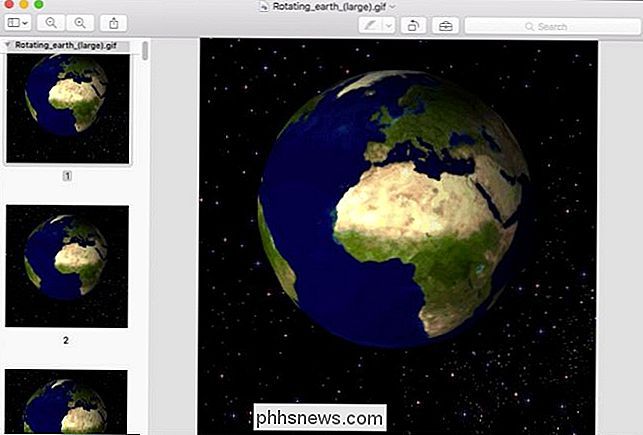
Creare GIF era un po 'più difficile, ma con la popolarità ritrovata del formato, ci sono tutti i tipi di metodi specializzati per eseguire il rollover. Oggi vogliamo mostrarti come farlo su desktop e dispositivi mobili.
Sul desktop: usa un sito Web di creazione GIF
Probabilmente il metodo più semplice per creare una GIF animata su un computer desktop è semplicemente usare una miriade di siti web che sembrano aver approfittato del fenomeno GIF animato. Forse il più conosciuto di questi siti è Giphy, quindi lo useremo come esempio di oggi.
Quando si tratta di creare GIF animate, la parte difficile non è proprio la creazione della GIF, ma trovare una fonte per la GIF. Devi avere una sorta di file video o una serie di foto da cui crearlo. Questa parte va oltre lo scopo di questo articolo, quindi sappi solo che avrai bisogno di avere un file video a portata di mano, o almeno di avere un URL video, prima di poter creare la tua GIF animata. Giphy consente sia di caricare file video sia di puntare a video online, il che rende la creazione di GIF un gioco da ragazzi.
Supponendo di avere una sorta di clip video preferito che si desidera utilizzare, descriviamo brevemente ciò che è coinvolto.
Innanzitutto, qualsiasi file video che carichi non può superare i 100 MB. Le GIF devono essere brevi, quindi non dovrebbe essere un limite. Se stai caricando qualcosa oltre 100 MB, è improbabile che sia molto efficace come GIF.
Nel sito Web Giphy, fai clic su "Crea" per iniziare.
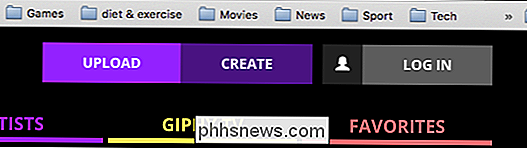
Si apre GIF Maker, che ti consente di caricare video file o indirizzarlo a un collegamento YouTube.

Se si desidera creare effettivamente una GIF animata da una serie di immagini e altre GIF, è possibile utilizzare l'opzione di presentazione.
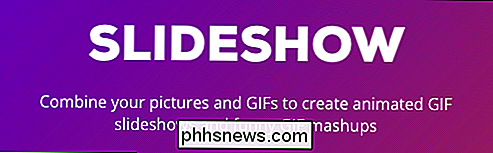
Giphy ha altre due opzioni che è possibile utilizzare tra cui la possibilità di aggiungere didascalie alle GIF e di modificarle in modo da includere adesivi e filtri animati.
In questo esempio, convertiremo un file video in una GIF animata. Abbiamo già un file video a portata di mano, che passiamo all'interfaccia Giphy. Puoi anche incollare un URL di YouTube se il video è disponibile su YouTube (anche se nella prossima sezione vedremo un modo ancora più semplice per farlo).

Una volta caricato il tuo file video (<100 MB), Avremo l'opportunità di regolare l'ora di inizio e la durata, nonché aggiungere una didascalia.
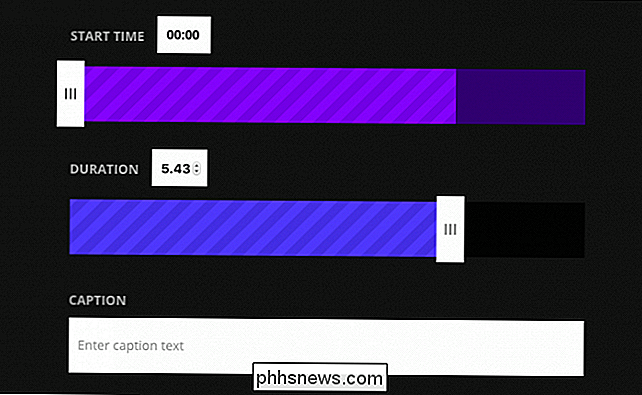
Aggiungi alcuni tag e un URL di origine, entrambi opzionali, quindi fai clic su "Crea GIF".
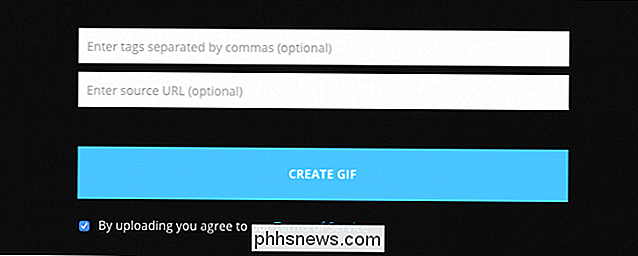
Una volta la tua GIF viene creato, puoi condividerlo tramite un vasto assortimento di social network o incorporarlo nella tua pagina web o blog.
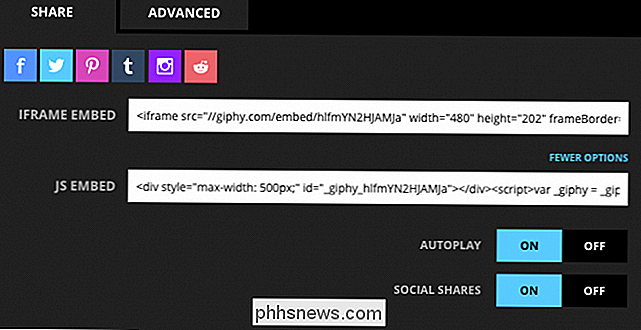
Forse più utile, la scheda Avanzate ti permetterà di scaricare la tua GIF sul tuo computer.
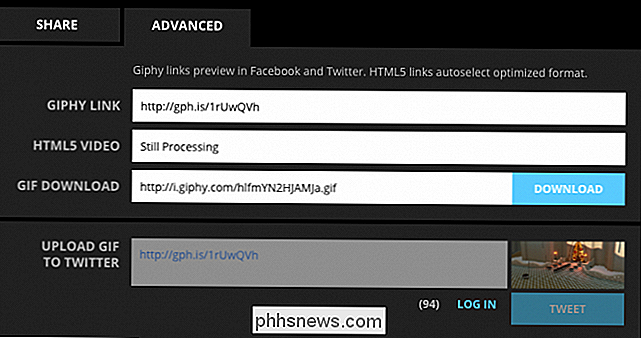
Giphy funziona alla grande se utilizzi un desktop, ma se utilizzi un telefono cellulare, esistono altri modi per creare facilmente GIF animate utilizzando app specificamente progettate per tale scopo.
Per i video di YouTube: Converti video con GIF.com
Giphy ha uno strumento per convertire i video di YouTube in GIF, ma Giphy non è l'ideale per le piattaforme mobili. Ciò non è necessariamente importante perché la conversione di un video di YouTube in GIF è in realtà abbastanza semplice su qualsiasi piattaforma. Usiamo un dispositivo Android per dimostrare come è fatto.
Nota, devi utilizzare YouTube in un browser perché funzioni. Non provare a farlo dall'app YouTube.
Innanzitutto, trova un video che desideri convertire.
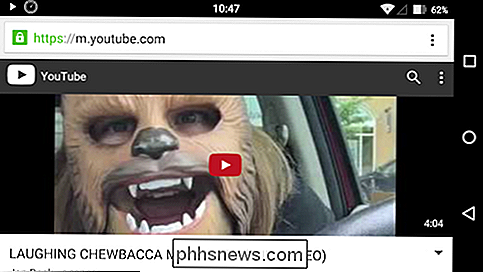
Tocca la barra degli indirizzi per visualizzare l'URL completo e inserisci "gif" davanti a YouTube nell'URL, come mostrato di seguito. Premi Invio.

Sarai trasportato su gifs.com (un altro sito web che crea GIF che potresti utilizzare per tutte le tue GIF, se lo desideri).
Ora puoi regolare l'ora di inizio e di fine in modo che si adatti a quando e a lungo a lungo vuoi che il tuo GIF funzioni. Se lo fai su un dispositivo mobile, potrebbe essere più semplice guardare prima il video e prendere nota di questi orari di inizio e fine.
Quando sei pronto, tocca "Crea GIF".
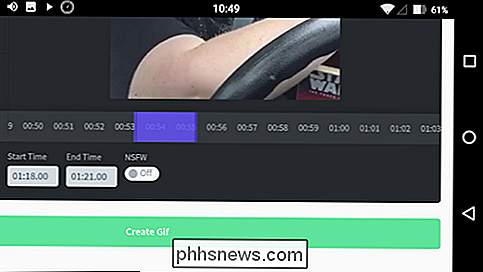
Sei ora verrà chiesto dove vuoi che la GIF ti ricolleghi, da una serie di social network. Nel nostro caso particolare, vogliamo avere il file GIF fisico reale, quindi tocchiamo "Anonimo" e potremo salvare il nostro file.
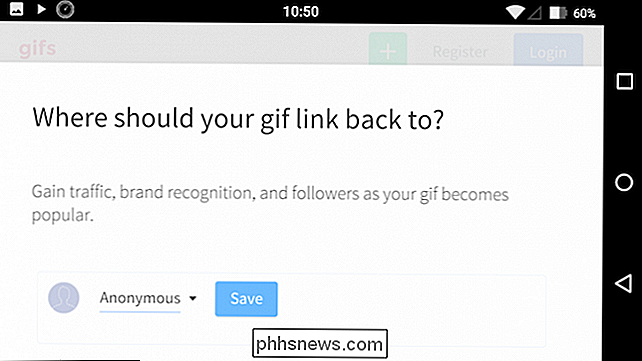
Dopo aver premuto "Salva" possiamo copiare l'url GIF o scaricare il file GIF. Premi "Tieni premuto per copiare" e poi scegli l'opzione, che nel nostro caso è "Salva collegamento".
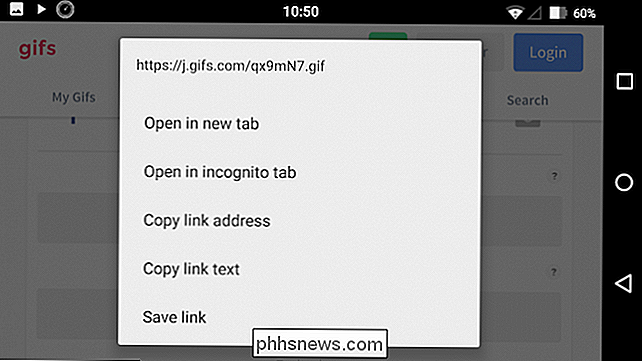
Il tuo file GIF verrà ora scaricato sul tuo dispositivo.
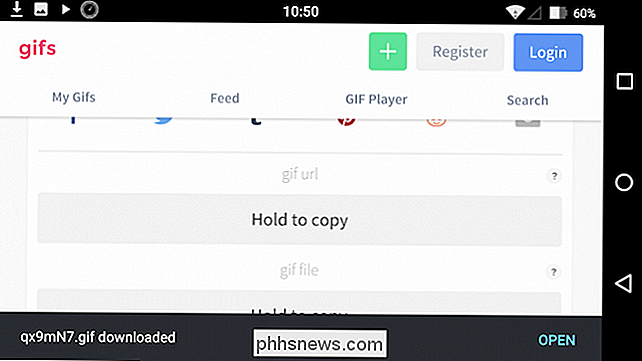
Questo è probabilmente il modo più semplice per convertire una parte o una sezione di un video di YouTube in una GIF animata.
Su iPhone e Android: App di creazione GIF abbondanti
Come si può presumere, sia iOS che Android hanno molte opzioni di creazione GIF disponibili. Su iPhone, ci siamo accordati su GifBoom, mentre su Android, il GIF Maker con il nome appropriato si è distinto dal resto.
Discutiamo di ciascuno in breve per darti un'idea di cosa offrono queste due app, in particolare le funzioni di base essenziali
GIF Maker su Android
GIF Maker sembra essere una delle più semplici e migliori applicazioni di creazione GIF che abbiamo trovato per Android.
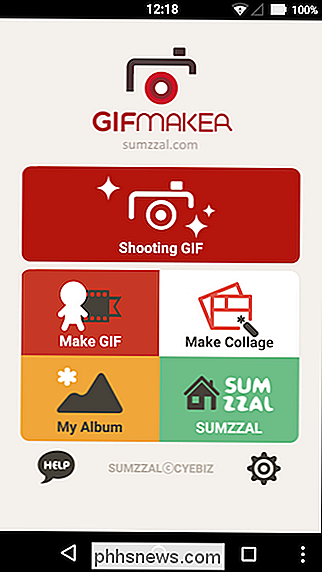
GIF Maker offre le due funzioni essenziali che vogliamo per vedere in una tale applicazione: la possibilità di girare un video per la conversione in GIF, oltre alla possibilità di unire un GIF insieme ai file che già possiedi.
Nella ripresa di una GIF, GIF Maker ha un numero di funzioni puoi esplorare tra cui la possibilità di scattare manualmente o un selfie.
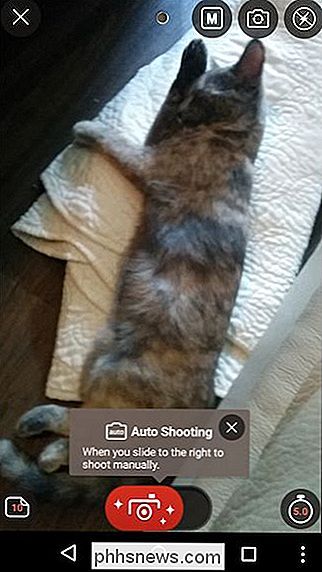
Se vuoi creare una GIF da contenuti preesistenti, potrai selezionare un gruppo di foto, ordinandole a tuo piacimento.
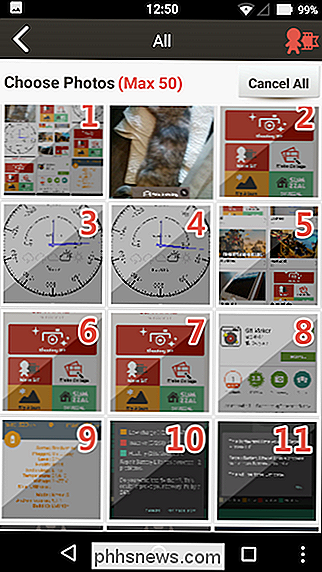
Indipendentemente dal fatto che scatti una nuova GIF o ne crei una, dovrai anche modificarla prima che tu possa salvarla.
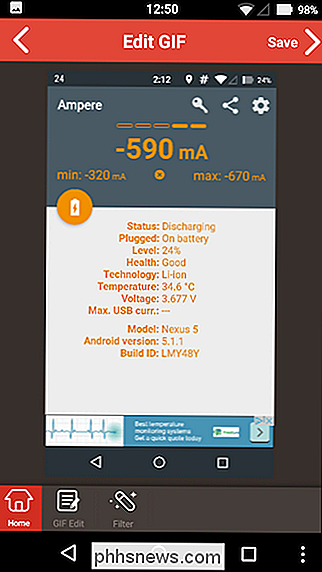
Once yo GIF Maker fornirà alcune opzioni su cosa fare con esso, inclusa la possibilità di condividerlo tramite i social network più popolari.

GIF Maker probabilmente piacerà alla maggior parte delle persone che usano la piattaforma Android, e la cosa migliore di tutti è gratis da usare. Abbiamo trovato abbastanza facile e immediato creare rapidamente GIF in pochi minuti.
GifBoom Pro su iPhone
Ci sono alcuni titoli GIF nell'App Store, ma alla fine ne abbiamo trovato uno ( GifBoom Pro) che si adattano perfettamente al disegno di legge come il già citato GIF Maker (c'è una versione di GifBoom disponibile per Android nel Play Store, ma non è molto apprezzata come GIF Maker).
Ci sono due versioni di GifBoom disponibili per iPhone: GifBoom e GifBoom Pro. GifBoom è più orientato alla rete e sembra destinato più alla condivisione. Ai fini della semplice creazione di GIF animate, abbiamo rinviato al GifBoom Pro standalone per i nostri scopi.
L'interfaccia GifBoom Pro è semplice da usare. Se sul dispositivo sono memorizzate GIF, verranno visualizzate nell'interfaccia principale.
Lungo la riga inferiore, troverai quattro pulsanti (da sinistra a destra) per aprire la fotocamera e creare una GIF, creare un GIF da supporti fissi sul telefono, crea una GIF da video e la quarta opzione ti consente di prendere una GIF esistente e modificarla a tuo piacimento.
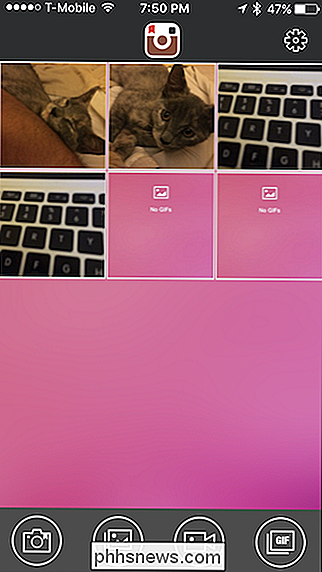
Ad esempio, se tocchiamo l'icona della fotocamera, otterremo un fotocamera in primo piano con diverse opzioni.
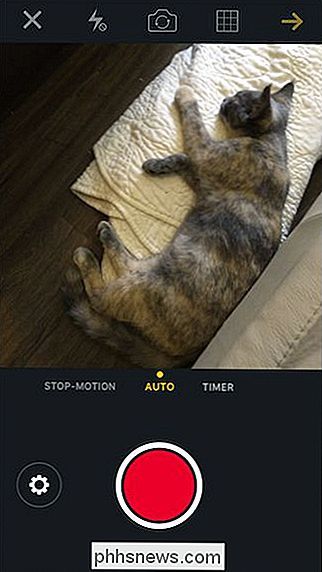
Qui, abbiamo sfruttato l'opzione foto e ora possiamo passare e selezionare ogni fotogramma nella nostra nuova GIF (fino a 60).
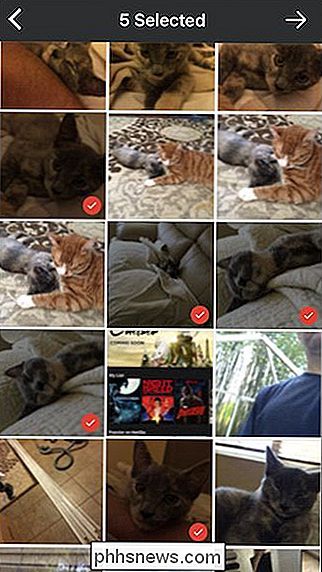
Una volta selezionate le tue foto, sarai in grado di regolare cose come la velocità, aggiungi filtri, testo e così via.
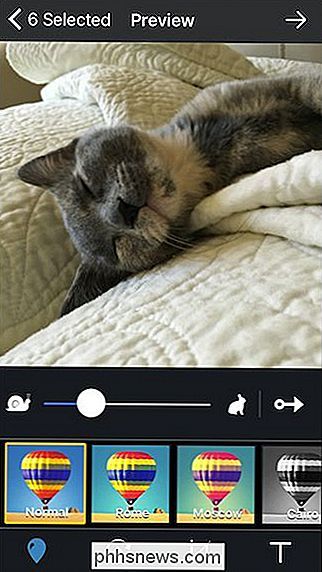
Infine, puoi condividere la tua nuova creazione tra una miriade di social network, o semplicemente salvarlo sul tuo dispositivo per il tuo divertimento personale.
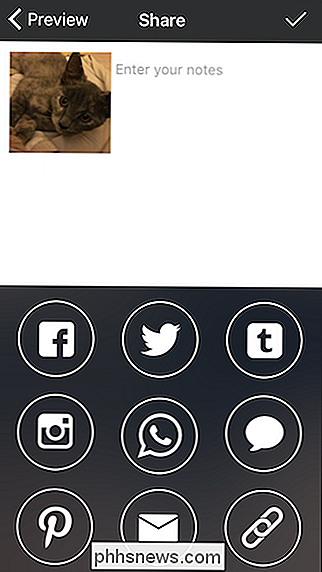
Entrambi questi le app, GIF Maker e GifBoom Pro, sono molto semplici da usare e non dovresti avere problemi a capire tutte le loro varie funzioni e opzioni.
In effetti, GIF-making nel suo complesso, sia su un computer desktop che su una piattaforma mobile è diventato semplice come creare un meme o pubblicare un video su YouTube.
In realtà, l'unica cosa che hai lasciato a capire è quello che vuoi fare.

Deframmentazione del disco rigido in Windows XP / 7/8
your hard drive every once in a while is very important because over time as your computer reads and writes small and large files, the files may end up being written onto non-consecutive parts of the disk. In questo articolo, copriremo la deframmentazione dei dischi rigidi in Windows XP, Windows 7 e Windows 8

Come eseguire Malwarebytes insieme ad un altro antivirus
Malwarebytes Anti-Malware è un ottimo strumento di sicurezza che è particolarmente efficace contro "programmi potenzialmente indesiderati (PUP)" e altri software anti-spyware tradizionali non avere a che fare con. Ma è destinato ad essere utilizzato insieme a un antivirus e non ne sostituisce uno completamente.



