Come aggiungere una route TCP / IP statica alla tabella di routing di Windows

In alcuni tipi specifici di ambienti, potrebbe essere utile aggiungere una route statica alla tabella di routing in Windows. Ecco come fare.
CORRELATI: Come utilizzare Traceroute per identificare i problemi di rete
Una tabella di routing determina dove vanno tutti i pacchetti quando escono da un sistema, indipendentemente dal fatto che quel sistema sia un router fisico o un PC . La maggior parte dei router, compreso quello integrato nel PC Windows, utilizza una forma di routing dinamico, in cui il router è in grado di selezionare il posto migliore per l'inoltro dei pacchetti in base alle informazioni ricevute da altri router. Puoi vederlo all'opera se usi il comando traceroute per guardare le connessioni che un pacchetto fa quando raggiunge la destinazione finale.
La maggior parte dei router ti consente anche di aggiungere una route statica (una che non viene aggiornata dinamicamente) se si desidera inoltrare sempre un determinato traffico a un router o gateway specifico. Perché? Beh, la maggior parte delle persone che usano Windows a casa o in una piccola azienda probabilmente non lo sapranno, ma può essere utile in determinate circostanze, come ad esempio:
- Hai due connessioni Internet, forse una per uso regolare e una per la connessione a un'opera rete - e si desidera che tutto il traffico su un determinato intervallo di indirizzi IP si estenda su una di queste connessioni.
- È stato impostato più sottoreti sulla rete e si deve indirizzare il traffico verso una particolare sottorete. Le route statiche possono essere particolarmente utili per testare questi tipi di ambienti.
- In realtà stai usando un PC Windows come router per la tua rete e vuoi un controllo più preciso su di esso.
Se qualcuno di questi si applica a te, leggi sopra. Dovrai entrare nel prompt dei comandi per aggiungere una route statica alla tabella di routing di Windows, ma è facile e ti guideremo attraverso i passaggi.
Visualizza la tabella di routing di Windows
Prima di iniziare aggiungi percorsi, potrebbe essere utile visualizzare prima la tabella di routing. Arriva il prompt dei comandi premendo Windows + X e quindi selezionando "Prompt dei comandi (Admin)" nel menu Power Users.
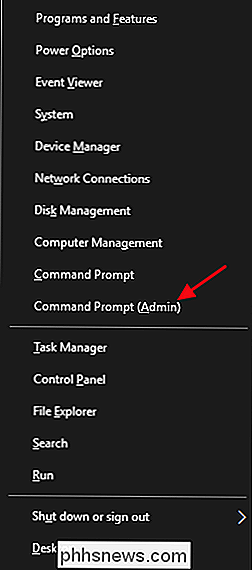
Nota : Se nel menu Power Users viene visualizzato PowerShell anziché Command Prompt, questo è un passaggio ciò è avvenuto con l'aggiornamento di Creators per Windows 10. È molto semplice tornare a mostrare il prompt dei comandi nel menu Power Users, se lo si desidera, oppure è possibile provare PowerShell. Puoi fare praticamente tutto in PowerShell che puoi fare nel prompt dei comandi, oltre a molte altre cose utili.
Al prompt dei comandi, digita il seguente comando e premi Invio:
route print
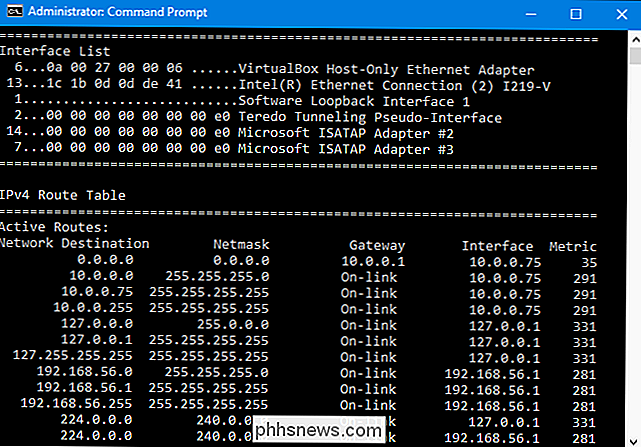
You ' Verrà visualizzato un lungo elenco di destinazioni di rete e i gateway a cui i pacchetti vengono inoltrati quando si dirigono verso quella destinazione. A meno che tu non abbia già aggiunto percorsi statici alla tabella, tutto ciò che vedi qui verrà generato dinamicamente.
Aggiungi un percorso statico alla tabella di routing di Windows
Per aggiungere una route statica alla tabella, devi digitare un comando usando la seguente sintassi:
percorso ADD destination_network MASK subnet_mask gateway_ip metric_cost
I componentisubnet_maskemetric_costsono opzionali al comando. Se non si specifica una subnet mask, 255.255.255.0 verrà utilizzato automaticamente. Se non si specifica un costo della metrica, verrà utilizzato un costo maggiore della 0.0.0.0 destinazione. Il valore di costo della metrica è solo un costo relativo ad altri costi nella tabella e viene utilizzato quando Windows decide tra più percorsi che potrebbero raggiungere la stessa destinazione.
Quindi, ad esempio, se si desidera aggiungere una route specificando tale tutto il traffico vincolato per la subnet 192.168.35.0 è andato a un gateway a 192.168.0.2 e si voleva solo usare il costo della metrica automatica, si dovrebbe usare il seguente comando:
route ADD 192.168.35.0 MASK 255.255.255.0 192.168.0.2
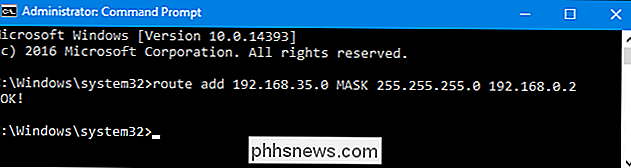
Se dovessi utilizzare il comandostampa percorsoper guardare la tabella ora, vedresti la tua nuova rotta statica.

Tutto ciò è abbastanza facile, ma c'è un piccolo problema in più. Quando aggiungi una route statica, per impostazione predefinita dura solo fino al successivo avvio di Windows. Il motivo è che molte aziende utilizzano un elenco coordinato di route statiche che viene aggiornato abbastanza spesso. Piuttosto che aggiungere e aggiornare tutti quei percorsi su ogni macchina, distribuiscono semplicemente un file di script batch che aggiunge i percorsi più recenti durante l'avvio di Windows. Ciò mantiene la tabella di routing relativamente ordinata.
CORRELATI: Come scrivere uno script batch su Windows
Si potrebbe certamente usare il metodo di script batch da soli. Scrivere script in batch non è difficile. Ma se stai solo aggiungendo uno o due percorsi statici che non ti aspetti di cambiare spesso, puoi semplicemente aggiungere l'opzione-pal comando per rendere persistente il percorso. Un percorso persistente rimane attivo anche all'avvio di Windows. Utilizzando lo stesso comando usato in precedenza, è possibile rendere persistente quella route con la seguente modifica:
route -p ADD 192.168.35.0 MASK 255.255.255.0 192.168.0.2
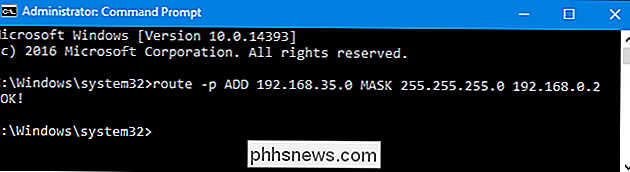
Rimuovere una route statica dalla tabella di routing di Windows
Naturalmente, arriverà un momento in cui potresti voler rimuovere una route statica dal tuo tavolo. Tutto ciò che devi fare è digitare un comando usando la seguente sintassi:
route delete destination_network
Quindi, per cancellare il percorso creato in precedenza con la rete di destinazione 192.168.35.0, tutto ciò che dovremmo fare è digitare questo comando e premere Invio:
route delete 192.168.35.0
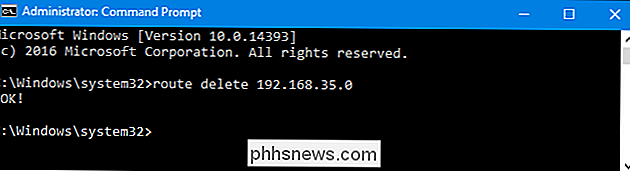
Sì, utilizzare route statiche è un po 'esoterico quando si tratta di gestire la maggior parte delle reti domestiche e di piccole imprese. Ma se hai bisogno di farlo, è un processo piuttosto facile. E se non hai bisogno di farlo adesso, almeno sai che è un'opzione in futuro.
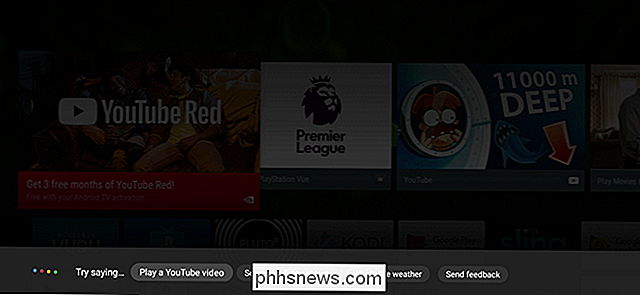
Come rendere NVIDIA SHIELD in ascolto per "OK Google", anche quando il televisore è spento
Recentemente, lo SHIELD di NVIDIA è diventato il primo dispositivo Android TV a ottenere l'accesso a OK Google e Google Assistente. Il fatto è che hai davvero bisogno che la TV sia attiva per sfruttarla al meglio, ma una nuova impostazione ti consente comunque di utilizzarla anche quando lo schermo è spento.

Come funziona la nuova protezione exploit di Windows Defender (e come configurarlo)
L'aggiornamento dei creativi autunnali di Microsoft aggiunge finalmente la protezione exploit integrata a Windows. In precedenza dovevi cercarlo sotto forma dello strumento EMET di Microsoft. Ora fa parte di Windows Defender e viene attivato per impostazione predefinita. Funzionalità di protezione exploit di Windows Defender CORRELATO: Novità nell'aggiornamento autunnale di Windows 10, disponibile ora Da tempo raccomandiamo l'uso di anti -exploit come il Enhanced Mitigation Experience Toolkit (EMET) di Microsoft o il Malwarebytes Anti-Malware più user-friendly, che contiene una potente funzionalità anti-exploit (tra le altre cose).



