Come avviare sempre qualsiasi browser nella modalità di navigazione privata

La modalità di navigazione privata non offre una completa privacy, ma impedisce al browser di salvare cronologia, ricerche, cookie e altri dati privati dati tra le sessioni di navigazione. Puoi fare in modo che il tuo browser inizi sempre in modalità di navigazione privata, se preferisci.
La maggior parte delle persone non vorranno utilizzare la modalità di navigazione privata in modo permanente. Dovrai accedere ai siti web che utilizzi ogni volta che apri il browser, poiché il browser non salverà i cookie che mantengono lo stato di accesso.
Google Chrome
Per attivare la modalità di navigazione in incognito di Google Chrome per impostazione predefinita, è necessario aggiungere un'opzione della riga di comando al suo collegamento.
Innanzitutto, individuare il collegamento che si utilizza per avviare Google Chrome: nella barra delle applicazioni, sul desktop, nel menu Start. Fai clic con il pulsante destro del mouse e seleziona "Proprietà".
Se utilizzi una scorciatoia della barra delle applicazioni, devi fare clic con il pulsante destro del mouse sul collegamento Google Chrome sulla barra delle applicazioni, fare clic con il pulsante destro del mouse su "Google Chrome" nel menu visualizzato , quindi selezionare "Proprietà".
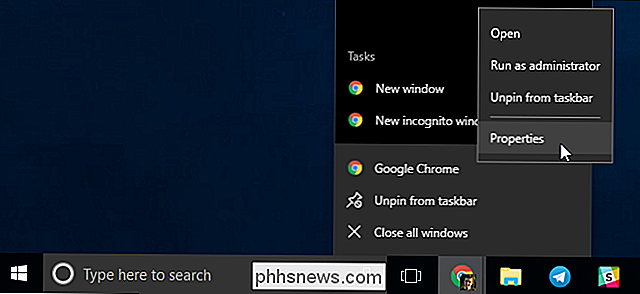
Aggiungi-incognitoalla fine del testo nella casella Destinazione. Quello è uno spazio, un trattino e quindi la parola in incognito.
Fai clic su "OK" per salvare le modifiche dopo aver aggiunto questa opzione.
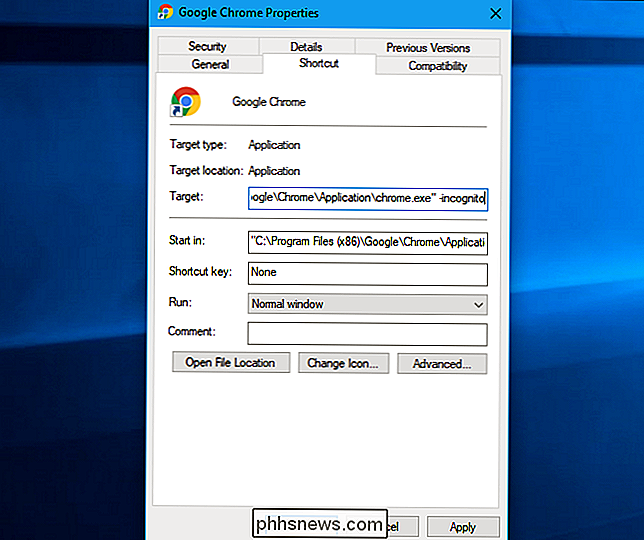
Google Chrome inizierà ora in modalità in incognito quando lo avvii da questo collegamento. Se usi altre scorciatoie per avviare Google Chrome, dovrai anche modificarle.
Per annullare questa modifica in futuro, modifica i collegamenti e rimuovi il testo-incognitoche hai aggiunto.
Mozilla Firefox
Firefox consente di abilitare automaticamente la modalità di navigazione privata tramite la finestra delle opzioni. Fare clic sul menu> Opzioni per aprirlo.
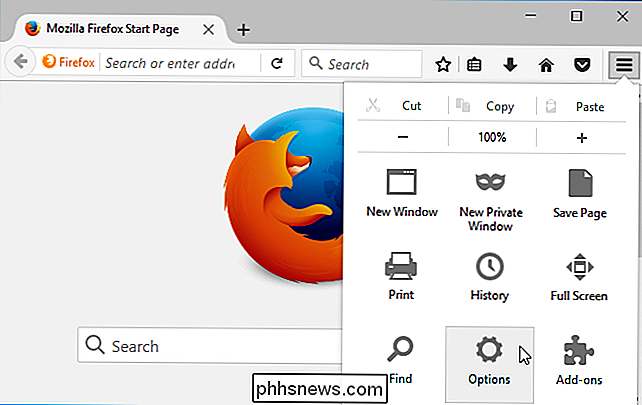
Fare clic sulla scheda "Privacy" sul lato sinistro della finestra per accedere alle impostazioni sulla privacy. In Cronologia, fai clic sulla casella "Firefox verrà" e seleziona "Non ricordo mai la storia". Ti verrà richiesto di riavviare Firefox.
Firefox ora utilizzerà sempre le stesse impostazioni utilizzate nella modalità di navigazione privata, sebbene non visualizzerà la normale interfaccia di navigazione privata. Sembrerà una normale finestra del browser Firefox.
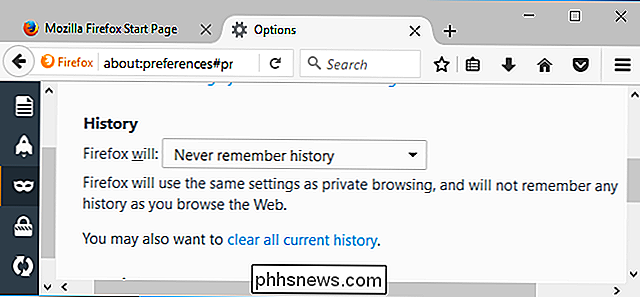
Per annullare questa modifica in futuro, torna a questo riquadro e chiedi a Firefox di ricordare di nuovo la cronologia.
Apple Safari
Il browser Safari su macOS include un opzione che ti consente di aprirlo sempre in modalità di navigazione privata. Per trovarlo, apri Safari e fai clic su Safari> Preferenze.
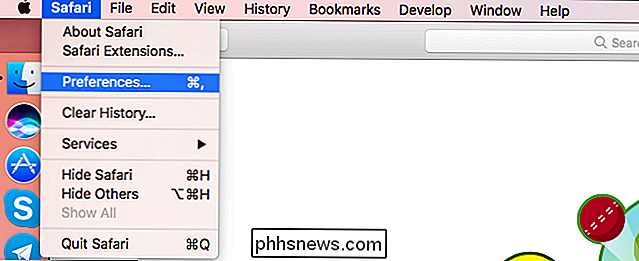
Nel riquadro Generale, fai clic sulla casella "Safari si apre con" e seleziona "Una nuova finestra privata". Quando aprirai Safari in futuro, si aprirà in modalità di navigazione privata.
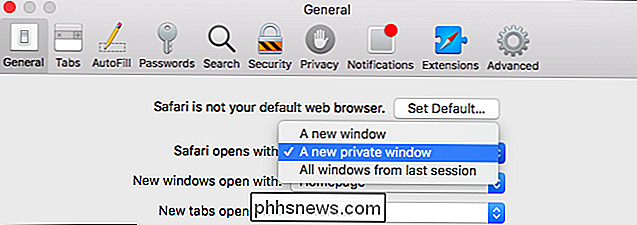
Per annullare questa modifica in futuro, torna qui e ordina a Safari di aprire con "Una nuova finestra".
Microsoft Edge
La possibilità di aprire sempre Edge in modalità InPrivate Browsing è una delle molte funzionalità che Microsoft Edge non offre ancora. Microsoft potrebbe un giorno aggiungere questa funzionalità a Edge in un futuro aggiornamento a Windows 10.
Internet Explorer
Se si utilizza Internet Explorer, sarà necessario aggiungere un'opzione della riga di comando ai collegamenti di Internet Explorer per l'attivazione InPrivate Browsing per impostazione predefinita.
Individuare il collegamento utilizzato per avviare Internet Explorer, fare clic con il pulsante destro del mouse e selezionare Proprietà. Se stai utilizzando un collegamento alla barra delle applicazioni, dovrai fare clic con il pulsante destro del mouse su Internet Explorer nella barra delle applicazioni, fare nuovamente clic con il tasto destro del mouse su "Internet Explorer" e selezionare Proprietà.
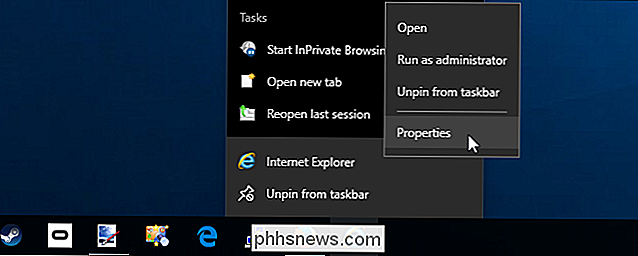
Aggiungi-privareal fine della casella Target. Quello è uno spazio, un trattino e poi la parola privata. Fai clic su OK per salvare le modifiche.
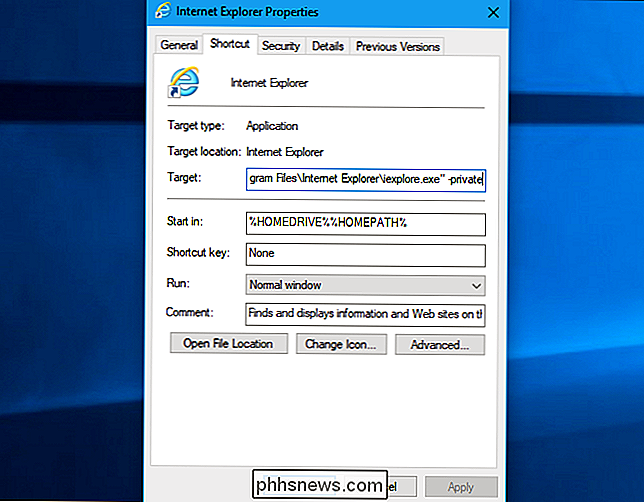
Internet Explorer inizierà ora con InPrivate Browsing abilitato quando lo avvii tramite questo collegamento. Se utilizzi altre scorciatoie per avviare Internet Explorer, dovrai modificarne ciascuna.
Per annullare questa modifica in futuro, modifica le scorciatoie di Internet Explorer e rimuovi il testo-privatoaggiunto dal casella di destinazione.
Ricordare che il browser non sarà in grado di salvare gli stati di accesso, le preferenze dei siti Web o qualsiasi altro tipo di dati se lo si fa. Questo può essere sia una benedizione che una maledizione.

Come scattare buone foto sportive
Alcune delle immagini più iconiche del mondo sono le foto dello sport: Muhammad Ali in piedi su Sonny Liston, Usain Bolt che celebra il suo record mondiale di sprint alle Olimpiadi, Joe DiMaggio si batte contro i senatori di Washington nel 1941 ... che tu conosca queste immagini con le mie descrizioni o meno, le hai quasi certamente viste.

Come ruotare i video su iPhone
Tutti noi conosciamo questa sensazione: registrate un video sul vostro iPhone in modalità verticale, quindi provate a guardarlo in orizzontale e tutto è di lato. Fortunatamente, puoi correggere la rotazione di un video in pochi semplici passaggi. Opzione 1: usa iMovie IMovie di Apple ha questa capacità integrata ed è gratuita per tutti gli iPhone acquistati dopo il 1 ° settembre 2013.



