Come eseguire il backup e il ripristino di Sticky Notes in Windows

Se si utilizza l'app Windows Sticky Notes, sarete felici di sapere che è possibile eseguire il backup delle note e persino spostarle in un altro PC se vuoi. Il modo in cui lo fai dipende solo dalla versione di Windows che stai usando.
Proprio come la sua controparte reale, l'app Windows Sticky Notes semplifica l'annotazione delle note dove le vedrai, direttamente sul desktop. Fino all'aggiornamento dell'anniversario di Windows 10, Sticky Notes era un'app desktop. Iniziando con l'aggiornamento del Anniversary, Sticky Notes è diventata invece un'app di Windows Store. L'app Store ha aggiunto alcune caratteristiche interessanti, come il supporto inchiostro, ma non consente comunque di sincronizzare le note tra PC, anche se utilizzano lo stesso account Microsoft. Fare il backup delle tue Sticky Notes in modo che tu possa spostarle su un altro PC è abbastanza semplice, indipendentemente dalla versione che usi. La grande differenza è dove queste note vengono memorizzate.
Primo: Mostra file nascosti
Sticky Notes memorizza le note in una cartella nascosta nella directory degli utenti, quindi è necessario assicurarsi che le cartelle nascoste siano visibili prima di iniziare. In Windows 8 o 10, apri File Explorer, passa alla scheda "Visualizza", fai clic sul pulsante "Mostra / nascondi", quindi attiva l'opzione "Oggetti nascosti".
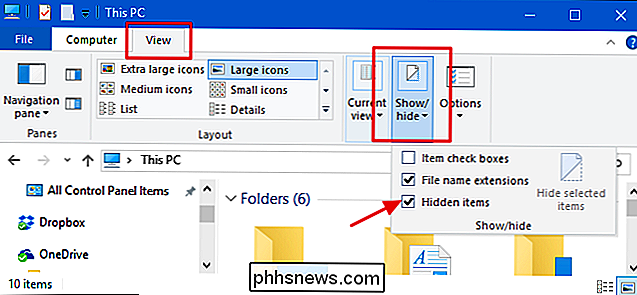
In Windows 7, avrai effettivamente bisogno di selezionare Strumenti> Opzioni cartella, passare alla scheda "Visualizza" e quindi selezionare l'opzione "Mostra file, cartelle e unità nascoste".
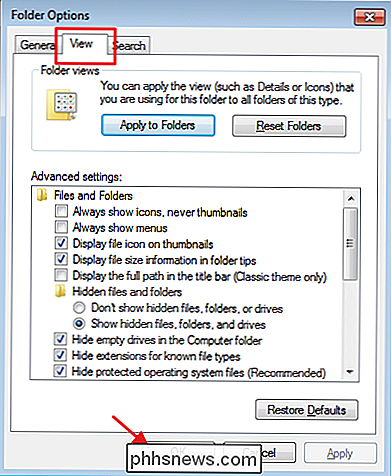
Backup dei file Sticky Notes in Windows 10 Anniversary Update (Build 1607) o successivi
RELATED: Come scoprire quale build e versione di Windows 10 hai
Ora sei pronto per trovare la cartella di archiviazione Sticky Notes. Se stai eseguendo l'Aggiornamento di anniversario di Windows 10 (build 1607 o successivo), li troverai nel seguente percorso, dove username è il nome dell'account utente reale, ovviamente. Naviga lì o copia e incolla il percorso nella barra degli indirizzi di Esplora file:
C: Users username AppData Local Packages Microsoft.MicrosoftStickyNotes_8wekyb3d8bbwe
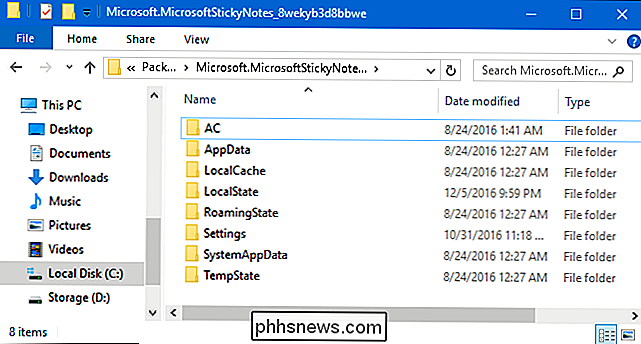
Tutto quello che devi fare è copiare tutto in quella posizione in una cartella di backup posizionata dove vuoi. Tieni presente che dovrai eseguire periodicamente il backup di questi elementi in modo da avere una nuova copia o assicurarti che siano inclusi nella normale routine di backup.
Per ripristinare i file su Appiccicose Note, ad esempio, su un altro computer in questo modo puoi avere le stesse note - assicurati innanzitutto che l'app Sticky Notes sia chiusa. Individua la stessa cartella in cui ti abbiamo indicato sopra e copia tutti i file di cui hai eseguito il backup, sovrascrivendo ciò che è attualmente disponibile. Quando avvii di nuovo Sticky Notes, le note che hai eseguito il backup in precedenza dovrebbero apparire.
Backup dei file Sticky Notes in Windows 10 Aggiornamento pre-anniversario, Windows 8 e Windows 7
Se stai utilizzando Windows 7, Windows 8, o una build di Windows 10 precedente all'aggiornamento Anniversary (qualsiasi cosa inferiore alla build 1607), il processo per eseguirne il backup e il ripristino è lo stesso. La differenza con la versione desktop dell'app è la posizione dei file memorizzati. Troverai i file Sticky Note per quelle versioni precedenti in questa posizione:
C: Users username AppData Roaming Microsoft Sticky Notes
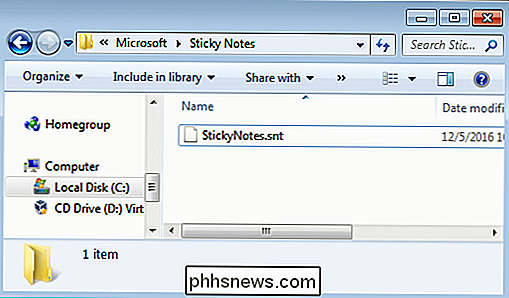
Questa volta, nota che invece di vedere un sacco di cartelle, vedrai un singolo file: StickyNotes.snt. Copia quel file nella posizione di backup o nella stessa posizione su un PC dove vuoi spostare le note.
C'è un'ultima cosa di cui dovresti essere a conoscenza. Le note nelle versioni desktop e Store app di Sticky Notes non sono compatibili. Ad esempio, non è possibile copiare note da un PC con Windows 7 su un PC con Windows 10 Anniversary Update.

Come disattivare Notifiche e software in bundle di Norton
Norton, come la maggior parte degli altri strumenti antivirus, è piuttosto invadente. Installa una barra degli strumenti nel browser Web, visualizza notifiche anche quando scarichi file sicuri e mostra varie offerte speciali e rapporti. Ma puoi impostare Norton per notificarti solo quando c'è un problema reale.

Come acquistare cose all'Apple Store senza cassa
Se visiti un Apple Store nella speranza di acquistare un nuovo iPhone, iPad o MacBook, devi parlare con una Apple dipendente, dal momento che tutti i prodotti costosi sono tenuti nella parte posteriore. Tuttavia, se si tratta solo di un accessorio desiderato, è possibile acquistarlo senza interagire effettivamente con nessuno.


