Come avviare la modalità provvisoria su Windows 10 o 8 (in modo semplice)

Uno dei passaggi più comuni durante la risoluzione dei problemi di un PC è avviare in modalità provvisoria. Per molto tempo questo è stato ottenuto premendo il tasto F8, tutto cambia con Windows 10 e la sua modalità di riparazione automatica. Ma cosa succede se vogliamo la Modalità provvisoria?
Se si schiaccia il tasto F8 al momento giusto (o si spende fortunato la chiave durante l'avvio), Windows potrebbe portarsi a uno schermo che consente entri nell'ambiente di recupero. Da lì, puoi avviare la modalità provvisoria (e parleremo un po 'di quell'ambiente un po' più tardi, il problema è che alcuni produttori di computer disabilitano questa opzione e, anche sui PC che lo supportano ancora, l'avvio di Windows (e in particolare il trasferimento tra il normale processo di avvio e l'avvio di Windows) accade molto più velocemente ora, hai appena il tempo di premere il tasto.
La buona notizia è che entrare in modalità provvisoria è fattibile.Il processo è solo più nascosto ora.
RELATED : Come utilizzare la modalità provvisoria per correggere il PC Windows (e quando necessario)
Nota : questo articolo è stato scritto utilizzando schermate da Windows 10, ma le tecniche funzionano più o meno allo stesso modo in Windows 8 Noteremo le eventuali differenze in cui si verificano.
Fase 1: accedere agli strumenti di risoluzione dei problemi avanzati nell'ambiente di recupero
La maggior parte delle modalità di accesso alla modalità provvisoria implicano innanzitutto l'accesso all'ambiente di ripristino di Windows. include una serie di opzioni di risoluzione dei problemi e modalità provvisoria è uno di loro. Il modo in cui ci si arriva dipende dal fatto che il PC possa avviare Windows normalmente o meno.
Se il PC può avviare Windows Normalmente
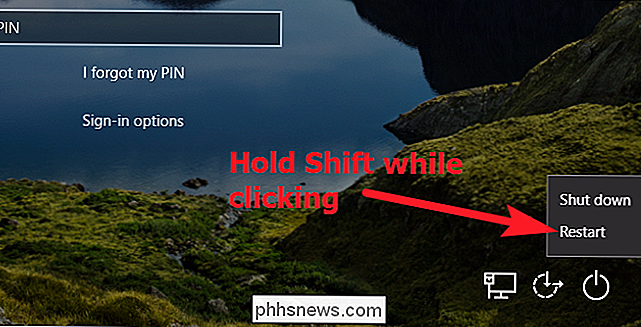
Se il PC è in grado di accedere alla schermata di accesso di Windows all'avvio (o si può effettivamente accedere a Windows), il modo più semplice per accedere all'ambiente di ripristino è tenere premuto il tasto Maiusc mentre fai clic su Riavvia (o direttamente nella schermata di accesso o dal menu Start).
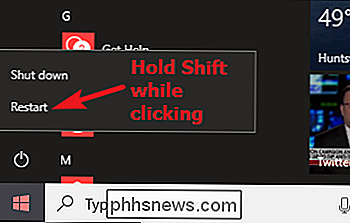
Puoi anche accedere all'ambiente di ripristino attraverso la tua app Impostazioni. Premi Windows + I per aprire Impostazioni, quindi fai clic sull'opzione "Aggiorna e sicurezza".
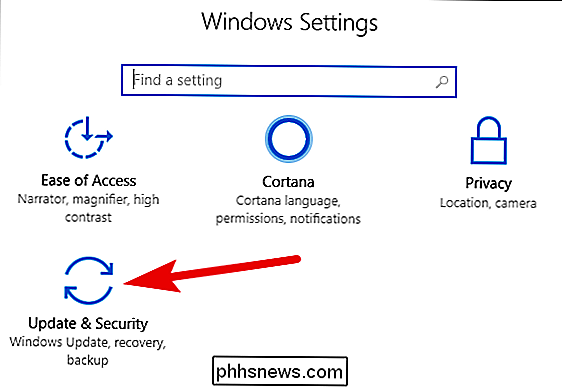
Nel riquadro di sinistra, passa alla scheda "Ripristino". Nel riquadro di destra, scorrere verso il basso un po ', quindi fare clic sul pulsante "Riavvia ora" nella sezione "Avvio avanzato".
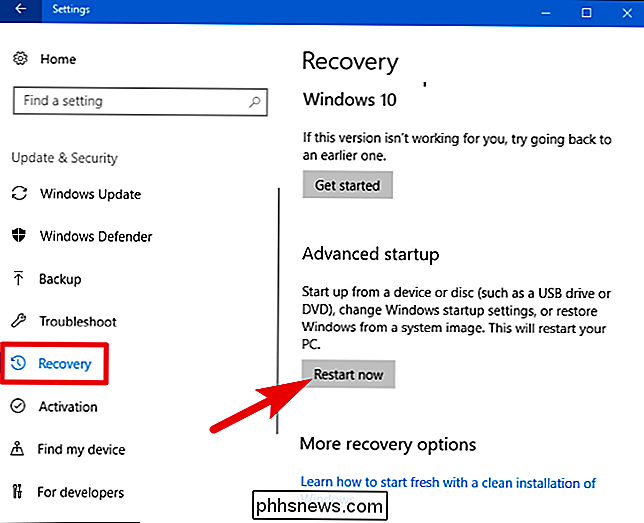
L'utilizzo di uno di questi metodi (Shift + Riavvia o l'app Impostazioni) porta all'ambiente di ripristino , di cui parleremo un po 'più avanti nella nostra sezione sul secondo passaggio di questo processo.
Se il PC non può avviare Windows normalmente
Se il PC non avvierà Windows normalmente due volte di seguito, dovrebbe presenta automaticamente un'opzione "Ripristino" che consente di visualizzare le opzioni di riparazione avanzate.
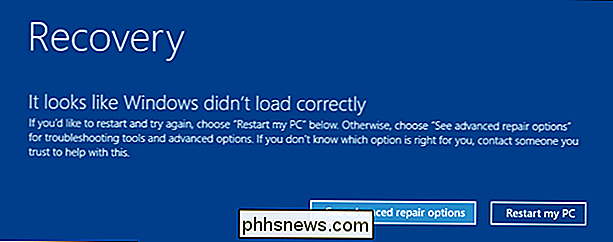
Nota: stiamo parlando specificatamente di se il PC è in grado di accendersi e di eseguire correttamente l'inizializzazione dell'hardware, ma non può caricare Windows con successo. Se il tuo PC ha problemi ad arrivare allo stage in cui viene caricato Windows, consulta la nostra guida su cosa fare quando Windows non verrà avviato per ulteriore assistenza.
CORRELATO: Come creare e utilizzare un'unità di ripristino o Disco di ripristino del sistema in Windows 8 o 10
Se il PC non ti presenta questa schermata, puoi provare ad avviare il PC da un'unità di ripristino USB. È meglio se ne hai fatto uno in anticipo, ma in un pizzico, puoi crearne uno da un altro PC con la stessa versione di Windows.
È anche possibile che tu possa schiacciare il tasto F8 durante l'avvio (ma prima di Windows inizia a provare a caricare) per accedere a queste schermate. Alcuni produttori di PC disattivano questa azione e, su alcuni PC, l'avvio è abbastanza veloce da rendere difficile il raggiungimento della chiave al momento giusto. Ma non c'è nulla di male nel provare.
In qualunque modo tu entri nell'ambiente di recupero, avrai accesso agli strumenti avanzati di risoluzione dei problemi che ti aiuteranno a recuperare un PC che non si avvierà normalmente. La modalità provvisoria è inclusa in questi strumenti.
Fase due: utilizzare gli strumenti avanzati di risoluzione dei problemi per avviare la modalità provvisoria
Quando si arriva agli strumenti avanzati di risoluzione dei problemi (sia usando il trucco Shift + riavvio, schiacciando il tasto F8, o utilizzando un'unità di ripristino), si arriva a una schermata che consente di accedere agli strumenti di risoluzione dei problemi. Fare clic sul pulsante "Risoluzione dei problemi" per procedere.
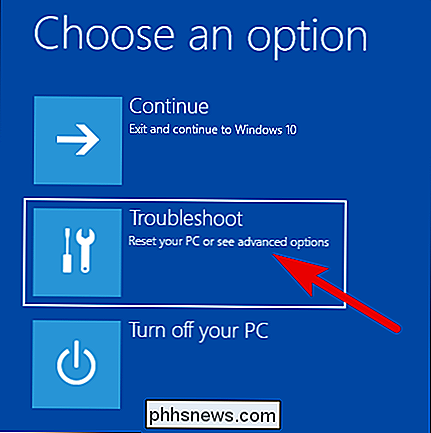
Nella schermata "Risoluzione dei problemi", fai clic sul pulsante "Opzioni avanzate".
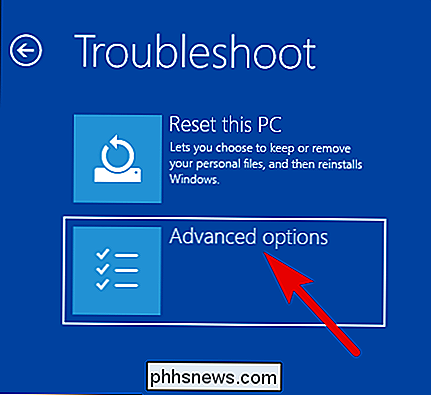
Nella pagina "Opzioni avanzate", fai clic sull'opzione Impostazioni di avvio ". In Windows 8, questa opzione è etichettata come "Impostazioni di avvio di Windows".
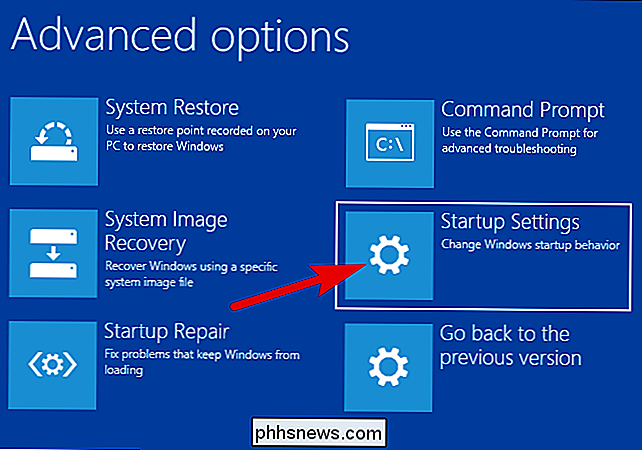
E infine, ora che vedi cosa intendiamo per "nascosto", premi il pulsante "Riavvia".
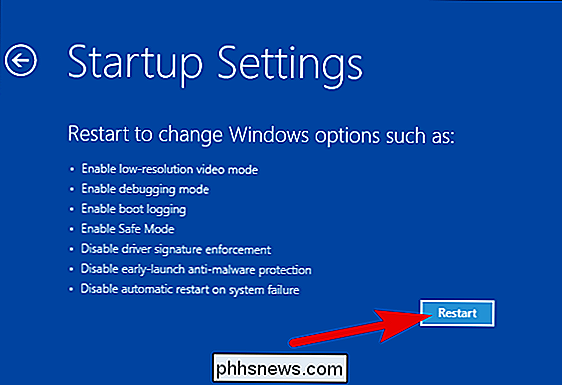
Vedrai una versione di il familiare menu Advanced Boot Options. Premere il numero corrispondente all'opzione di avvio che si desidera utilizzare (ad esempio, premere il tasto 4 per la normale modalità provvisoria).
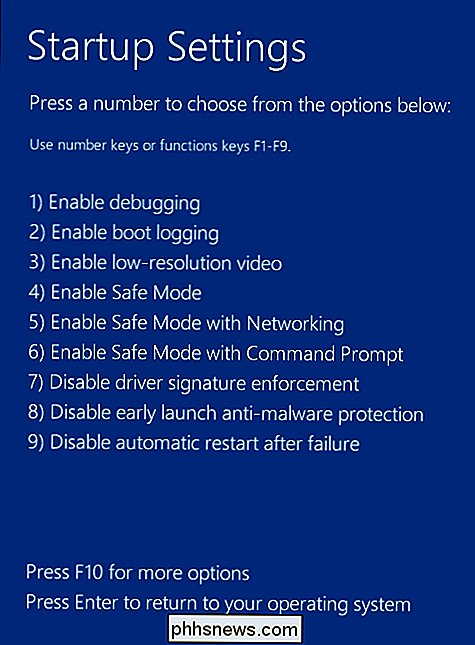
Si noti che se si utilizza Windows 8, il PC verrà riavviato per primo e quindi verrà effettivamente eseguito guarda la stessa schermata "Opzioni di avvio avanzate" a cui sei abituato da versioni precedenti di Windows. Usa i tasti freccia per selezionare l'opzione Modalità provvisoria appropriata, quindi premi Invio per avviare la modalità provvisoria.
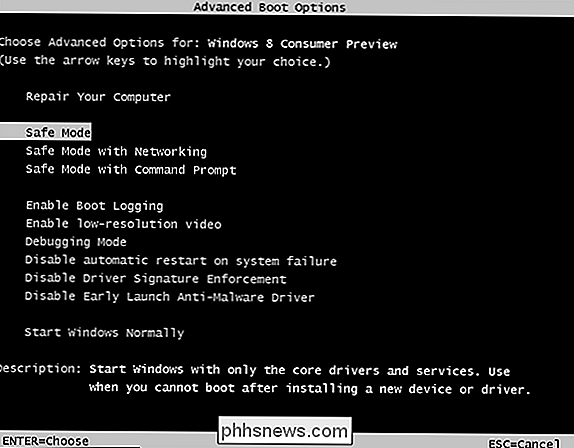
Sì, è un modo complesso per accedere alla Modalità provvisoria, e queste opzioni sono molto più nascoste di quanto non fossero in passato . Ma, almeno sono ancora disponibili.
Opzione alternativa: obbliga Windows ad avviarsi in modalità provvisoria finché non dici a
A volte, dovrai risolvere alcuni problemi che richiedono l'avvio in modalità provvisoria più volte . Passare attraverso l'intera procedura che abbiamo appena descritto diventa un vero dolore se devi farlo ogni volta che riavvii il PC. Fortunatamente, c'è un modo migliore.
Lo strumento di configurazione di sistema integrato in Windows ti dà la possibilità di abilitare un'opzione di "avvio sicuro". Ciò essenzialmente obbliga Windows ad avviarsi in modalità provvisoria ogni volta che si riavvia il PC. Per riavviare Windows normalmente, devi tornare allo strumento Configurazione di sistema e disabilitare l'opzione.
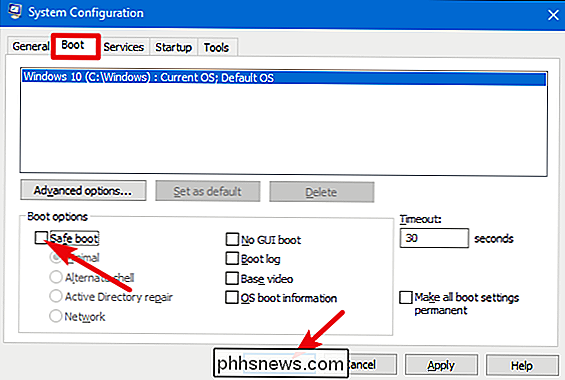
Puoi anche scegliere il tipo di Modalità provvisoria in cui vuoi che Windows si avvii:
- Minimo: normale Modalità provvisoria
- Casella alternativa: Modalità provvisoria utilizzando solo il prompt dei comandi
- Riparazione Active Directory: Utilizzato solo per la riparazione di un server Active Directory
- Rete: Modalità provvisoria con supporto di rete
RELATED: Forza Windows 7, 8 o 10 per l'avvio in modalità provvisoria senza utilizzare il tasto F8
Questo metodo alternativo rappresenta un ottimo modo per eseguire l'avvio in modalità provvisoria ripetutamente quando è necessario, ma è anche possibile trovalo più veloce del riavvio in modalità provvisoria utilizzando uno dei metodi più convenzionali di cui abbiamo discusso, anche se hai solo bisogno di visitare la modalità provvisoria una volta. Assicurati di controllare la nostra guida completa su come forzare l'avvio di Windows in modalità provvisoria per ulteriori informazioni.

Come abilitare Night Shift in macOS per ridurre l'affaticamento della vista
Night Shift è una nuova funzionalità introdotta in macOS Sierra 10.12.4, e potresti già averne familiarità se sei un iOS utente. Ecco come abilitarlo e configurarlo sul tuo Mac. CORRELATO: Le migliori nuove funzionalità di macOS Sierra (e come usarle) Night Shift cambia la temperatura del colore del tuo schermo in modo che emette un bagliore più caldo che è più facile per gli occhi a tarda notte, poiché quella tonalità blu brillante che uno schermo normalmente emette può essere piuttosto dura dopo il tramonto.

Come trovare i servizi di terze parti da utilizzare con Google Home
Google Home offre molte delle fantastiche funzioni di Assistente Google nel tuo salotto. Gli sviluppatori possono anche aggiungere nuove funzionalità, rendendo praticamente illimitato il potenziale di Google Home. Non hai nemmeno bisogno di installare una cosa. Ecco come trovare e utilizzare i servizi di terze parti.



