Come cambiare la barra delle applicazioni di Windows 7 Colore senza software extra
Certo, puoi hackerare Windows e installare un tema personalizzato se lo desideri, o pagare un pacchetto software per farlo per te. Quello che potresti non sapere è che puoi usare un trucco sciocco per cambiare il colore della barra delle applicazioni senza software aggiunto, senza cambiare il colore della tua finestra.
Quello che faremo per eseguire questo fantastico trucco sta cambiando il colore di l'immagine dello sfondo ... la barra delle applicazioni è traslucida, giusto? Questo è esattamente ciò che fa funzionare questo trucco. Passeremo rapidamente anche attraverso il modo in cui Windows lo fa, per i principianti in mezzo alla folla.

Metodo per principianti: Cambia colori Aero nella scacchiera
Windows 7 rende in effetti abbastanza semplice cambiare i colori della finestra bordi, menu di avvio e barra delle applicazioni ... e anche se non è esattamente quello di cui stiamo parlando, mostreremo rapidamente ai principianti come farlo. Fai clic con il pulsante destro del mouse sullo sfondo e scegli Personalizza dal menu ...
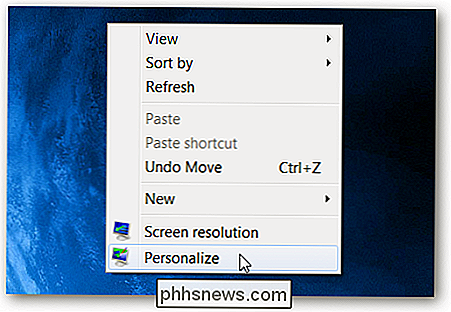
Quindi, nella parte inferiore della finestra, scegli il collegamento Colore finestra.
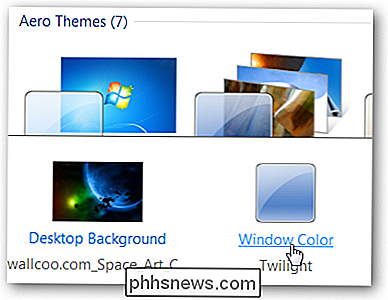
E poi puoi cambiare il colore delle finestre, che cambierà anche leggermente il colore della barra delle applicazioni. Se vuoi davvero che il colore cambi, deseleziona l'opzione per la trasparenza, anche se rovinerà tutto il fattore di luminosità Aero traslucido.
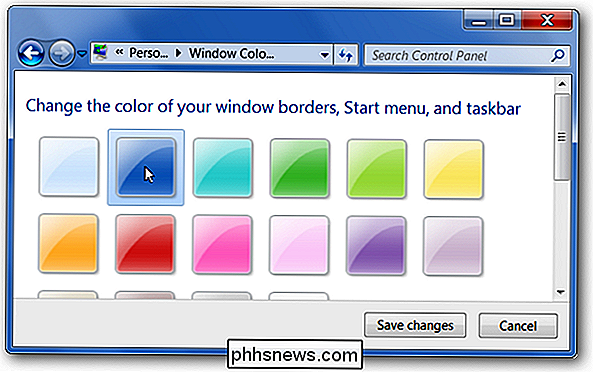
Ora che ce l'abbiamo fatta, passiamo alla parte divertente ...
Il metodo geniale e divertente di cambiare il colore della barra delle applicazioni
Il segreto per cambiare il colore della barra delle applicazioni è quello di cambiare lo sfondo del desktop e aggiungere una striscia colorata in basso a destra nella parte posteriore della barra delle applicazioni. Per questo esercizio, illustreremo con l'applicazione Paint.Net gratuita, ma potreste fare lo stesso con qualsiasi editor di immagini.
Prima di iniziare, accertatevi che lo sfondo abbia le stesse dimensioni del desktop. In caso contrario, non funzionerà molto bene.
Il modo più semplice per posizionare una striscia nella parte inferiore dell'immagine consiste nell'utilizzare la funzione Dimensioni tela per tagliare la parte inferiore dell'immagine, quindi aggiungerla nuovamente. Se lo vuoi davvero, potresti usare lo strumento di selezione del rettangolo, ma la maggior parte delle volte questo diventerà più veloce.

La barra delle applicazioni di Windows 7 è alta 48 pixel nella modalità predefinita, anche se potrebbe essere più grande a seconda quali opzioni hai impostato, puoi sempre fare uno screenshot e controllare tu stesso.
Sottrai che 48 pixel dall'altezza dello sfondo e assicurati che l'Ancoraggio sia impostato in alto e al centro, come il mouse puntatore nello screenshot qui sotto dovrebbe mostrare.
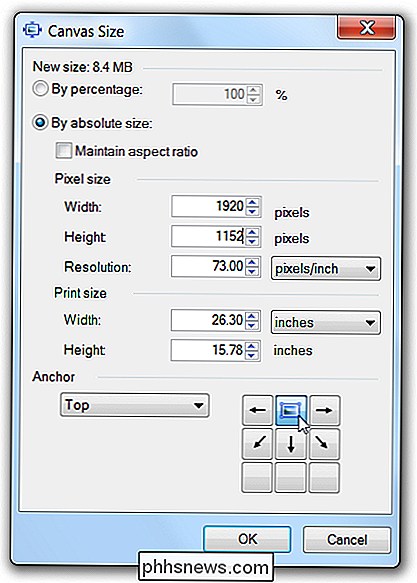
Ora usa di nuovo lo strumento Dimensione tela e reimposta la dimensione originale: il mio desktop è 1920 × 1200, quindi questo sfondo funzionerà perfettamente per me.
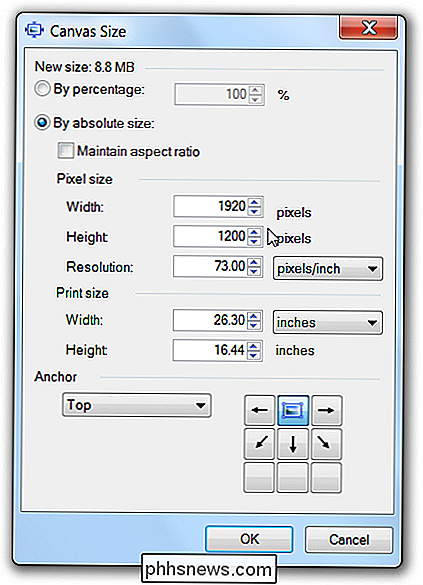
A questo punto vedrai una striscia bianca sul fondo dell'immagine, che è perfetta per lo strumento secchiello. Scegli un colore e lascialo cadere lì.
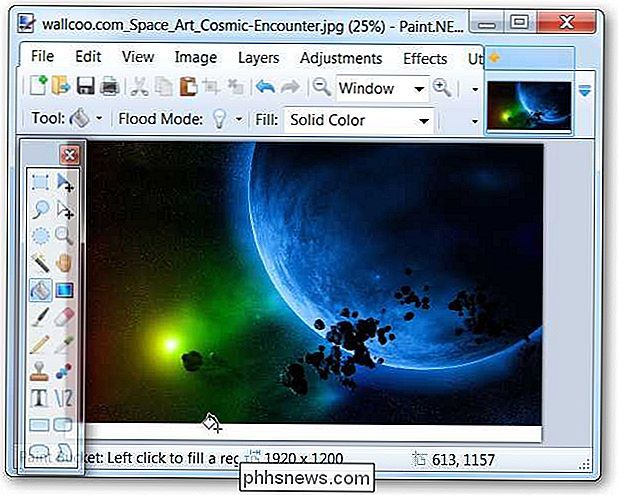
A scopo illustrativo, useremo un orribile colore verde e quindi salveremo l'immagine: se stai usando Paint.Net, assicurati di scegliere un nuovo nome file, perché il valore predefinito è lo stesso!
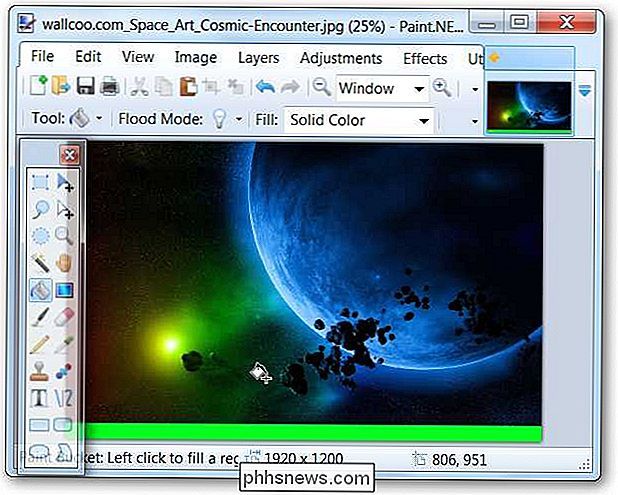
Ora vai e assegna quell'immagine come sfondo ... vedrai che la barra delle applicazioni è completamente cambiata.

Funziona particolarmente bene quando hai uno sfondo chiaro come sfondo e vuoi una barra delle applicazioni molto scura senza rendere tutto buio.

E così abbiamo imparato lo stupido trucco del geek dietro al cambio del colore della barra delle applicazioni. Buon divertimento!

Perché non hai mai bisogno di mettere Apple TV (o altri dispositivi moderni) per dormire
Riceviamo un sacco di domande qui a How-To Geek sul consumo di energia e se non dovresti metti in stato di stop i dispositivi o scollegali. Siamo qui per dirti sicuramente: no, no non dovresti. Poco convinta? Continua a leggere. Dormire, spegnere o scollegare i dispositivi è scomodo Quando si tratta di risparmiare energia con una serie di dispositivi moderni come Apple TV, Chromecast, modem, router, bridge Smarthome e simili, non solo in realtà non stai risparmiando tanta energia spegnendoli o utilizzando la funzionalità di sospensione, ma in realtà stai rendendo il dispositivo più scomodo da utilizzare e potenzialmente insicuri.

Come aprire le schede dall'ultima sessione ogni volta che si avvia il browser
Nel browser sono sempre aperte molte schede? Se il tuo browser si è schiantato contro di te, o se vuoi semplicemente mantenere quelle schede aperte la prossima volta che avvii il computer, non farti prendere dal panico. C'è una soluzione. Ti mostreremo come fare in modo che ciascuno dei cinque principali browser apra tutte le schede dalla tua ultima sessione di navigazione ogni volta che apri il browser, in modo da riprendere sempre da dove eri rimasto.



