Come modificare il browser Web predefinito e il client di posta elettronica su un Mac

La modifica dell'applicazione predefinita per la maggior parte dei file in OS X è semplice. OS X consente inoltre di scegliere il browser Web predefinito e il client di posta elettronica, ma queste opzioni sono nascoste in un luogo che non ci si potrebbe aspettare.
Alcuni browser e client di posta elettronica potrebbero offrire automaticamente il valore predefinito al momento del lancio, ma se non lo fanno, o se vuoi cambiarlo in seguito, dovrai trovare le impostazioni di OS X per questi.
Come cambiare il tuo browser Web predefinito
Per cambiare il tuo browser web, avrai bisogno per usare la finestra delle Preferenze di Sistema. Per aprirlo, fai clic sul menu Apple> Preferenze di Sistema.
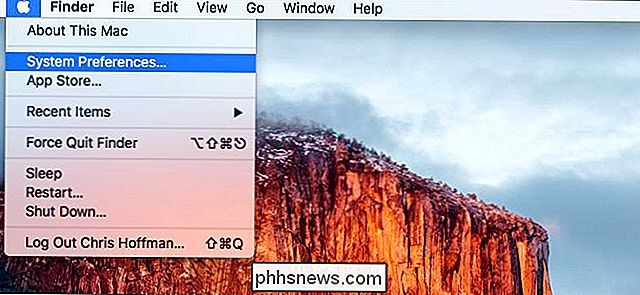
Fai clic sull'icona "Generale" nell'angolo in alto a sinistra della finestra Preferenze di Sistema.
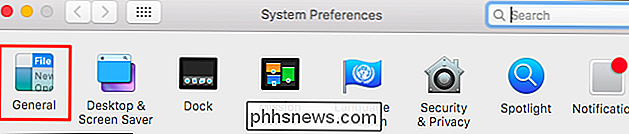
Fai clic sulla casella "Browser Web predefinito" qui e seleziona uno dei tuoi Web installati browser.
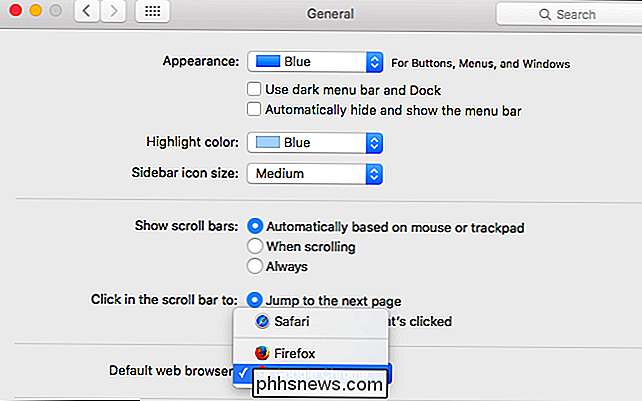
Se non visualizzi qui l'opzione "Browser Web predefinito", probabilmente utilizzerai una versione precedente di Mac OS X. Su OS X Mavericks e versioni precedenti, l'opzione per cambiare il tuo browser predefinito si trova nelle preferenze di Safari. Avvia il browser Safari e fai clic su Safari> Preferenze. Fare clic sull'opzione "Browser Web predefinito" nella scheda Generale e selezionare il browser Web preferito.
Scegli il client di posta elettronica predefinito
CORRELATO: Come modificare l'applicazione predefinita per un tipo di file in Mac OS X
Per cambiare il tuo client email predefinito, devi aprire l'app Mail inclusa nel tuo Mac e cambiare il tuo client email predefinito da lì. Sì, questo è un po 'strano: devi usare l'app Mail predefinita per cambiare il tuo client di posta elettronica anche se non vuoi usare l'app Mail per nient'altro.
Per prima cosa, apri l'app Mail. Se non hai la sua icona sul dock, puoi premere Command + Space per aprire la ricerca Spotlight, digitare "Mail" e premere Invio. Puoi anche aprire una finestra del Finder e andare su Applicazioni> Posta.
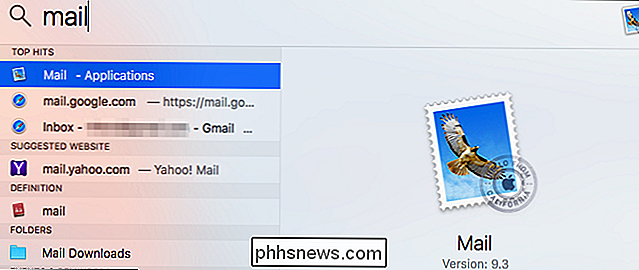
Fai clic su Posta> Preferenze per aprire la finestra delle preferenze dell'applicazione Mail.
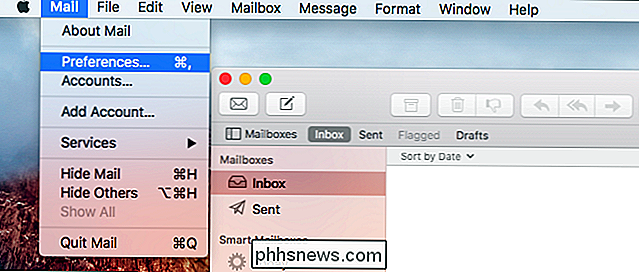
Fai clic sull'opzione "Lettore email predefinito" nella scheda Generale e seleziona l'applicazione di posta elettronica preferita .
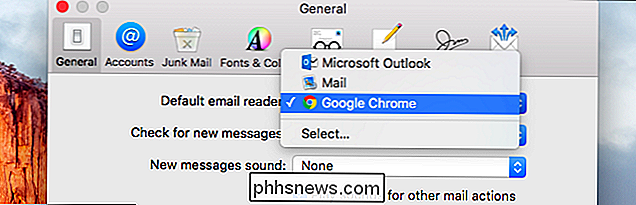
Le applicazioni compaiono solo in questi elenchi se sono installati, quindi dovrai installare un browser Web o un client di posta elettronica prima che appaia qui.

Come personalizzare il tema della barra del titolo in Microsoft Office 2016
Tra le nuove funzionalità di Microsoft Office 2016 vi sono alcuni miglioramenti all'interfaccia utente. Ad esempio, hanno aggiunto un'immagine di sfondo alla barra del titolo in ciascun programma di Office e un tema scuro migliorato. Personalizzare lo sfondo e il tema è facile, e ti mostreremo come farlo.

Quattro app Android Wear che ti mantengono in forma e in buona salute
Android Wear è in circolazione da un paio d'anni, ed è onestamente una di quelle cose che non sai quanto tu Lo useremo fino a quando non avrai effettivamente . Ci sono alcuni buoni strumenti utili disponibili per Wear che renderanno la tua vita più semplice, ma vogliamo mettere in evidenza una manciata di app che ti aiuteranno anche a vivere un po 'più sano.



