Come creare una lista numerata in Word usando la tastiera

Creare e rimuovere liste numerate in Word è facile usando il comando "Numerazione" sulla barra multifunzione. Tuttavia, se preferisci usare la tastiera, c'è un modo per creare rapidamente un elenco numerato usando una scorciatoia da tastiera.
Aggiungeremo una scorciatoia da tastiera al comando per creare elenchi numerati. Per fare ciò, fare clic con il tasto destro del mouse sul nastro e selezionare "Personalizza la barra multifunzione" dal menu a comparsa.
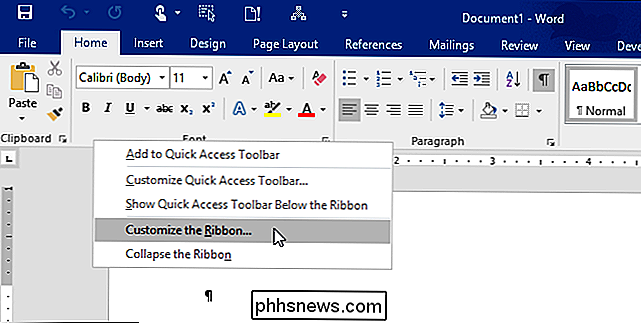
La schermata "Personalizza la barra multifunzione e le scorciatoie da tastiera" viene visualizzata nella finestra di dialogo "Opzioni di Word".
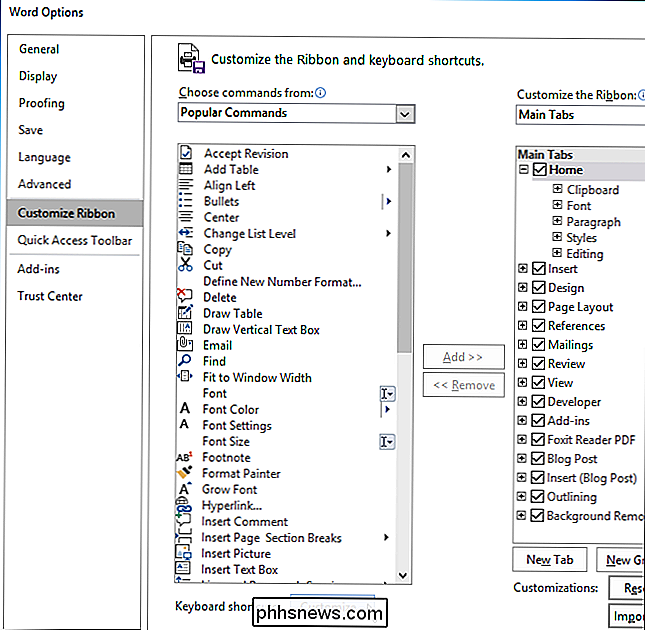
Nella finestra di dialogo "Personalizza tastiera", seleziona "Tutti i comandi" nell'elenco "Categorie".
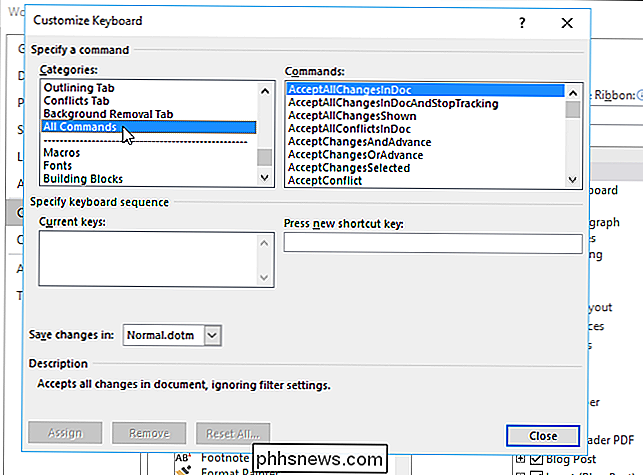
Scorri verso il basso nell'elenco "Comandi" e seleziona "FormatNumberDefault".

Posiziona il cursore su "Premi nuovo tasto di scelta rapida" modificare la casella e premere la combinazione di tasti di scelta rapida che si desidera utilizzare per creare un elenco numerato. Abbiamo usato "Alt + N" perché non è assegnato a nient'altro in Word. Fai clic su "Assegna".
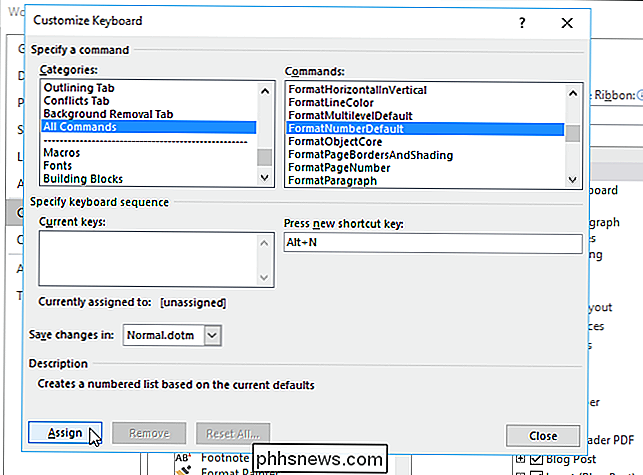
La nuova scorciatoia da tastiera viene aggiunta all'elenco "Tasti correnti".
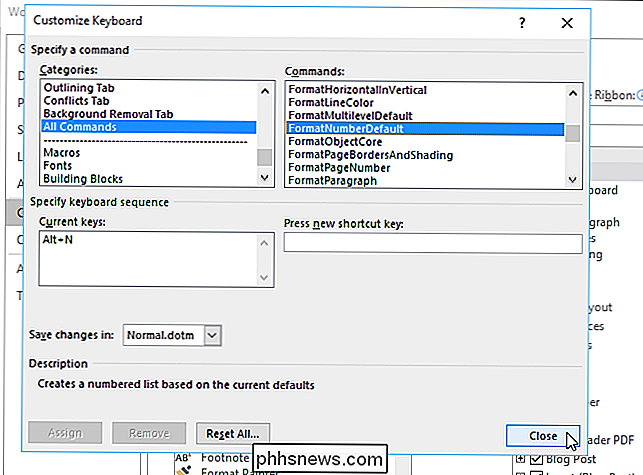
Se hai apportato altre modifiche nella finestra di dialogo "Opzioni di Word" (non in una sotto-finestra), fai clic su "OK" per accettare le modifiche e chiudere la finestra di dialogo. Altrimenti, fai clic su "Annulla".
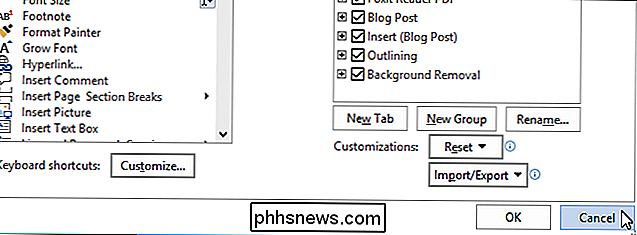
Per rimuovere il numero da una voce di elenco numerata, premi nuovamente la scorciatoia da tastiera. Il numero e il rientro del paragrafo sono stati rimossi. Puoi anche premere "Ctrl + Q" per rimuovere la numerazione dei paragrafi, ma questo lascia il paragrafo rientrato.
Word può anche creare automaticamente un elenco numerato, tuttavia puoi disattivare questa funzione.

Come eseguire il backup e il ripristino del telefono Android con TWRP
Quando fai il tifo, esegui il flashing delle ROM personalizzate e stai giocando con il sistema Android, ci sono molte cose che possono andare storte . Prima di iniziare, devi sapere come eseguire il backup e ripristinare il telefono con l'ambiente di recupero TWRP. Se sei qui, probabilmente hai già letto le nostre guide su come sbloccare il tuo bootloader e installare il ripristino TWRP.

Arresta iTunes dall'avvio quando premi Play sulla tastiera del tuo Mac
Mi piace il mio MacBook Pro. Odio iTunes. Non penso di essere solo. Eppure ogni volta che clicco il pulsante "Riproduci" sulla mia tastiera, o connetto un altoparlante Bluetooth, iTunes si presenta, mi prende in giro. Idealmente, non avrei mai più visto iTunes. Uso Vox per ascoltare musica e non ho bisogno del lettore musicale / negozio di musica di Apple / negozio di film e TV / strumento di backup per iPhone e iPad / browser di app store desktop / servizio di streaming in abbonamento / directory podcast / risorsa hog.



