Come eliminare i cookie nei browser Web più popolari su Windows

I cookie sono piccoli file che i siti Web mettono sul tuo computer per memorizzare piccole informazioni. Un cookie può mantenere l'accesso a un sito Web scrivendo le informazioni ID in un file cookie. I cookie possono anche essere utilizzati per memorizzare gli articoli nel carrello.
Tuttavia, non tutti i cookie sono utilizzati per scopi benigni. Molti cookie sono utilizzati per tracciare la tua attività online. Gli ad server inviano cookie insieme agli annunci per identificare gli spettatori e tracciare le loro abitudini. Queste informazioni vengono utilizzate per creare profili di noi come spettatori che possono essere utilizzati per inviare contenuti pubblicitari pertinenti a noi, che ci piaccia o no. Alcuni di questi cookie di tracciamento potrebbero essere in grado di legare effettivamente le tue attività online all'identità del mondo reale.
La gestione dei cookie fa parte di una serie di semplici azioni che puoi intraprendere per proteggere le tue informazioni e la tua privacy. È inoltre possibile cancellare facilmente la cronologia dei siti Web visitati che ogni browser tiene traccia se non si desidera che altri utenti del computer visualizzino le proprie attività online. Ecco come eliminare i cookie in Chrome, Firefox, Internet Explorer, Microsoft Edge e Opera.
NOTA: quando si eliminano i cookie in uno di questi browser, non viene visualizzata una finestra di dialogo di conferma che ti chiede se sei sicuro di volere per eliminare tutti i cookie, quindi assicurati di volerli eliminare tutti. Ricorda, alcuni cookie sono utili per memorizzare informazioni per siti che visiti spesso. Se elimini i cookie e i dati del sito web, dovrai eseguire nuovamente l'accesso o inserire nuovamente le informazioni su tali siti.
Google Chrome
Per gestire i cookie in Chrome, fai clic sul pulsante del menu Chrome (tre barre orizzontali) e seleziona "Impostazioni "Dal menu a discesa.
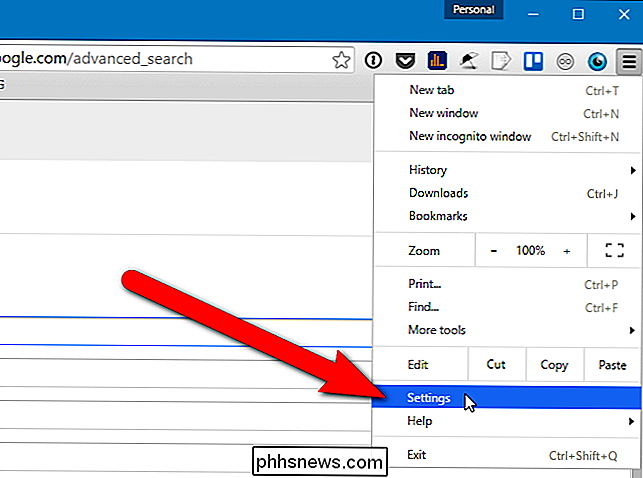
La schermata Impostazioni viene visualizzata in una nuova scheda. Scorri fino alla fine della pagina e fai clic su "Mostra impostazioni avanzate".
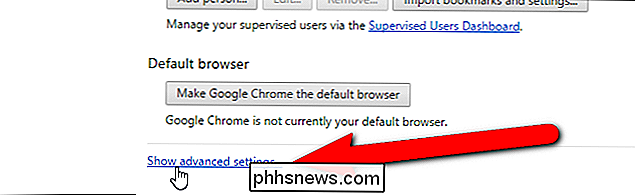
Nella sezione Privacy, fai clic su "Impostazioni contenuti".
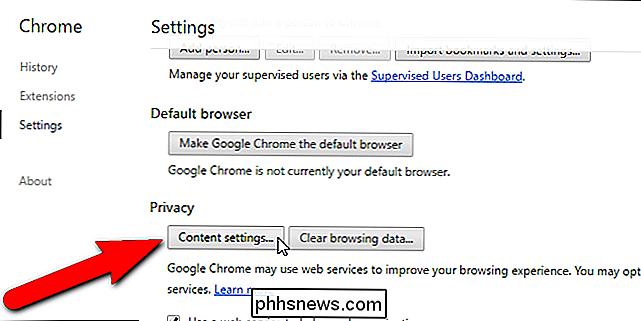
Viene visualizzata la finestra di dialogo Impostazioni contenuti. Nella sezione Cookie, fai clic su "Tutti i cookie e i dati del sito".
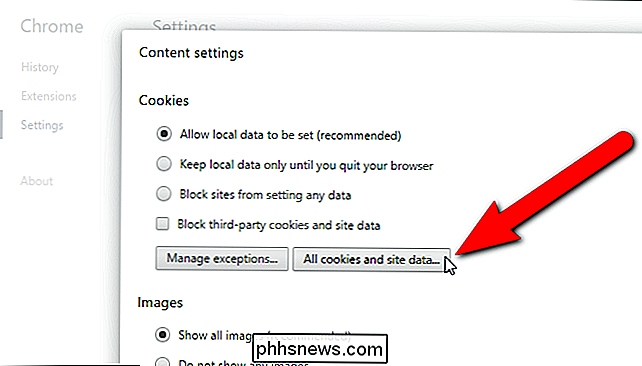
Viene visualizzata la finestra di dialogo Cookie e dati del sito, che mostra quanti cookie sono stati salvati per ciascun sito che ha salvato i cookie sul tuo computer. Ogni sito ha pulsanti che rappresentano ciascuno dei cookie (l'ID canale è un cookie canale-legato) per il sito. Per eliminare un singolo cookie da un sito, fare clic su uno dei pulsanti e quindi fare clic su "Rimuovi". Ad esempio, abbiamo fatto clic sul pulsante "id" per il sito doubleclick.net, una rete pubblicitaria comune. Dettagli sulla visualizzazione dei cookie, incluso quando il cookie scade.
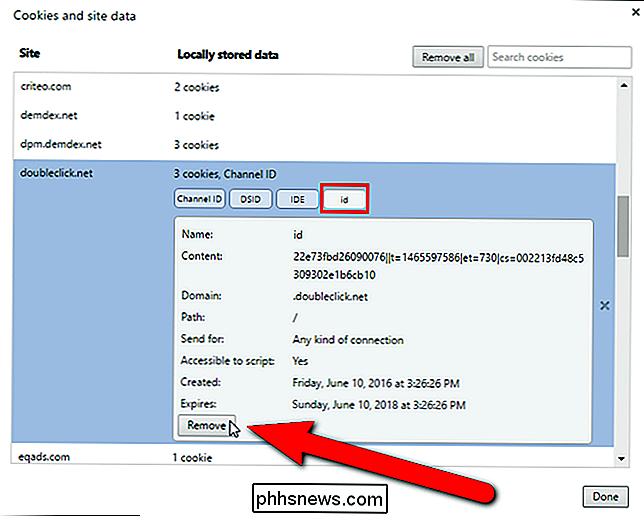
Per eliminare tutti i cookie da quel sito, fai clic sul pulsante "X" a destra.
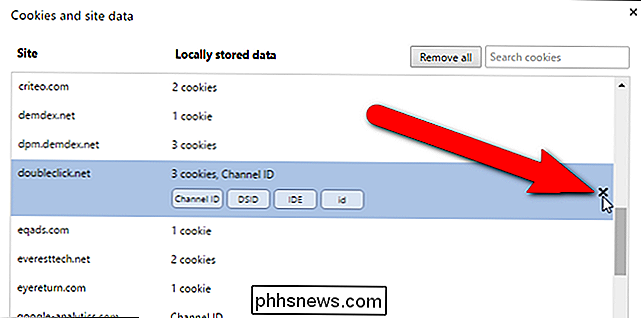
Per rimuovere tutti i cookie per tutti i siti web nell'elenco, fai clic su "Rimuovi tutto".
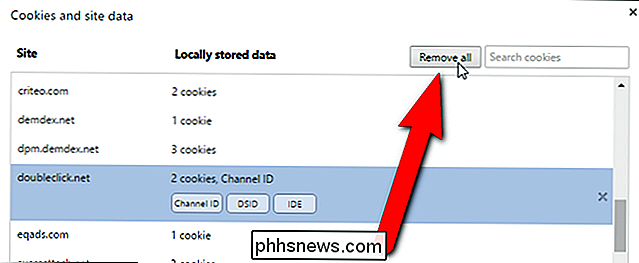
Al termine dell'eliminazione dei cookie, fai clic su "Fine" nella finestra di dialogo Cookie e dati del sito e di nuovo nella finestra di dialogo Impostazioni contenuti.
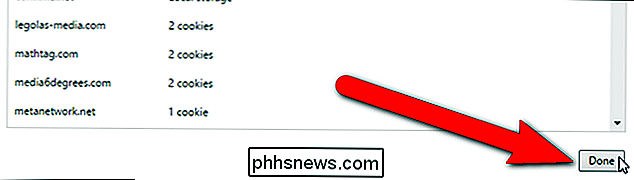
Se sai di voler eliminare tutti i cookie e i dati del sito web, non individualmente, c'è un modo rapido per farlo. Nella scheda Impostazioni, fai clic su "Cancella dati di navigazione" in Privacy.
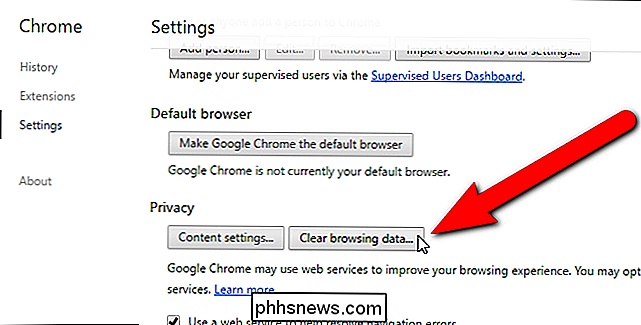
Nella finestra di dialogo Cancella dati di navigazione, assicurati che la casella "Cookie e altri dati del sito e dei plug-in" sia selezionata. È inoltre possibile specificare un intervallo di tempo per il quale si desidera eliminare i cookie dall'elenco a discesa nella parte superiore della finestra di dialogo. È possibile selezionare dall'ora passata, il giorno passato, la settimana passata, le ultime 4 settimane o l'inizio del tempo. Una volta che sei pronto per eliminare tutti i tuoi cookie, fai clic su "Cancella dati di navigazione".
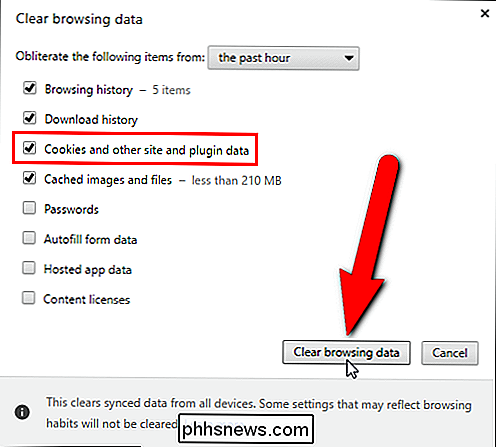
Mozilla Firefox
Per gestire i cookie in Firefox, apri il menu principale di Firefox (tre barre orizzontali) e fai clic su "Opzioni".
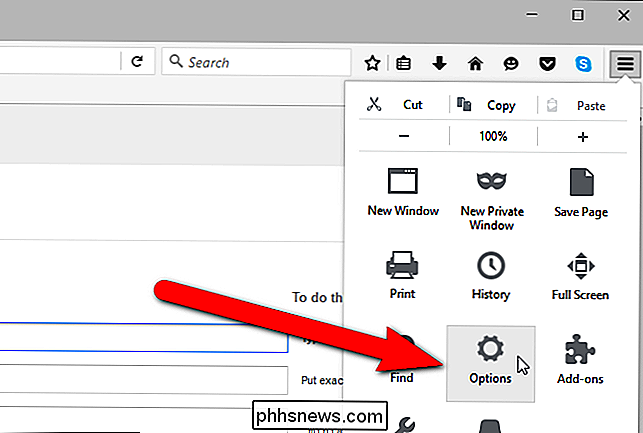
Le opzioni si aprono in una nuova scheda. Fai clic su Privacy nell'elenco di elementi sul lato sinistro della scheda.
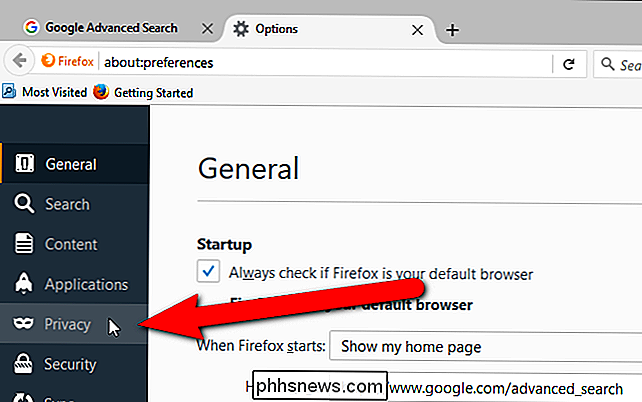
Esistono due modi per accedere ai cookie salvati sul tuo computer, a seconda dell'opzione selezionata nell'elenco a discesa di Firefox. Se è selezionato "Ricorda cronologia", fai clic sul link "rimuovi i singoli cookie".
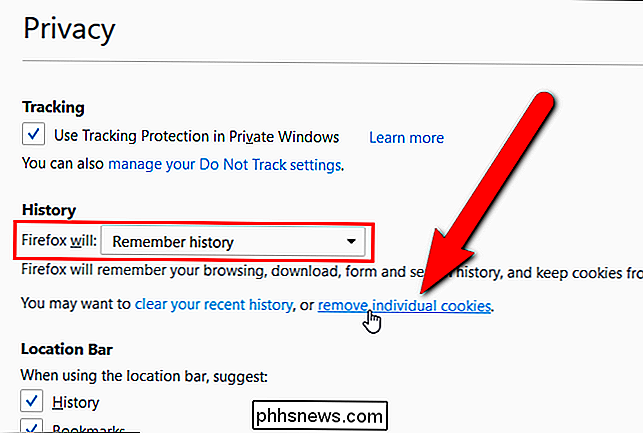
Se "Usa impostazioni personalizzate per cronologia" è selezionato nell'elenco a discesa, fai clic sul pulsante "Mostra cookie" a destra.
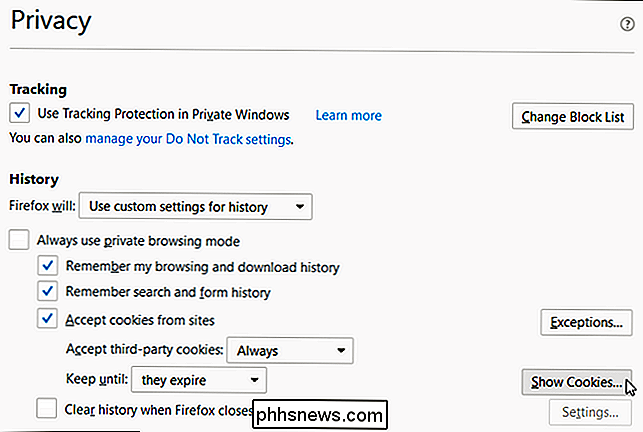
Viene visualizzata la finestra di dialogo Cookie che mostra un elenco di tutti i siti Web che hanno inserito cookie nel tuo computer. Fai clic sulla freccia accanto al nome di un sito per visualizzare un elenco dei singoli cookie inseriti da quel sito. Per eliminare un singolo cookie, selezionare il cookie nell'elenco e fare clic su "Rimuovi selezionati".
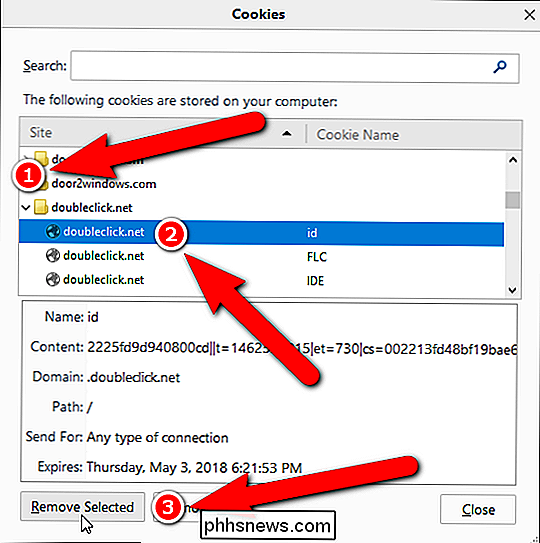
Per eliminare tutti i cookie per un sito Web specifico, selezionare la cartella del sito Web e fare clic su "Rimuovi selezionati".
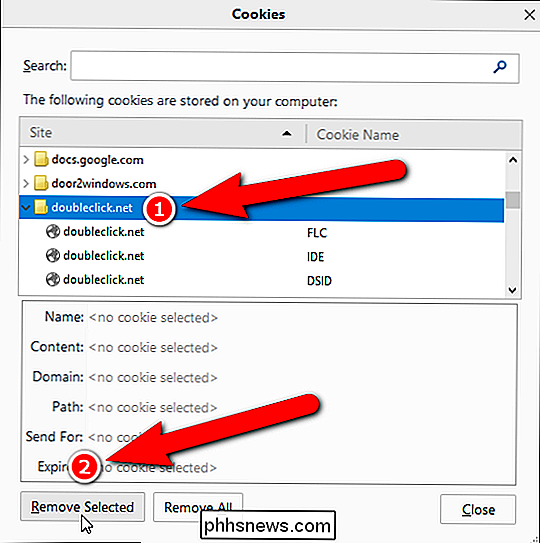
Per eliminare tutti i cookie per tutti i siti Web nell'elenco, fare clic su "Rimuovi tutto".
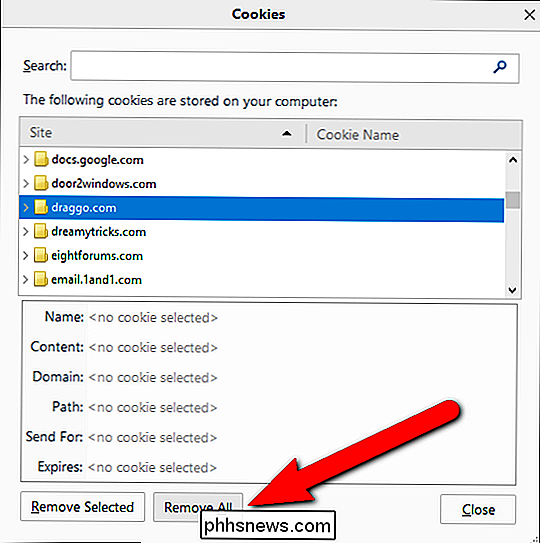
Al termine della gestione dei cookie, fare clic su Chiudi per chiudere la finestra di dialogo Cookie.
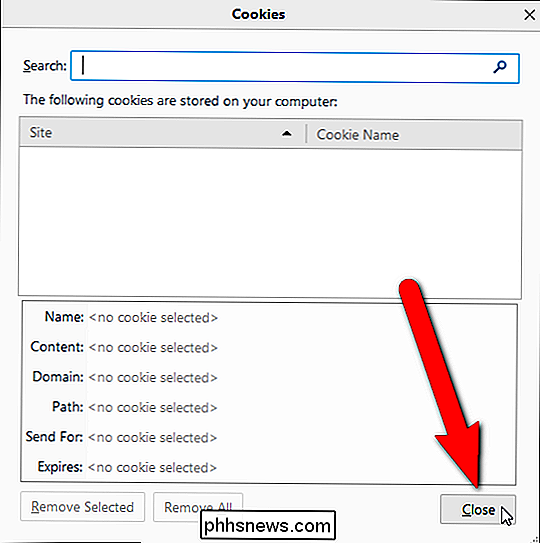
Si torna alla scheda Opzioni. Proprio come in Chrome, c'è anche un modo più rapido per eliminare tutti i cookie. Assicurati che la schermata Privacy sia attiva nella scheda Opzioni e fai clic sul link "cancella la cronologia recente" in Cronologia. Questa opzione è disponibile solo per l'opzione "Ricorda cronologia", non quando "Usa impostazioni personalizzate per cronologia" è selezionato nell'elenco a discesa di Firefox.
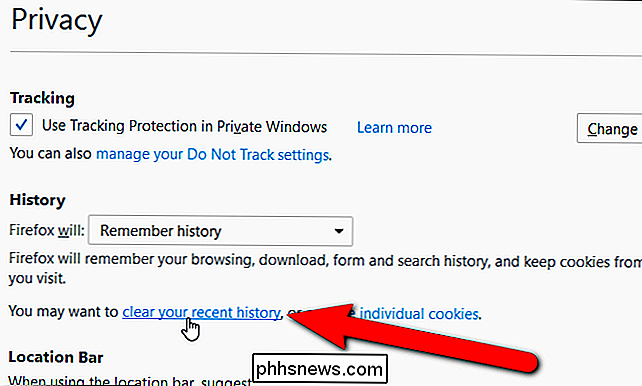
Se l'opzione "Non ricordi mai la storia" è selezionata nell'elenco a discesa di Firefox , il link "cancella tutta la cronologia attuale" è disponibile. L'opzione Ricorda mai la storia riavvia Firefox in modalità di navigazione privata.
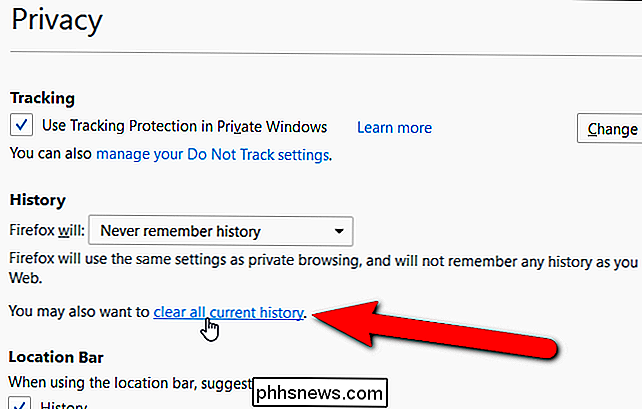
Facendo clic su "cancella la cronologia recente" o "cancella tutta la cronologia corrente" si apre la finestra di dialogo Cancella tutte le cronologie. Qui puoi selezionare un intervallo di tempo da cancellare.
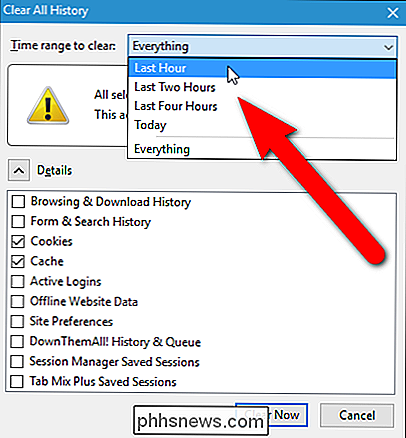
Quindi, assicurati che la casella Cookies sia selezionata e quindi fai clic su "Cancella ora".
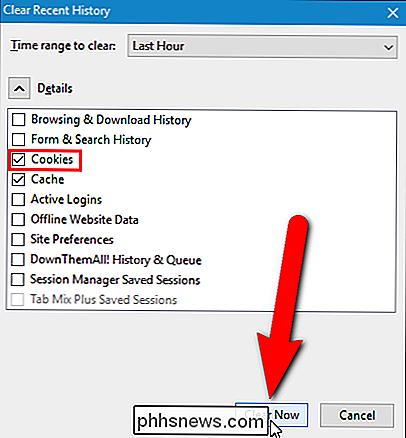
Internet Explorer
Per gestire i cookie in Internet Explorer, fai clic sul pulsante a forma di ingranaggio nell'angolo in alto a destra della finestra del browser e selezionare "Opzioni Internet" dal menu a discesa.
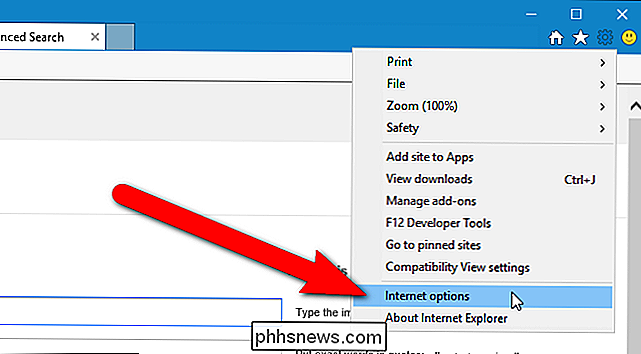
Viene visualizzata la finestra di dialogo Opzioni Internet. Per visualizzare ed eliminare singoli cookie, fai clic su "Impostazioni" nella sezione Cronologia esplorazioni.
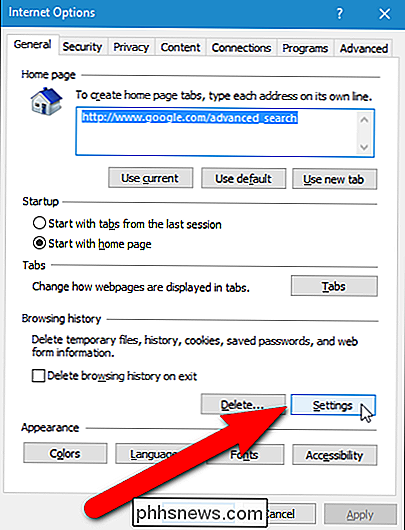
Viene visualizzata la finestra di dialogo Impostazioni dati sito web. Assicurarsi che la scheda File temporanei Internet sia attiva e fare clic su "Visualizza file".
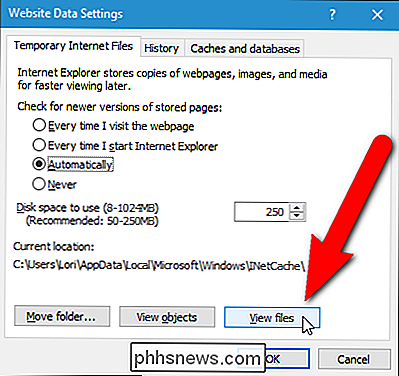
Esplora risorse di Windows che visualizza i contenuti della cartella INetCache. Per impostazione predefinita, i file vengono visualizzati come riquadri, ma è necessario visualizzare i dettagli per i file in modo che possiamo vedere i tipi di file. Per visualizzare i dettagli dei file, fai clic sulla freccia giù sul pulsante "Altre opzioni" sopra l'elenco dei file.
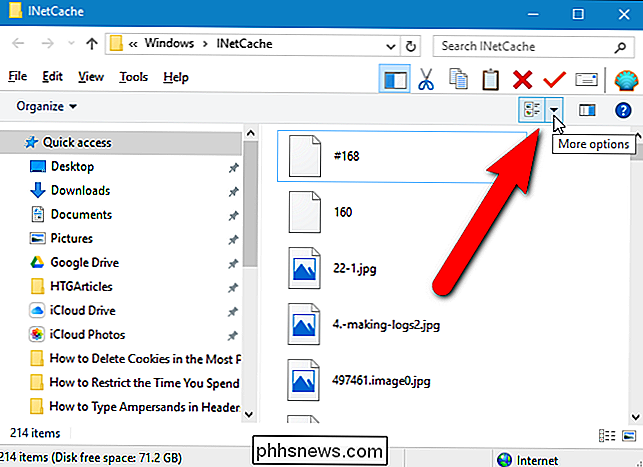
Seleziona "Dettagli" dal menu popup.
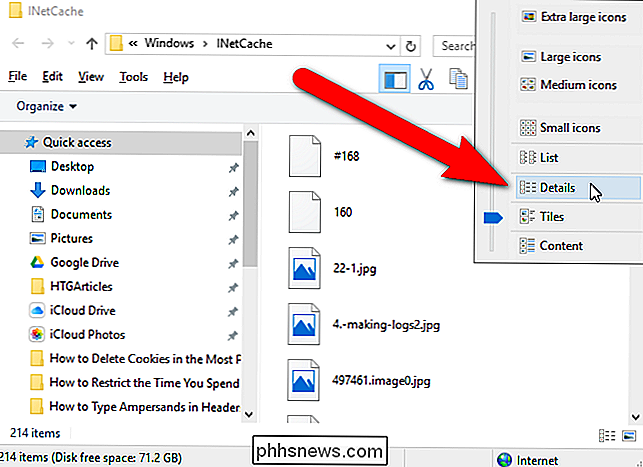
Scorri verso il basso fino a trovare i file etichettati come cookie. Dovrebbero avere "cookie" nel nome e nell'indirizzo Internet. È possibile selezionare uno o più file cookie ed eliminarli facendo clic con il tasto destro su di essi e selezionando "Elimina", come mostrato di seguito, o premendo il tasto Canc. Per eliminarli definitivamente, tenere premuto il tasto Maiusc mentre si preme Canc.
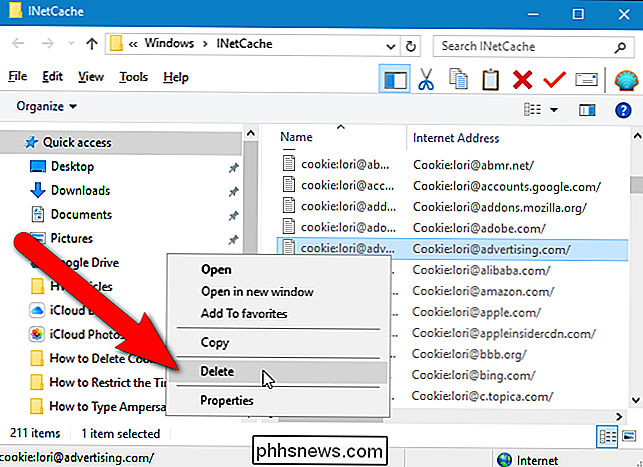
Viene visualizzata una finestra di dialogo di conferma. Fai clic su "Sì" se sei sicuro di voler eliminare i cookie selezionati.
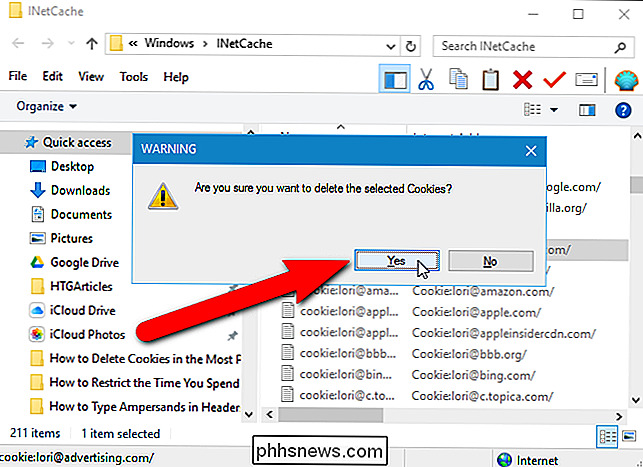
Una volta terminato l'eliminazione dei singoli cookie, puoi chiudere la finestra Esplora file facendo clic sul pulsante "Chiudi" nella parte superiore. angolo destro della finestra.
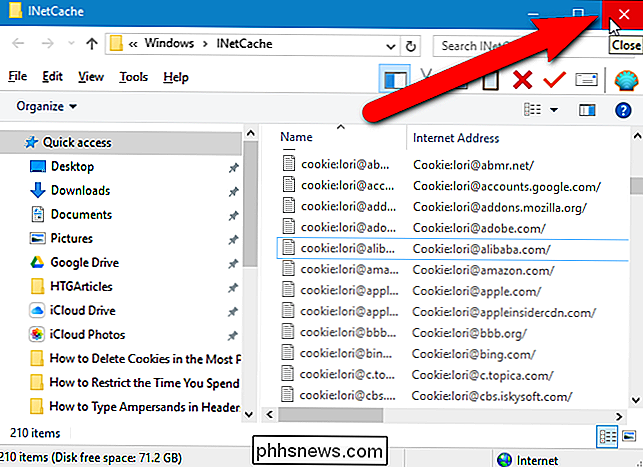
Per eliminare tutti i cookie, innanzitutto chiudere la finestra di dialogo Impostazioni dati sito Web facendo clic su "OK" o "Annulla".
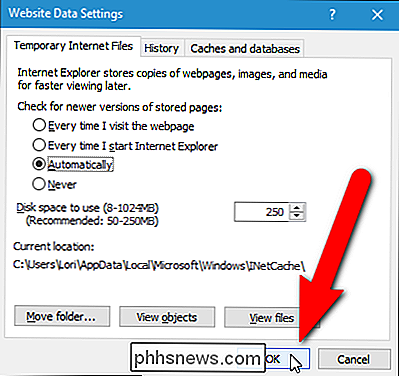
Si torna alla finestra di dialogo Opzioni Internet. Fai clic su "Elimina" nella sezione Cronologia esplorazioni.
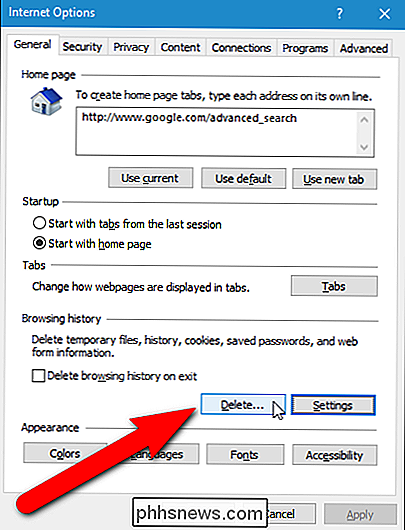
Per eliminare tutti i cookie e i dati del sito web, seleziona la casella di controllo "Cookie e dati del sito web" nella finestra di dialogo Elimina cronologia esplorazioni. Selezionare eventuali altre opzioni desiderate e fare clic su "Elimina" per rimuovere gli elementi selezionati.
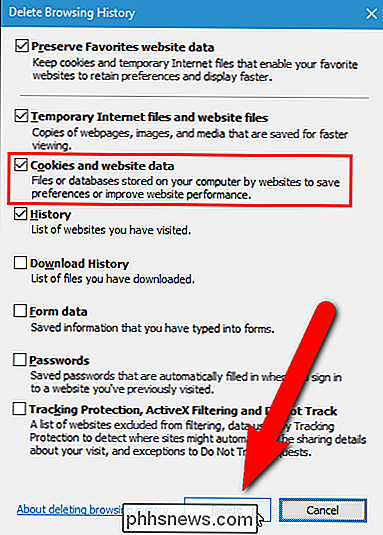
Si ritorna alla finestra di dialogo Opzioni Internet. Fai clic su "OK" per chiuderlo.
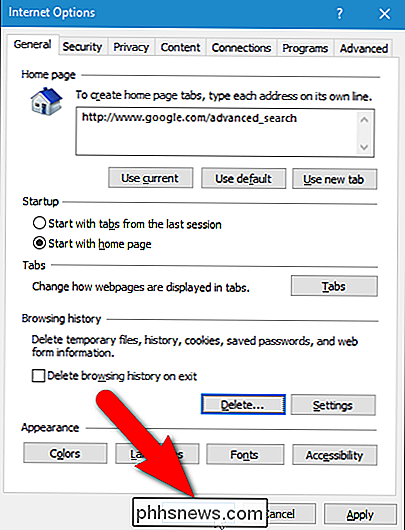
Viene visualizzato un messaggio popup nella parte inferiore della finestra di IE che ti informa che la cronologia di navigazione selezionata è stata cancellata. C'è un pulsante "X" all'estrema destra della finestra popup che puoi fare clic per chiudere il messaggio.
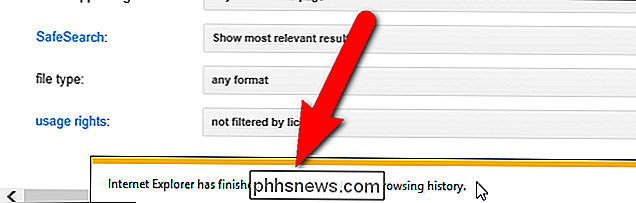
Microsoft Edge
Prima di approfondire la gestione dei cookie in Microsoft Edge, vorremmo segnalare un maggiore limitazione di Edge. Non è possibile gestire i cookie per sito o singoli cookie, come in Chrome, Firefox e Internet Explorer. Tutto quello che puoi fare è eliminare tutti i cookie e i dati del sito web salvati.
Detto questo, ecco come eliminare i cookie e i dati del sito Web in Microsoft Edge. Fai clic sul pulsante Altro menu (tre pulsanti orizzontali) e seleziona "Impostazioni" dal menu.
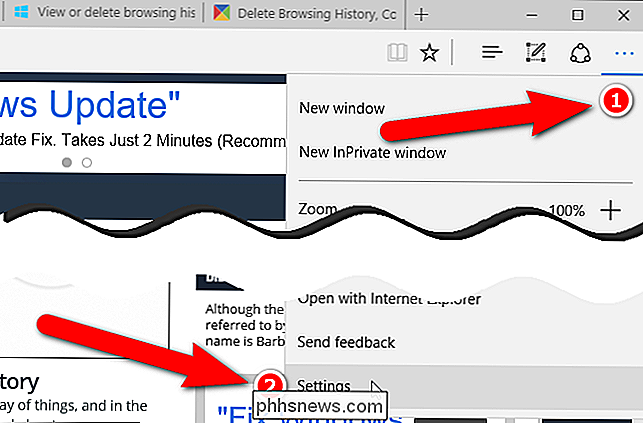
In Cancella dati di navigazione, fai clic su Scegli cosa cancellare.
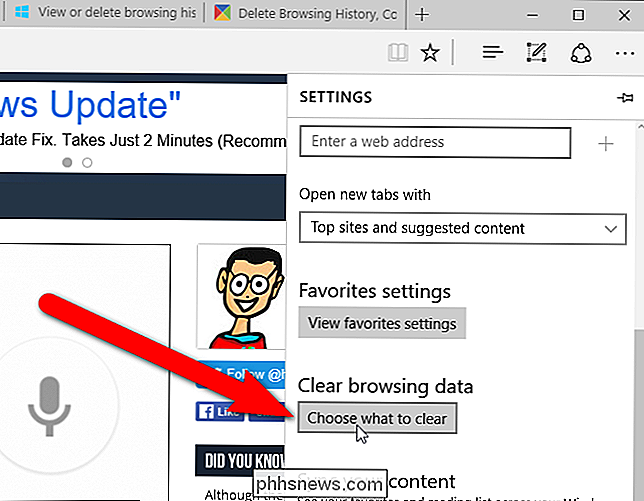
Nel riquadro Cancella dati di navigazione, assicurati che i "Cookie e salvati" dati del sito Web "è selezionata la casella e quindi fare clic su" Cancella ".
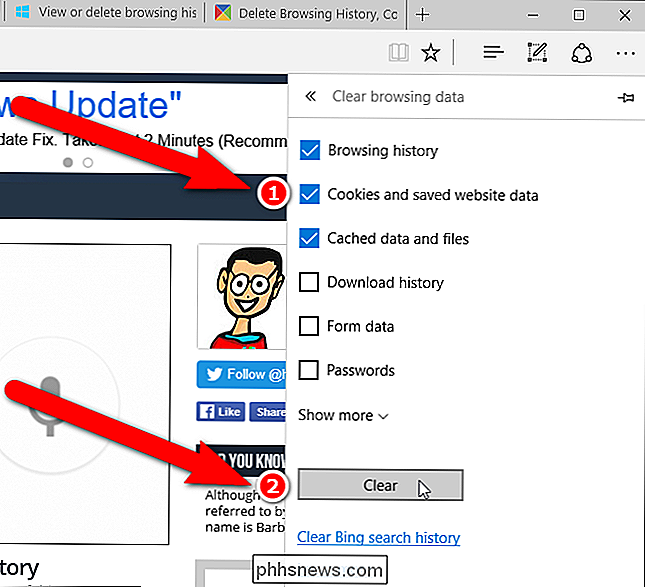
Un breve messaggio viene visualizzato nella parte superiore del riquadro mentre le informazioni vengono eliminate e nuovamente una volta completata la cancellazione.
Opera
Per gestire i cookie in Opera, seleziona "Impostazioni" dal menu Opera.
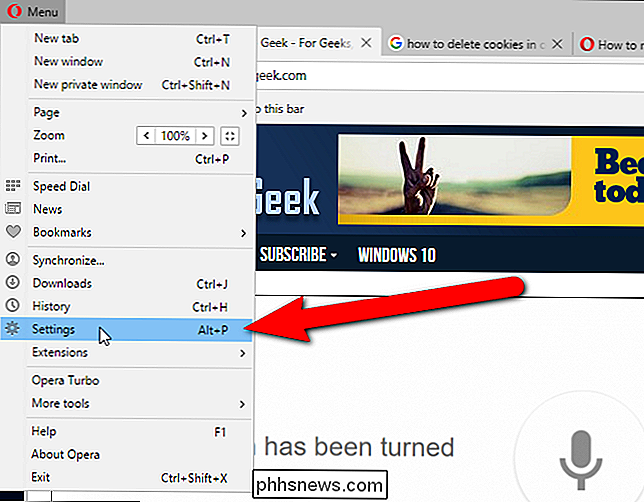
La schermata Impostazioni si apre in una nuova scheda. Fai clic su "Privacy e sicurezza" nell'elenco di elementi a sinistra.
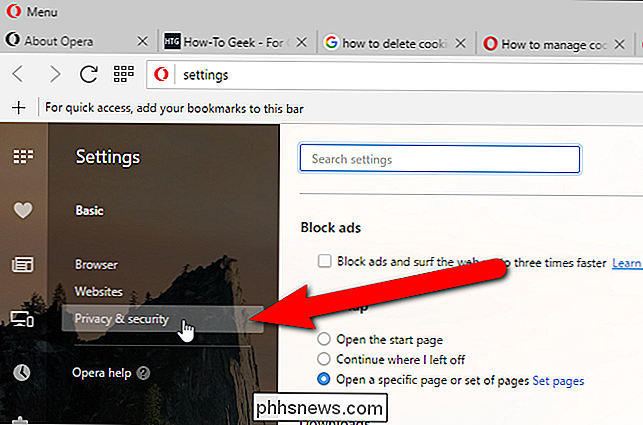
Per eliminare singoli cookie da determinati siti, scorri fino alla sezione Cookie e fai clic su "Tutti i cookie e i dati del sito".
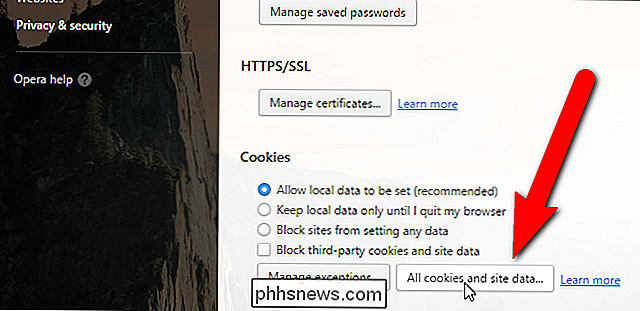
I cookie e i dati del sito visualizza la finestra di dialogo che mostra quanti cookie sono stati salvati per ogni sito che ha salvato i cookie sul tuo computer. Questo sembrerà familiare se hai seguito le nostre istruzioni in precedenza per l'eliminazione dei cookie in Chrome. Il processo di eliminazione dei singoli cookie in Opera è molto simile a Chrome. Proprio come in Chrome, ogni sito ha pulsanti che rappresentano ciascuno dei cookie (l'ID canale è un cookie channel-bound) per il sito. Per eliminare un singolo cookie da un sito, fai clic su uno dei pulsanti e quindi su "Elimina". Ad esempio, abbiamo fatto clic sul pulsante "id" per il sito doubleclick.net, una rete pubblicitaria comune. Dettagli sulla visualizzazione dei cookie, incluso quando il cookie scade. Per rimuovere questo cookie, fai clic su "Elimina".
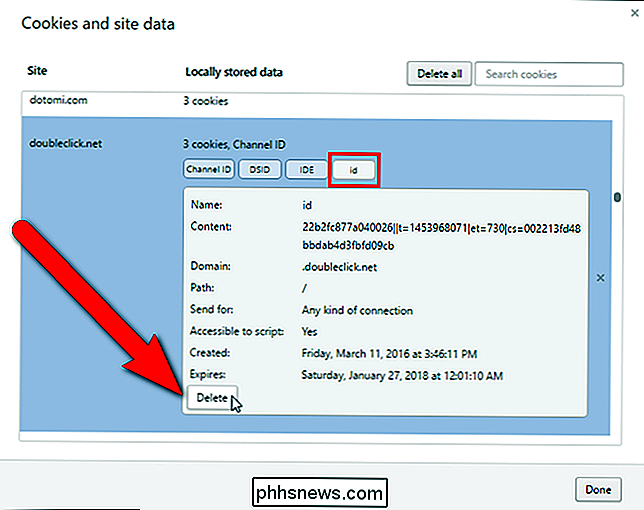
Per eliminare tutti i cookie da quel sito, fai clic sul pulsante "X" a destra.
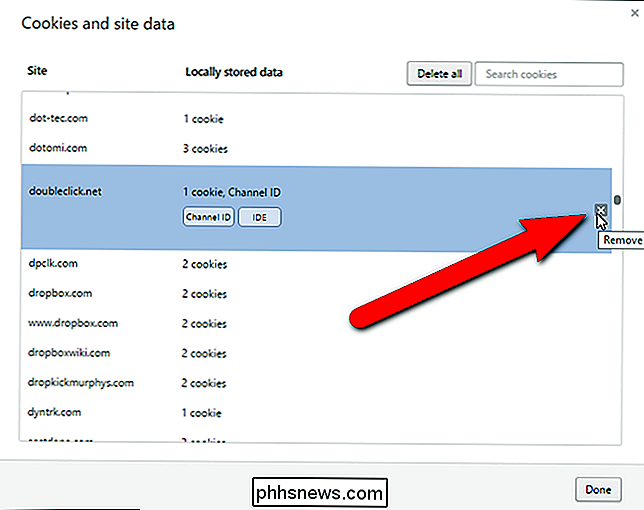
Per eliminare tutti i cookie per tutti i siti web nell'elenco, fai clic su " Elimina tutto ".
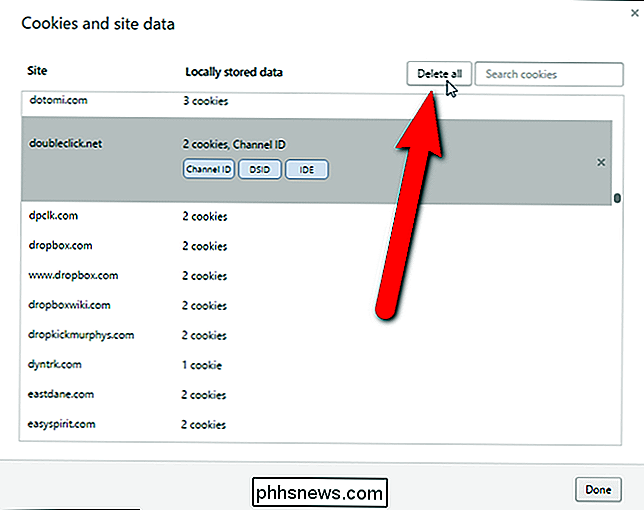
Al termine dell'eliminazione dei cookie, fai clic su" Fine "nella finestra di dialogo Cookie e dati del sito.
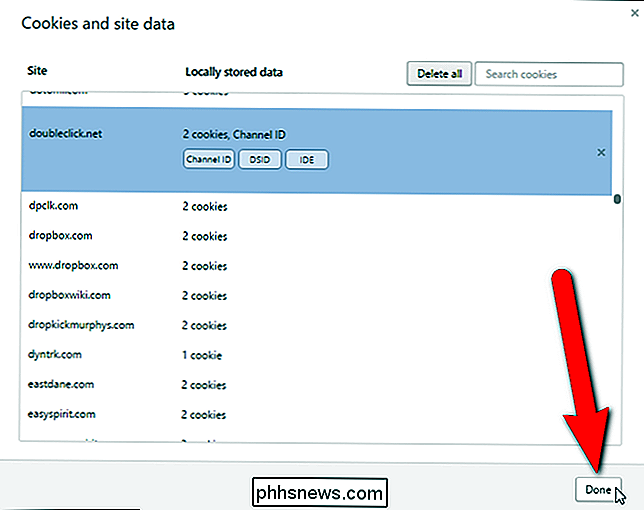
Se sai di voler eliminare tutti i cookie e i dati del sito web, non individualmente, c'è un rapido modo per farlo. Scorri indietro nella scheda Impostazioni e fai clic su "Cancella dati di navigazione" in Privacy.
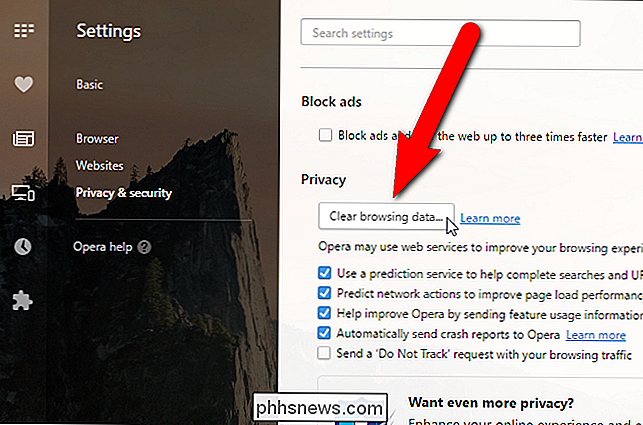
Nella finestra di dialogo Cancella dati di navigazione, assicurati che la casella "Cookie e altri dati del sito" sia selezionata. È inoltre possibile specificare un intervallo di tempo per il quale si desidera eliminare i cookie dall'elenco a discesa nella parte superiore della finestra di dialogo. È possibile selezionare dall'ora passata, il giorno passato, la settimana passata, le ultime 4 settimane o l'inizio del tempo. Una volta che sei pronto per eliminare tutti i tuoi cookie, fai clic su "Cancella dati di navigazione".
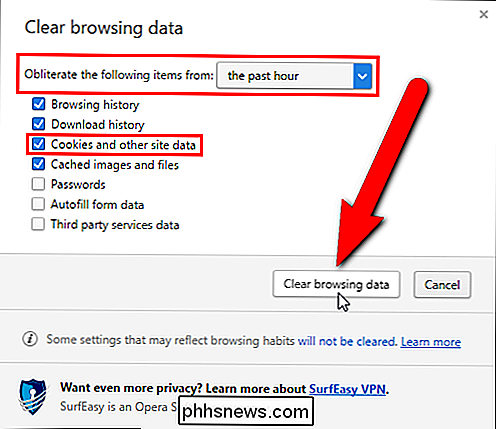
Se hai alcuni siti di cui ti fidi e vuoi avere la comodità di poter accedere rapidamente, potresti voler eliminare solo specifici, singoli cookie per determinati siti Web e conservare i cookie per i siti con cui interagisci regolarmente. A volte i cookie vengono inseriti nel tuo computer da siti Web diversi da quello che stai visitando. Questi sono chiamati cookie di terze parti. Alcuni cookie di terze parti vanno bene e non danno motivo di preoccupazione. Tuttavia, molti cookie di terze parti provengono da inserzionisti e consentono loro di monitorare le tue visite ad altri siti web. Puoi facilmente bloccare i cookie di terze parti nei principali browser.
Potresti pensare di esserti sbarazzato di tutti i tuoi cookie seguendo le procedure descritte in questo articolo. Tuttavia, esiste un altro tipo di cookie, chiamato cookie Flash o Local Shared Object (LSO), che è necessario eliminare anche per impedire ai siti Web di rintracciarvi di nascosto.

Come attivare Completamento automatico nel prompt dei comandi
Usi il prompt dei comandi su base giornaliera? Se è così, ho recentemente trovato un modo per attivare il completamento automatico per il prompt dei comandi tramite una semplice modifica del registro. Quando si digitano nomi di percorsi lunghi, digitare semplicemente le prime lettere e quindi premere TAB per completare automaticamente i nomi di cartelle o file.A

Come disattivare l'Hotspot Wi-Fi pubblico sul tuo Comcast Xfinity Router
Se disponi di una connessione a Internet Comcast Xfinity e stai noleggiando il tuo modem via cavo da Comcast, è probabile che stia ospitando un pubblico Rete Wi-Fi a cui i passanti possono connettersi. Se non ti piace, puoi disabilitare la rete "xfinitywifi". Come funziona l'hotspot Wi-Fi Xfinity? CORRELATO: Il tuo router domestico potrebbe essere anche un hotspot pubblico - Don ' t Panic!



