Come aggiungere un tabulatore a una tabulazione Stop in Microsoft Word

Una tabulazione in Word produce una riga di punti, trattini o caratteri di sottolineatura tra due serie di testo, separati dalla scheda chiave. Sono utili per creare elenchi tabulari senza utilizzare tabelle, come mostrato nell'immagine sopra.
Ad esempio, forse stai includendo un listino prezzi nel tuo documento, ma non vuoi usare una tabella. I leader di tabulazione vengono anche utilizzati nei sommari e negli indici.
CORRELATI: Interfaccia, tipi di carattere e modelli
Un tab leader è definito per un particolare punto di tabulazione. I punti di tabulazione sono indicatori posizionati sul righello che definiscono il modo in cui il testo oi numeri sono allineati su una linea. Premendo il tasto Tab sulla tastiera si sposta il cursore in avanti fino al prossimo punto di tabulazione. Per impostazione predefinita, ogni mezzo pollice sul righello è un punto di tabulazione. Tuttavia, è possibile posizionare i propri arresti delle schede personalizzate, ignorando quelli predefiniti. È possibile creare fermi di tabulazione allineati a sinistra, a destra, al centro e decimali, nonché una barra che posiziona una barra verticale sulla linea in corrispondenza del punto di tabulazione.
È possibile posizionare i punti di tabulazione su una linea utilizzando il righello, ma non è possibile aggiungere un tabulatore a un punto di tabulazione utilizzando il righello. Tuttavia, aggiungere un tab leader a un punto di tabulazione è semplice e ti mostreremo come.
Per aggiungere un tabulatore a un punto di tabulazione, dobbiamo aprire la finestra di dialogo Tabulazioni. Per fare ciò, posizionare il cursore sulla linea su cui si desidera aggiungere un separatore e fare doppio clic sul marcatore di tabulazione desiderato sul righello. Se non hai ancora definito un punto di tabulazione, fai semplicemente doppio clic sul righello in cui desideri aggiungere il punto di tabulazione con il leader. Una tabulazione viene aggiunta al righello e viene aperta la finestra di dialogo Tabulazioni.
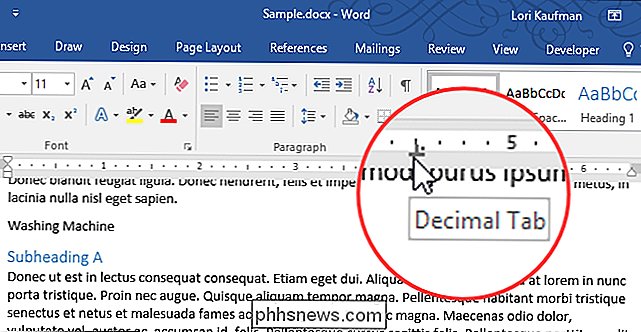
Nella finestra di dialogo Tabulazioni, è possibile regolare la misurazione di tabulazione utilizzando la casella Tab stop position e modificare l'allineamento della tabulazione. Nella sezione Leader, seleziona il tipo di leader di tabulazione desiderato: punti (2), trattini (3) o caratteri di sottolineatura (4). "Nessuno" (1) è l'opzione predefinita e non applica un tabulatore al punto di tabulazione selezionato.
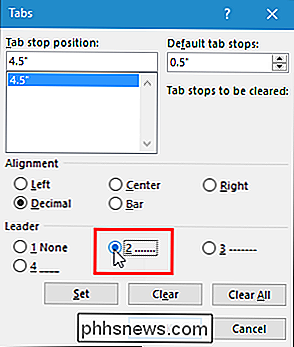
Annota l'unità di misura sui punti di tabulazione. Qualsiasi unità di misura impostata per il righello viene utilizzata anche per i punti di tabulazione.
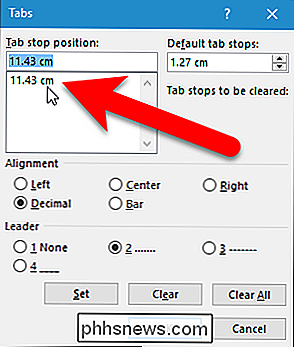
Fai clic su "OK" per accettare le modifiche e chiudere la finestra di dialogo Tabulazioni.
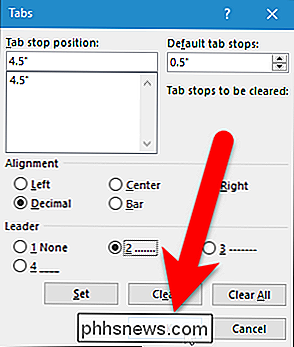
Ora, quando vai alla scheda termina con il leader, i personaggi leader riempiono automaticamente lo spazio da un bit di testo all'altro.
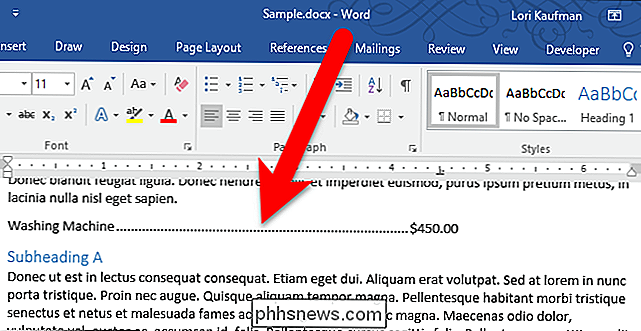
Se vuoi vedere dove sono le tue schede nel documento, e non solo sul righello, puoi attivare caratteri non stampabili . La piccola freccia sopra i caratteri di tabulazione nell'immagine seguente è il carattere di tabulazione.
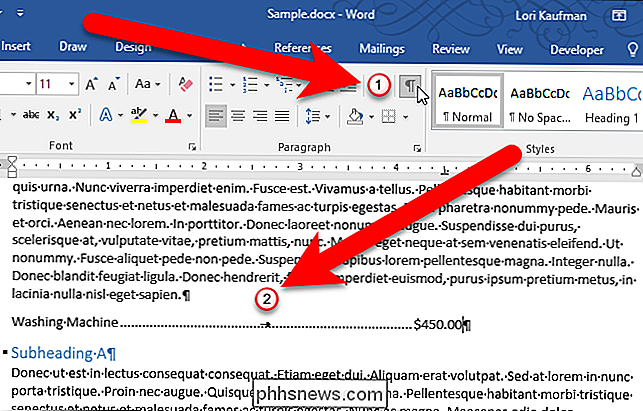
Se stai applicando lo stesso tab leader allo stesso punto di tabulazione su più linee, puoi selezionare quelle linee e quindi aggiungere il tab leader a tutte quelle righe contemporaneamente seguendo i passaggi precedenti.

Che cos'è il Visualizzatore eventi di Windows e Come posso utilizzarlo?
Il Visualizzatore eventi di Windows mostra un registro di messaggi di applicazioni e di sistema, inclusi errori, messaggi di informazione e avvisi. È uno strumento utile per la risoluzione di tutti i tipi di diversi problemi di Windows. Si noti che anche un sistema funzionante mostrerà vari avvisi ed errori nei registri che è possibile utilizzare con Visualizzatore eventi.

Come sopravvivere all'apocalisse di zombi usando il tuo iPhone
Un virus irrompe da un laboratorio da qualche parte nel sottosuolo, la società cade nel caos, e ora i Jones "in fondo alla strada hanno una brama per i cervelli come le loro vite dipendevano da questo. Allora, dove andrai con lo scoppio di zombi? E chi sapeva che il tuo smartphone potrebbe essere l'unico strumento su cui poter contare per mantenerti vivo attraverso il peggio?



