Come disabilitare le notifiche su Windows 10

Le notifiche possono essere fonte di distrazione, ma Windows 10 ha un interruttore con un clic che le disabilita tutte. Puoi anche disabilitare le notifiche per le singole app o nascondere le molte altre notifiche visualizzate in Windows.
Come disattivare tutte le notifiche
L'app Impostazioni di Windows 10 ti consente di controllare le notifiche. Per avviarlo, apri il menu Start, quindi fai clic sull'icona a forma di ingranaggio "Impostazioni" o premi Windows + I.
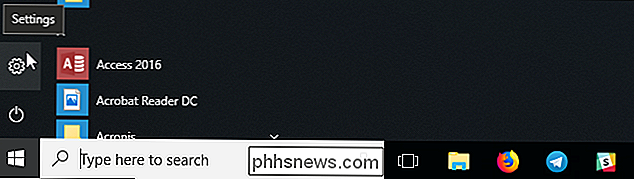
Passa a Sistema> Notifiche e azioni nella finestra Impostazioni.
Per disabilitare le notifiche per ogni app sul tuo sistema, disattiva l'opzione "Ottieni notifiche da app e altri mittenti".
Questa opzione disabiliterà le notifiche sia per le app di Windows 10 Store che per quelle classiche per desktop.
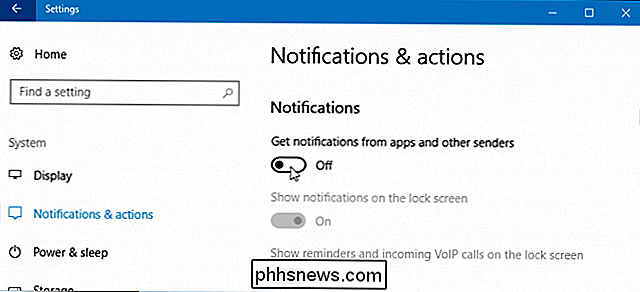
Come disattivare le notifiche app individuali
Per disabilitare le notifiche per le singole app, vai su Sistema> Notifiche e azioni, quindi scorri verso il basso fino all'elenco "Ottieni notifiche da questi mittenti". Questo elenco mostra le funzioni di sistema di Windows, le app Store e le app desktop tradizionali che possono inviare notifiche.
Imposta un'app su "Off" e Windows impedisce all'app di mostrare notifiche.
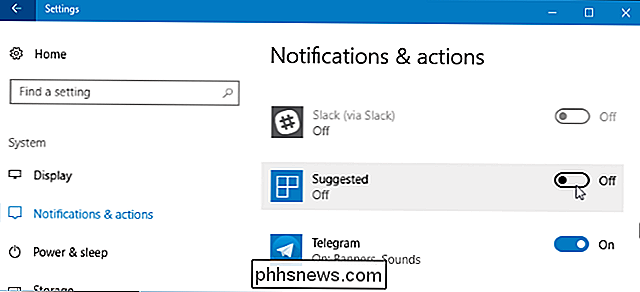
Le opzioni di cui sopra funzionano solo per le app che usano il tradizionale metodo di notifica di Windows. Le app con bolle di notifica personalizzate continuano a mostrare le proprie notifiche, a meno che non vengano chiuse o disattivate le notifiche all'interno di quelle app specifiche. La maggior parte delle app che mostrano notifiche offrono un'opzione per disabilitarle. Basta aprire quella particolare app e cercare nella sua finestra delle impostazioni un'opzione che disabiliti le notifiche.
Come disattivare temporaneamente le notifiche
CORRELATO: Come cambiare le ore di silenzio predefinite in Windows 10
Windows 10 ha una funzione "Quiet Hours" nell'Aggiornamento dei creativi autunnali, che sarà ampliata e rinominata in "Focus Assist" nel prossimo aggiornamento di Redstone 4. Questa è essenzialmente una modalità "Non disturbare" per Windows 10.
Quando è abilitata l'opzione Quiet Hours (o Focus Assist), le notifiche vengono temporaneamente nascoste. Per impostazione predefinita, quando attivi Ore di silenzio, è abilitato tra la mezzanotte e le 6:00 nell'Aggiornamento dei creativi autunnali, ma sarai in grado di personalizzare facilmente queste ore sull'aggiornamento di Redstone 4. Vai su Impostazioni> Sistema> Focus Assist per configurare il modo in cui funziona sull'aggiornamento di Redstone 4.
CORRELATO: Come utilizzare e personalizzare il Centro operativo di Windows 10
Per attivare questa funzione, apri il Centro operativo facendo clic sull'icona Centro operativo vicino all'angolo in basso a destra della barra delle applicazioni o premendo Windows + A. Fai clic sulla tessera "Quiet hours" (o "Focus assist") per attivarla o disattivarla. Seleziona il link "Espandi" nella parte inferiore del Centro operativo se non vedi questo riquadro nella riga in alto.
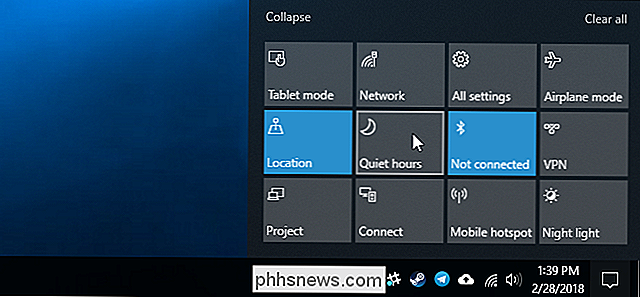
Come disattivare le notifiche pubblicitarie
CORRELATO: Come disattivare tutti gli elementi di Windows 10 -in Pubblicità
Windows 10 ha un sacco di pubblicità incorporata e molte di queste pubblicità appaiono come notifiche. Ad esempio, a volte vengono visualizzate notifiche popup sulla barra delle applicazioni che ti informano sulle funzionalità di Microsoft Edge e sui "suggerimenti" relativi alle funzionalità da utilizzare. Questi suggerimenti sono anche notifiche.
È possibile disabilitare tutti questi annunci pubblicitari con opzioni integrate in Windows 10 stesso, ma Microsoft ha sparpagliato le opzioni necessarie nel sistema operativo. Segui la nostra guida per disabilitare tutta la pubblicità su Windows 10 per impedire a Windows di infastidirti con gli annunci.
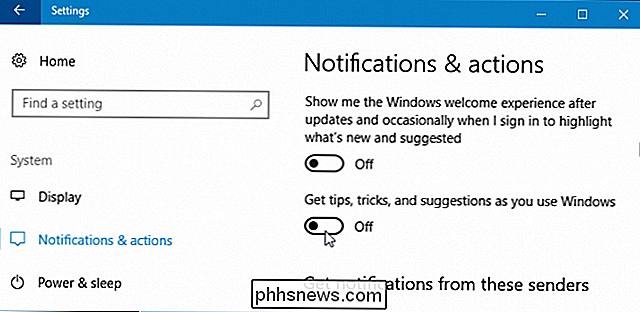
Come disattivare le sezioni Live nel menu Start
CORRELATO: 10 modi per personalizzare il menu Start di Windows 10
Mentre le tessere live non sono pop up tradizionali che ti interrompono, possono sicuramente distrarre. Ad esempio, le app di News, Mail e Facebook hanno riquadri live, quindi ti ritroverai con nuovi titoli, e-mail e messaggi di Facebook ogni volta che apri il menu Start.
Se non vuoi vedere live tile notifications, fai clic con il pulsante destro del mouse o premi a lungo una tessera nel menu Start, quindi seleziona Altro> Disattiva Live Tile. La tessera rimane bloccata per un facile accesso, ma funziona come una semplice scorciatoia e non viene costantemente aggiornata con nuovi contenuti.
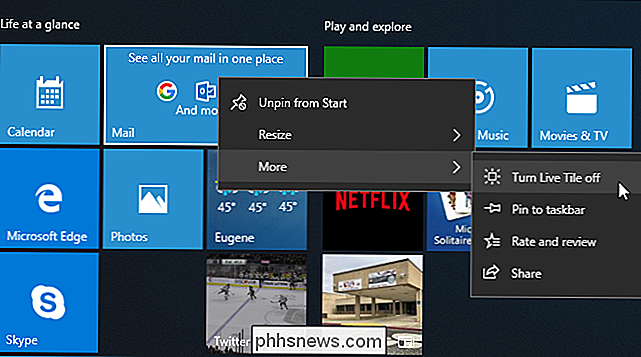
Come disabilitare le notifiche sullo schermo di blocco
CORRELATO: Come personalizzare la schermata di blocco su Windows 8 o 10
Windows 10 consente inoltre alle app di visualizzare le notifiche come messaggi di stato sulla schermata di blocco. Se non vuoi vedere i messaggi di stato sulla schermata di blocco, puoi rimuoverli.
Per controllare cosa appare sulla schermata di blocco, vai su Impostazioni> Personalizzazione> Blocca schermo. Le app che visualizzano i contenuti nella schermata di blocco vengono visualizzate in "Scegli un'app per mostrare lo stato dettagliato" e "Scegli le app per mostrare lo stato rapido". Per rimuovere un'app dalla schermata di blocco, fai clic sulla relativa icona qui, quindi seleziona l'opzione "Nessuno" . Puoi anche selezionare un'altra app, se preferisci visualizzare le notifiche di un'altra app sulla schermata di blocco.
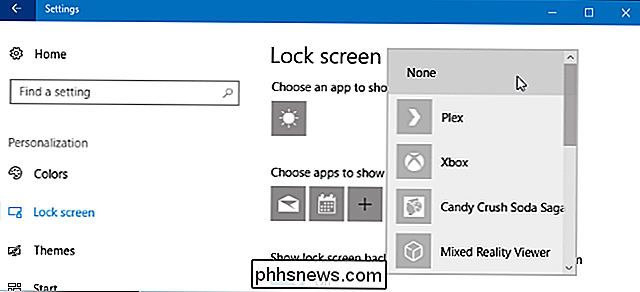
Disattiva icone area di notifica
CORRELATO: Come personalizzare e modificare le icone del vassoio di sistema in Windows
Anche dopo aver disattivato le notifiche, molte app continuano a essere eseguite nella "Area notifiche" (nota anche come System Tray). Queste app spesso aggiornano le icone qui con badge e animazioni che ti informano sul loro stato.
Per nascondere le icone dalla tua area di notifica, trascinali sulla freccia in alto a sinistra delle icone e poi nel pannello piccolo che appare. Quel pannello contiene tutte le icone dell'area di notifica che non vuoi vedere direttamente sulla barra delle applicazioni. (Fatto divertente: il nome ufficiale di quel pannello è il riquadro di notifica di overflow.) Le app che trascini rimangono in esecuzione in background, ma non vedrai le loro notifiche sulla barra delle applicazioni a meno che non fai clic sulla freccia su. Puoi anche fare clic con il pulsante destro del mouse su molte di queste applicazioni e chiuderle se non vuoi che vengano eseguite in background.
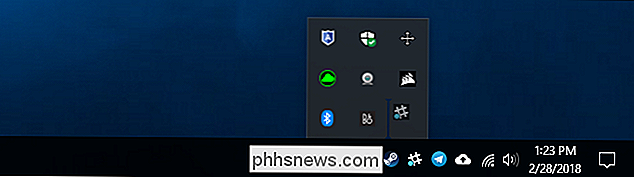
L'app Impostazioni consente inoltre di personalizzare le icone dell'area di notifica. Vai a Impostazioni> Personalizzazione> Barra delle applicazioni. Nel riquadro di destra, scorrere verso il basso fino alla sezione "Area di notifica", quindi fare clic sul collegamento "Seleziona le icone visualizzate sulla barra delle applicazioni". Imposta qualsiasi icona su "Off" e sarà nascosta in quel pannello di overflow. Questo ha lo stesso effetto del trascinamento rapido delle icone dalla barra delle applicazioni.
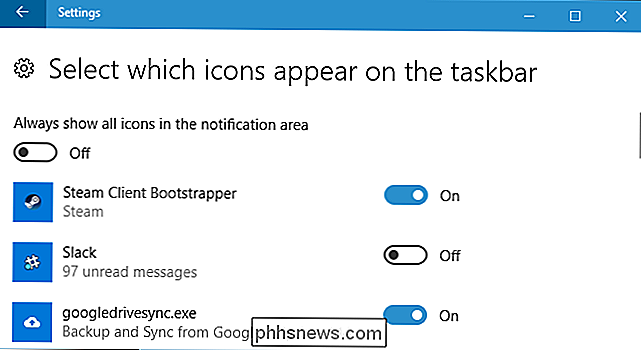
Windows 10 offre molte più opzioni per gestire le notifiche rispetto a Windows 7. Ad esempio, quando si utilizza Windows 7, è necessario disabilitare le notifiche all'interno di ogni singola app che si utilizza. Windows 7 non consente di bloccare le notifiche di un'app a livello di sistema, come fa Windows 10 tramite l'app Impostazioni, né fornisce una modalità Quiet Hours o Focus Assist che interrompe temporaneamente le notifiche.

Come sapere quale applicazione utilizza la webcam del tuo PC Windows
Le webcam spesso includono una spia che indica se la webcam è in uso o meno. Windows non semplifica la verifica di quale applicazione sta effettivamente utilizzando la webcam quando la luce si accende, ma è possibile scoprirlo. Se sei preoccupato per qualcuno che ti spia - e soprattutto se non lo fai usa molto la tua webcam, potresti voler disabilitare completamente la tua webcam.

Cos'è Project Treble su Android e Will My Phone Get It?
Gli aggiornamenti non coerenti sui dispositivi Android hanno afflitto la piattaforma sin dal suo iniziale aumento di popolarità. Project Treble è il piano di Google per aiutare i produttori a semplificare il processo di aggiornamento per aggiornamenti più tempestivi. La frammentazione Android è il problema Uno dei maggiori reclami contro Android come sistema operativo è generalmente definito "frammentazione".



