Come proteggere da password OneNote Notebook e sezioni

OneNote 2016 è un ottimo programma per prendere, archiviare e sincronizzare le note, ma come proteggere le informazioni private archiviate in quei notebook? Non preoccuparti: puoi tenerli al sicuro con una password.
Le sezioni di notebook protette da password sono una di quelle funzioni utili che OneNote ha che Evernote non possiede. Non è possibile proteggere con password interi blocchi appunti in OneNote, ma solo sezioni nei notebook. Tuttavia, se proteggi ogni sezione di un notebook, l'intero notebook è essenzialmente protetto.
NOTA: la versione gratuita di OneNote fornita con Windows 10 consente di visualizzare sezioni protette di notebook, ma non è possibile applicare password a non protetti sezioni che utilizzano quell'app. È necessario utilizzare il programma desktop completo, OneNote 2016. È possibile scaricarlo facendo clic sul collegamento "Desktop di Windows" in questa pagina.
Per proteggere con password una sezione di un notebook, aprire il notebook contenente la sezione che si desidera proteggere. Quindi, fare clic con il tasto destro sulla scheda della sezione che si desidera proteggere e selezionare "Proteggi password questa sezione" dal menu popup. Quando fai clic con il pulsante destro del mouse su una sezione, quella sezione diventa automaticamente la sezione attiva se non lo era in precedenza, il che è ciò che vogliamo.
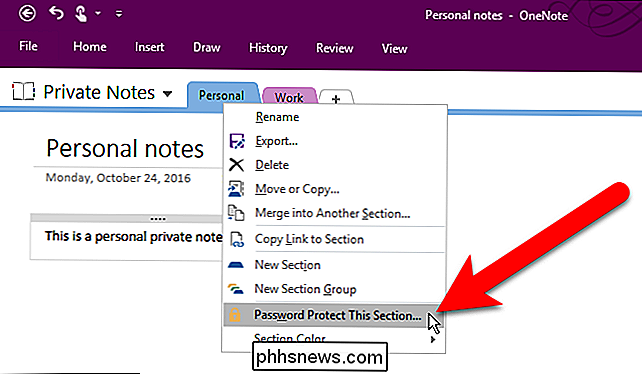
Il riquadro Protezione password viene visualizzato sul lato destro della finestra di OneNote. Assicurarsi che la sezione attiva sia quella che si desidera proteggere, quindi fare clic su "Imposta password".
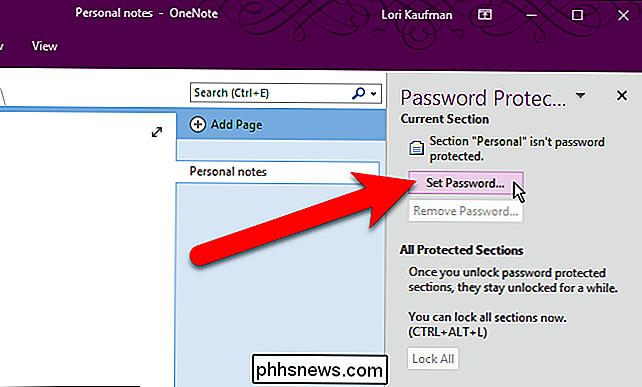
Nella finestra di dialogo Protezione password, inserire la password che si desidera utilizzare due volte e quindi fare clic su "OK".
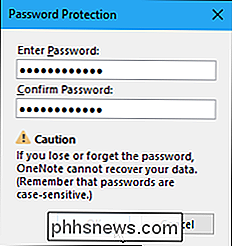
Quando si applica una password a una sezione, quella sezione non viene automaticamente bloccata immediatamente. Per bloccare tutte le sezioni protette con una password, fai clic su "Blocca tutto". Per impostazione predefinita, le sezioni protette da password vengono bloccate dopo che non ci hai lavorato per cinque minuti. Questa quantità di tempo può essere cambiata e ti mostreremo come più avanti in questo articolo.
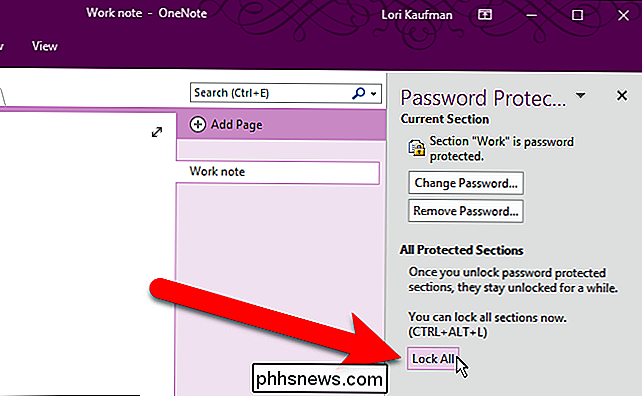
Quando una sezione è bloccata, vedrai un messaggio che ti dice che la sezione è protetta da password quando fai clic sulla scheda della sezione. Fare clic sulla pagina della sezione o premere Invio per sbloccarlo.
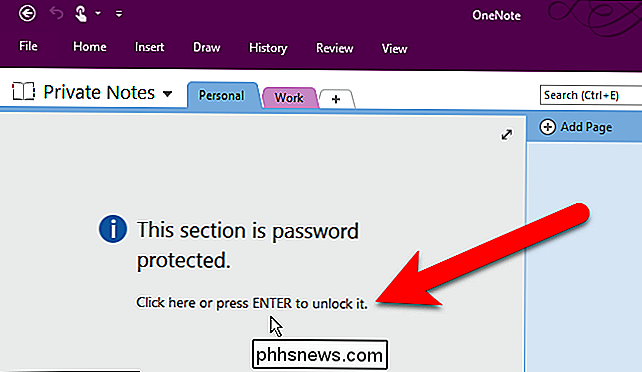
Nella finestra di dialogo Sezione protetta, immettere la password e fare clic su "OK".
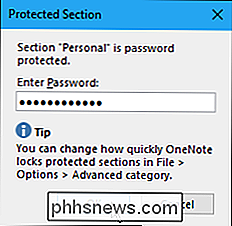
Se si desidera modificare la password su un blocco appunti, fare clic sulla scheda per la sezione per la quale si desidera modificare la password e fare clic su "Cambia password" nel riquadro Protezione password.
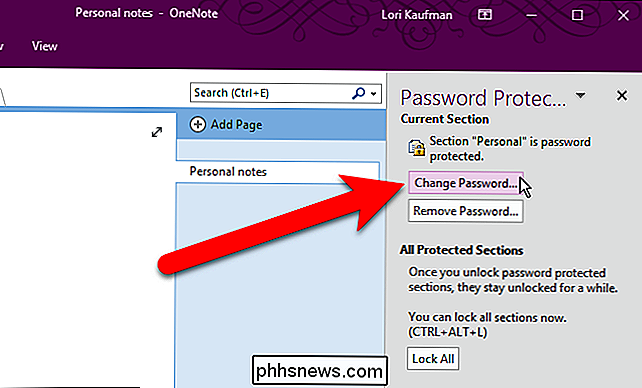
Immettere la vecchia password nella prima casella, quindi immettere una nuova password nella seconda e terza casella e fare clic su " OK ".
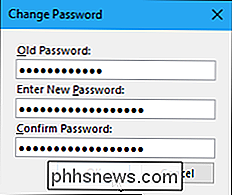
Se decidi che non desideri più una determinata sezione protetta da password, puoi anche rimuovere la password. Per fare ciò, assicurarsi che la scheda sezione sia attiva e quindi fare clic su "Rimuovi password" nel riquadro Protezione password.
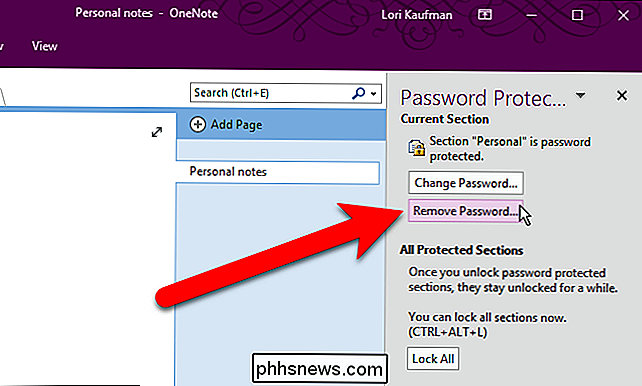
Immettere la password per quella sezione nella finestra di dialogo Rimuovi password e fare clic su "OK".
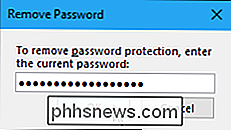
Ci sono alcuni suggerimenti da tenere in considerazione nella parte inferiore del riquadro Protezione password. Per accedere a ulteriori opzioni per le password, fare clic sul collegamento "Opzioni password" nella parte inferiore del riquadro.
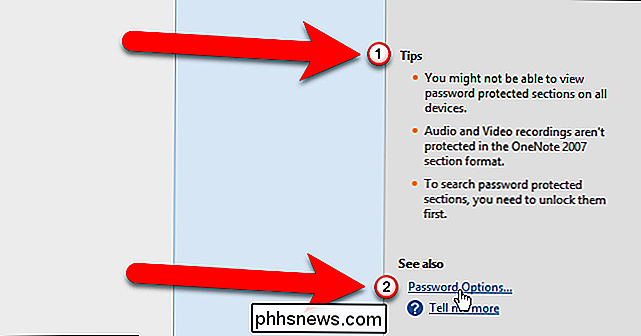
Viene visualizzata la schermata Avanzate nella finestra di dialogo Opzioni di OneNote. Scorri verso il basso fino alla sezione Password. Abbiamo accennato in precedenza che le sezioni protette da password si bloccano automaticamente quando non ci si lavora per cinque minuti. Per modificare la quantità di tempo, selezionare un'opzione diversa dall'elenco a discesa a destra della casella di controllo "Blocca le sezioni protette da password dopo non aver lavorato su di esse per il periodo di tempo successivo".
È inoltre possibile le sezioni protette da password si bloccano immediatamente quando si fa clic su una scheda di sezione diversa selezionando la casella "Blocca le sezioni protette da password non appena esco da loro".
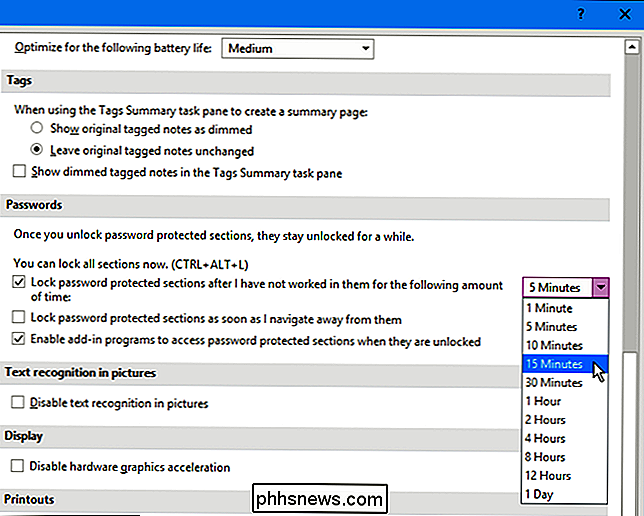
Una volta apportate le modifiche, fare clic su "OK" per accettare e chiudere la finestra di dialogo Opzioni di OneNote.
Se hai finito di lavorare con il pannello di protezione della password, puoi chiuderlo facendo clic sulla "X" nell'angolo in alto a destra del riquadro. Puoi sempre riaprirlo facendo clic con il pulsante destro del mouse su qualsiasi scheda della sezione e selezionando "Proteggi password questa sezione" dal menu popup.
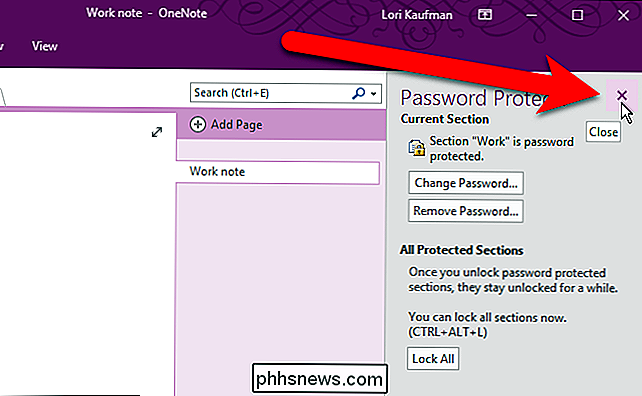
Uno dei vantaggi dell'utilizzo di OneNote per la memorizzazione delle informazioni è che le tue informazioni sono disponibili su altri dispositivi, come dispositivi iOS e Android, nonché su Windows. Puoi accedere alle sezioni bloccate del blocco appunti su OneNote per iOS e Android semplicemente toccando lo schermo in una scheda della sezione.
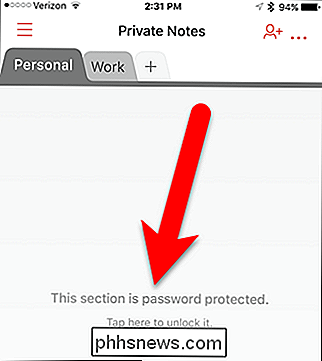
Quindi, inserisci la password e tocca "Sblocca" nell'angolo in alto a destra dello schermo.
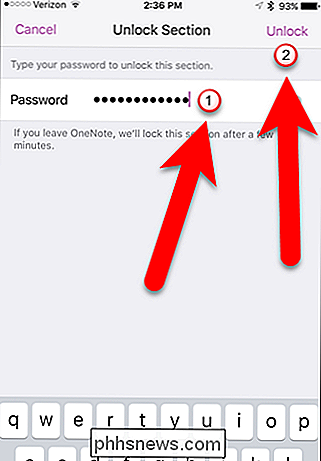
Nota che non è possibile applicare password alle sezioni utilizzando le app OneNote per dispositivi mobili. È necessario utilizzare la versione desktop di OneNote 2016 per Windows o Mac.

Che cos'è un file system e perché ci sono così tanti?
Diversi sistemi operativi supportano diversi file system. La tua unità rimovibile dovrebbe utilizzare FAT32 per la migliore compatibilità, a meno che non sia più grande e abbia bisogno di NTFS. Le unità formattate con Mac utilizzano HFS + e non funzionano con Windows. Anche Linux ha i suoi file system.

Come cambiare il colore dello sfondo viola odioso di Window 8
A volte sono i grandi cambiamenti in un nuovo sistema operativo che rettifica davvero le tue marce. Altre volte, è qualcosa di semplice come trovare il colore di sfondo per essere un pugno nell'occhio. Diamo un'occhiata a come è possibile modificare facilmente lo sfondo / colore di accento in Windows 8.



