Come eseguire facilmente il backup e la migrazione dei segnalibri del browser

La maggior parte dei nostri dati del browser non è troppo importante: i cookie scadono e le cronologie alla fine vengono cancellate. I segnalibri sono diversi, ma è per questo che i browser ti permettono di importare ed esportare i tuoi segnalibri, ideale per creare backup e migrare tra i browser.
La maggior parte dei browser può esportare i tuoi segnalibri in un file HTML. Alcuni lo fanno in modo nativo, mentre altri richiedono un componente aggiuntivo, un'estensione o un programma di terze parti. La maggior parte dei browser può anche importare questi file HTML, quindi puoi usare questo trucco per spostare i segnalibri tra i browser che usi. Ti mostreremo come esportare i segnalibri in un file HTML e importare i segnalibri da un file HTML in Chrome, Firefox, Internet Explorer, Edge e Opera.
Google Chrome
Per importare o esportare i segnalibri in Chrome, fai clic l'icona del menu Chrome nell'angolo in alto a destra della finestra del browser e vai a Segnalibri> Gestione segnalibri. Puoi anche aprire rapidamente Gestione segnalibri premendo Ctrl + Maiusc + O.
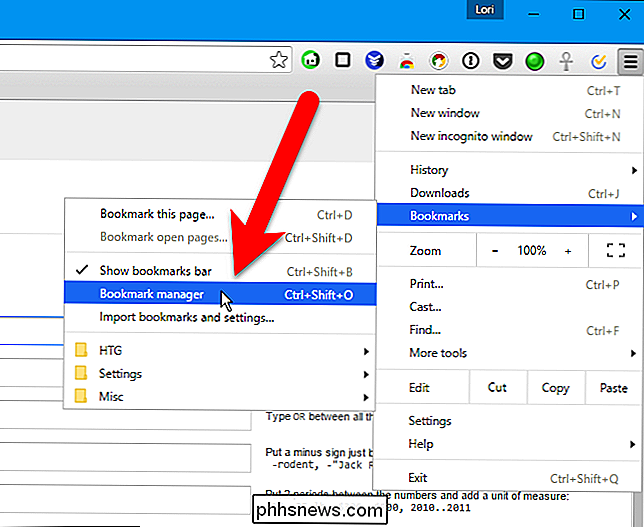
Il Gestore segnalibri si apre in una nuova scheda. Fai clic su "Organizza" e seleziona "Esporta segnalibri in file HTML". (Se stai importando da un file HTML già esistente, seleziona "Importa segnalibri da file HTML.)
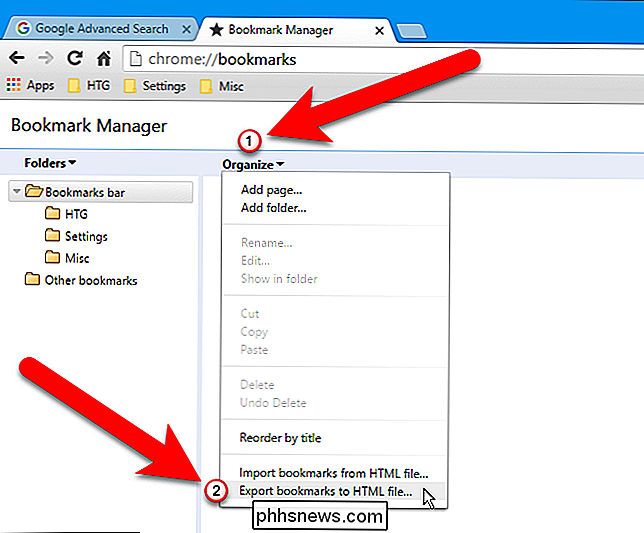
CORRELATO: Come impostare le tue app predefinite in Windows 10
Nella finestra di dialogo Salva con nome, Chrome assegnerà automaticamente al file HTML un nome contenente la data corrente. Passare al punto in cui si desidera salvare questo file e modificare il nome del file, se lo si desidera. Dal momento che stiamo per esportare i segnalibri da diversi browser, abbiamo aggiunto il nome del browser al nome del file. Fai clic su "Salva".
NOTA: Nell'immagine qui sotto, il Tipo di salvataggio è documento HTML di Firefox perché abbiamo impostato come app predefinita per i file HTML. Il file HTML esportato può essere aperto in qualsiasi browser.
Se stai importando un file di segnalibri HTML, seleziona il file HTML nella finestra di dialogo Apri visualizzata.
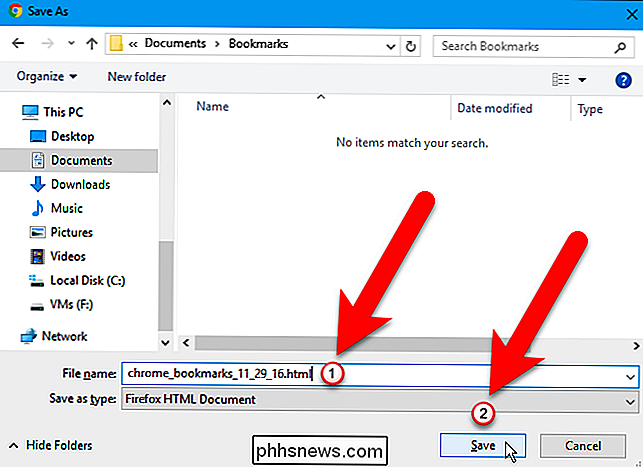
I segnalibri importati da un file HTML vengono inseriti in una cartella chiamato Importato.
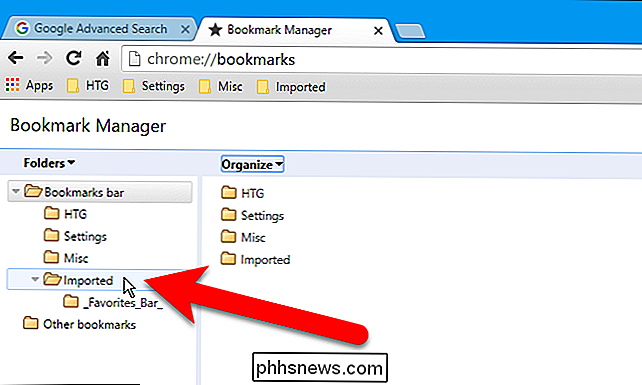
Per chiudere Gestione segnalibri, fare clic sul pulsante Chiudi (X) sulla scheda.
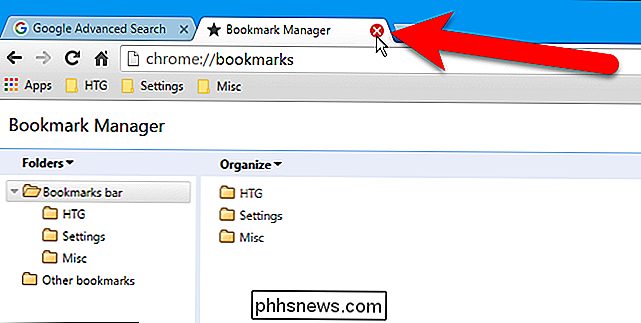
Mozilla Firefox
Per importare o esportare segnalibri in Firefox, premere Ctrl + Maiusc + B per aprire la finestra Libreria . Quindi, fai clic su "Importa e salva" e seleziona "Esporta segnalibri in HTML". (L'opzione Backup crea un file .json, che altri browser non possono aprire.)
Per importare i segnalibri da un file HTML esportato da Firefox o da qualsiasi altro browser, seleziona l'opzione Importa segnalibri da HTML qui.
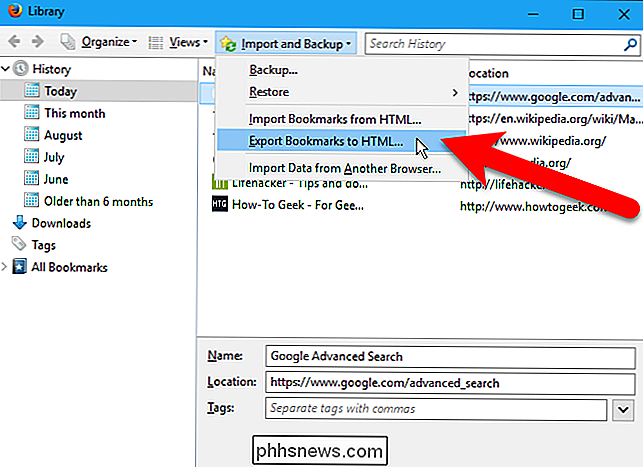
Durante l'esportazione dei segnalibri, Firefox assegna per default il file di backup "bookmarks.html". È possibile modificare il nome del file e aggiungere ulteriori informazioni, come la data e il nome del browser.
Se si importa un file di segnalibri HTML, selezionare il file HTML nella finestra di dialogo Importa file dei segnalibri visualizzata.
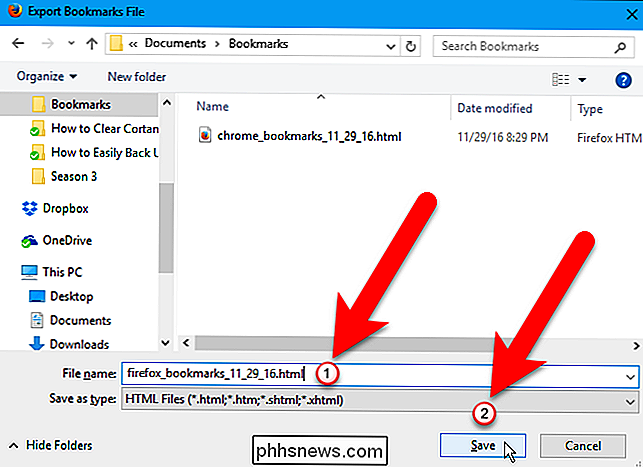
I segnalibri importati da un file HTML vengono aggiunti al menu Segnalibri. Se vuoi metterli nella barra dei segnalibri, trascinali dal menu Segnalibri alla barra dei segnalibri nella struttura ad albero sulla sinistra.
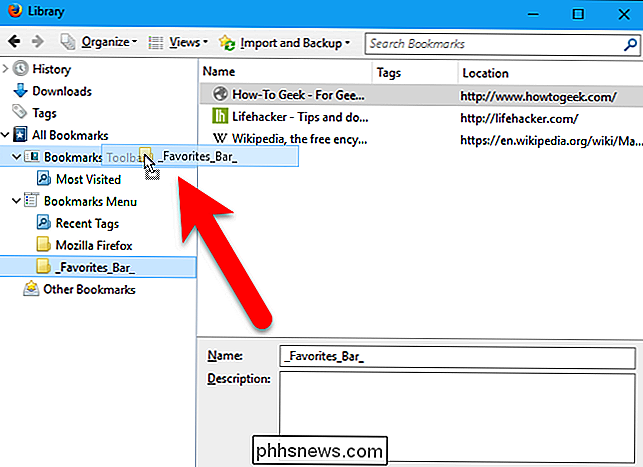
Fai clic sulla "X" nell'angolo in alto a destra della finestra della Libreria per chiudi.
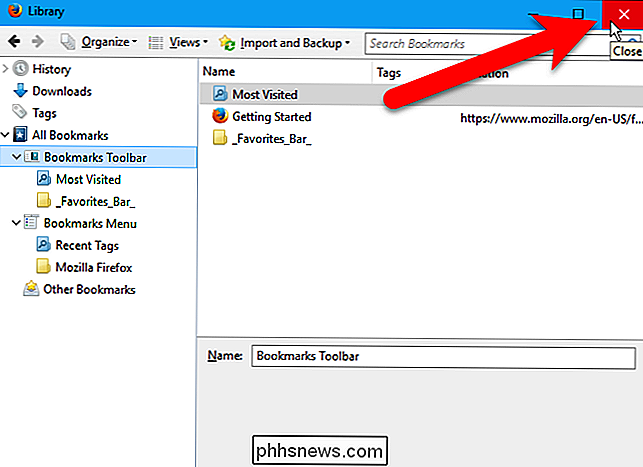
Internet Explorer
Per importare o esportare i segnalibri in Internet Explorer, fai clic sull'icona Preferiti a forma di stella.
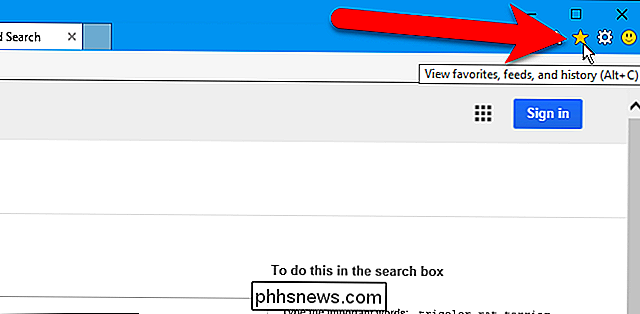
Fai clic sulla freccia a destra del pulsante "Aggiungi ai preferiti".
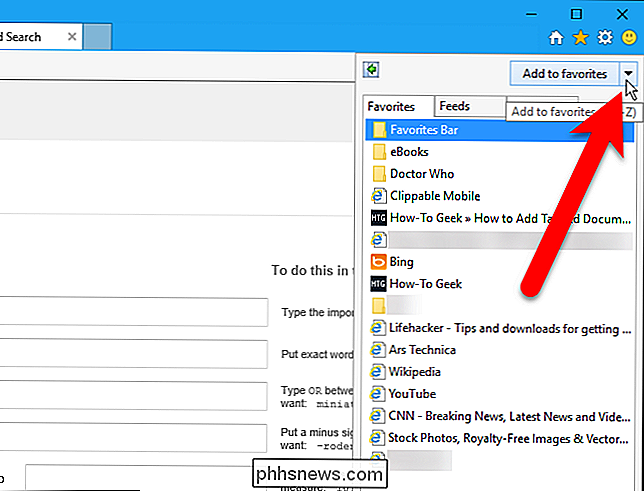
Quindi, seleziona "Importa ed esporta" dal menu a discesa.
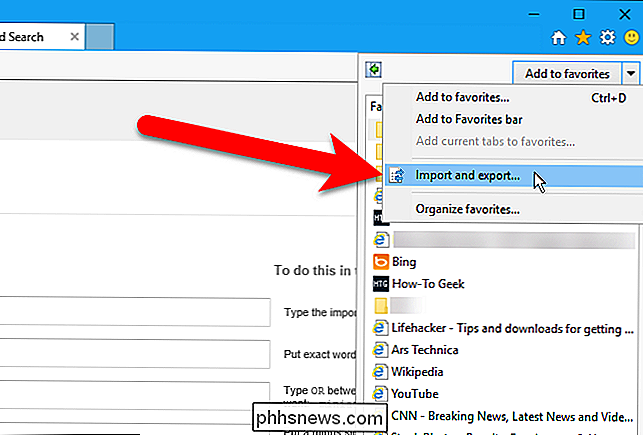
Nella prima schermata della finestra di dialogo Impostazioni di importazione / esportazione, seleziona l'opzione "Esporta in un file" (o seleziona "Importa da un file"). opzione se stai importando segnalibri da un file HTML) e fai clic su "Avanti".
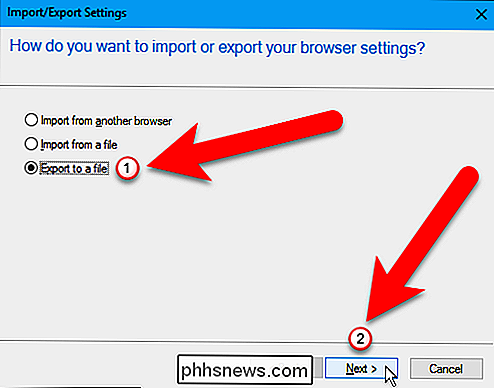
Indica se esportare o importare i segnalibri, seleziona la casella "Preferiti" e fai clic su "Avanti".
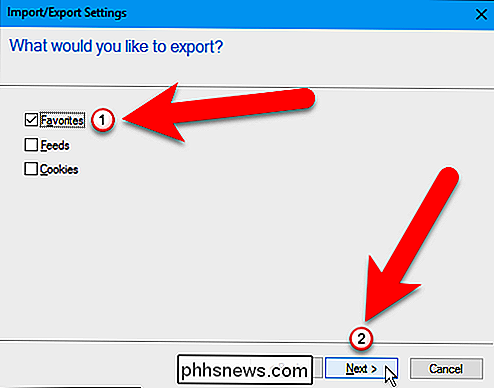
Se stai esportando i segnalibri, seleziona i preferiti che vuoi esportare - per esportare tutti i tuoi preferiti, seleziona la cartella Preferiti in alto. (È selezionato per impostazione predefinita.) Quindi, fare clic su "Avanti".
Se si importano segnalibri, questa schermata viene visualizzata più avanti nella procedura.
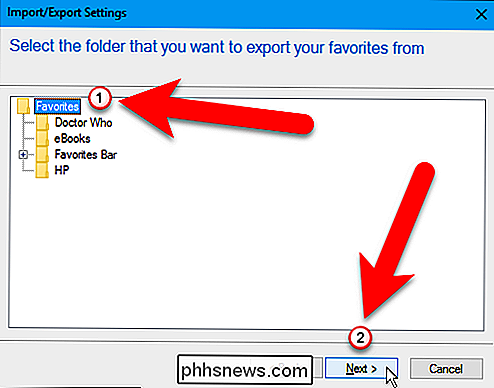
Quando si esportano i segnalibri, il file HTML è denominato bookmark.htm per impostazione predefinita e sarà salvato nella cartella Documenti. Tuttavia, vogliamo cambiare il nome del file e salvarlo in una posizione diversa, quindi, facciamo clic su "Sfoglia".
Se stai importando segnalibri, fai clic su "Sfoglia" per selezionare il file HTML da importare.
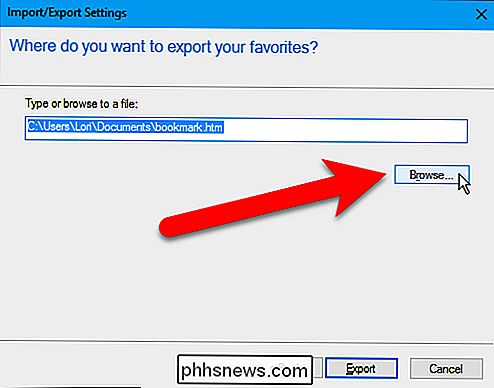
Se stai esportando i segnalibri in un file HTML, viene visualizzata la finestra di dialogo Seleziona file segnalibro. Passare al punto in cui si desidera salvare il file HTML e modificare il nome del file, se lo si desidera. Abbiamo aggiunto la data e il nome del browser al nostro nome di file HTML. Fai clic su "Salva".
Se stai importando un file di segnalibri HTML, seleziona il file HTML nella finestra di dialogo Seleziona file segnalibro visualizzata e fai clic su "Apri".
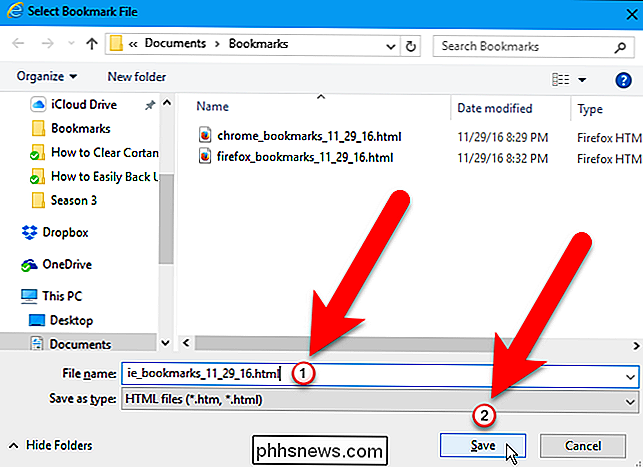
Se stai esportando i segnalibri, anche se fai clic su "Salva" nella finestra di dialogo Seleziona file dei segnalibri, devi fare clic su "Esporta" nella finestra di dialogo Impostazioni Importa / Esporta per terminare l'esportazione del file HTML.
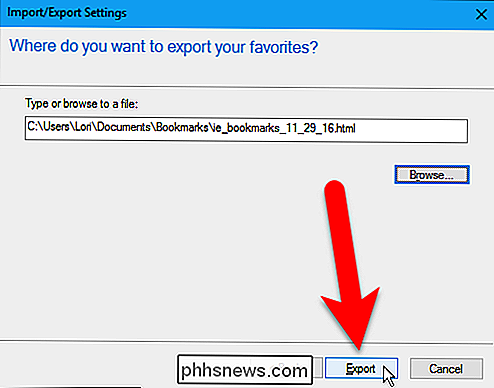
Se stai importando i segnalibri, viene visualizzata la seguente schermata Finestra di dialogo Impostazioni di importazione / esportazione. Seleziona la cartella in cui vuoi importare i segnalibri. Per posizionare i segnalibri sulla barra dei preferiti, selezionare la cartella Barra dei preferiti nell'albero qui. Quindi, fai clic su "Importa".
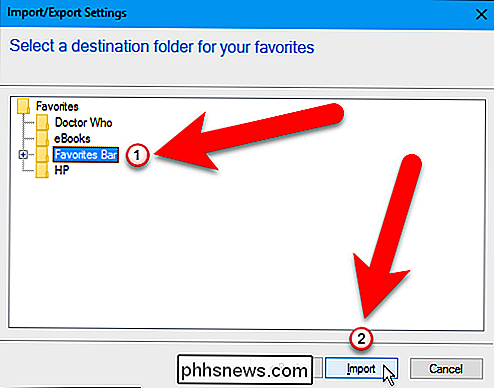
Fai clic su "Fine" per chiudere la finestra di dialogo Impostazioni di importazione / esportazione.
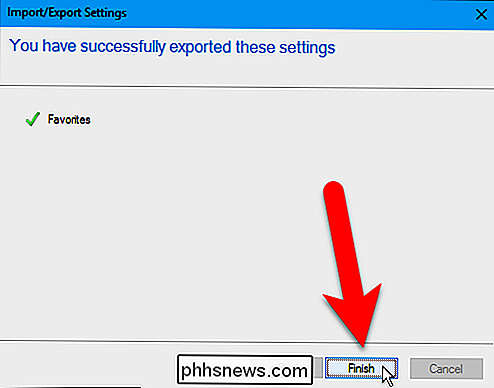
Microsoft Edge
Non esiste un metodo incorporato per esportare i segnalibri in un file HTML in Microsoft Edge. Tuttavia, Edge ha una funzione integrata che consente di importare i segnalibri direttamente da Internet Explorer, Chrome e Firefox. Se vuoi eseguirne il backup su un file HTML, c'è uno strumento gratuito di terze parti chiamato Edge Manage che può farlo. Iniziamo prima con la funzione integrata.
Fai clic sul pulsante Hub nella barra degli strumenti nell'angolo in alto a destra della finestra del browser.
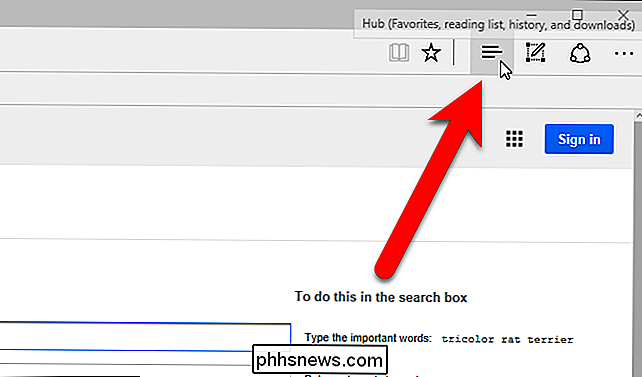
Il riquadro del mozzo scorre da destra. Fai clic sull'icona a forma di stella nella barra degli strumenti nella parte superiore del riquadro per visualizzare i Preferiti, se non sono già visualizzati. Quindi, fai clic sul link "Impostazioni".
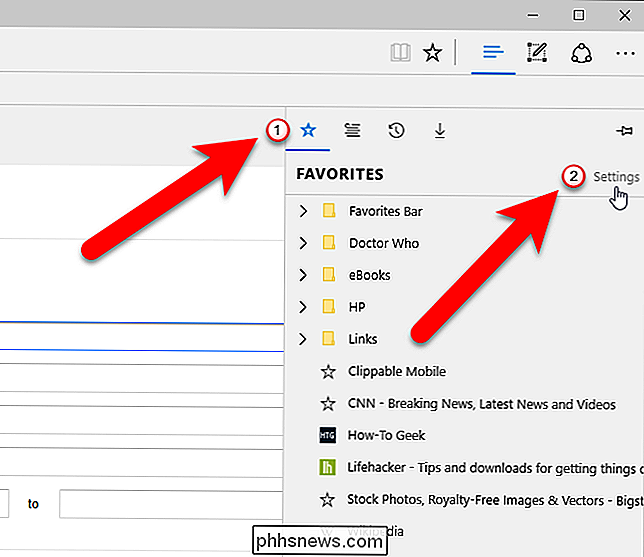
Nella sezione Importa preferiti, seleziona i browser da cui vuoi importare i segnalibri e fai clic su "Importa".
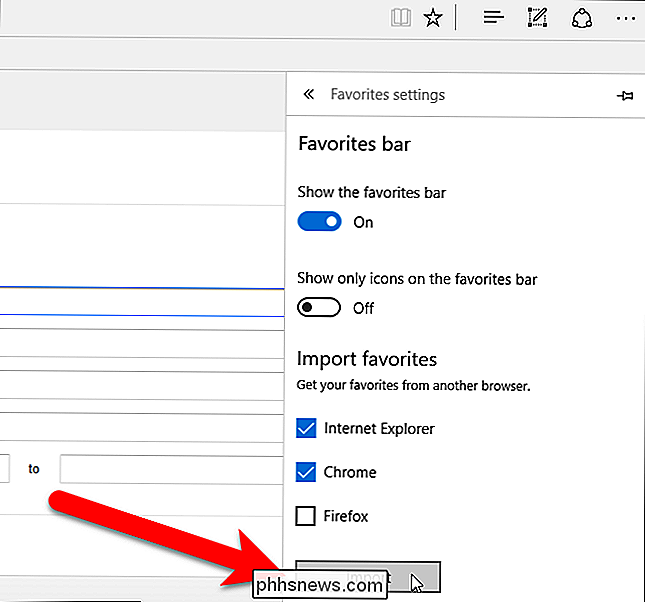
A seconda del numero di segnalibri che stai importando, molto probabilmente il processo si verifica rapidamente e verrà visualizzato il messaggio "Tutto fatto!" sotto il pulsante Importa.
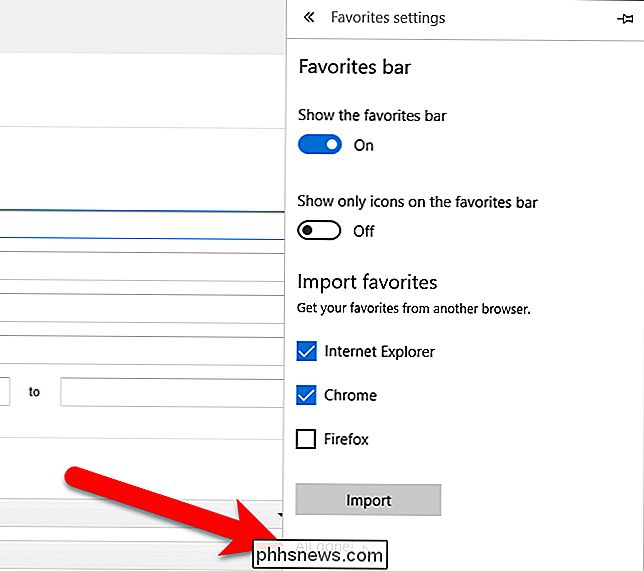
Per tornare all'elenco dei preferiti, fare clic sul pulsante Hub una volta per chiudere il riquadro destro e nuovamente per riaprirlo. I segnalibri importati vengono inseriti nelle cartelle "Importati da ..." e non sono disponibili nella barra dei preferiti. Per aggiungere un segnalibro importato alla barra dei preferiti, trascinalo semplicemente da una delle cartelle importate alla cartella della barra dei Preferiti.
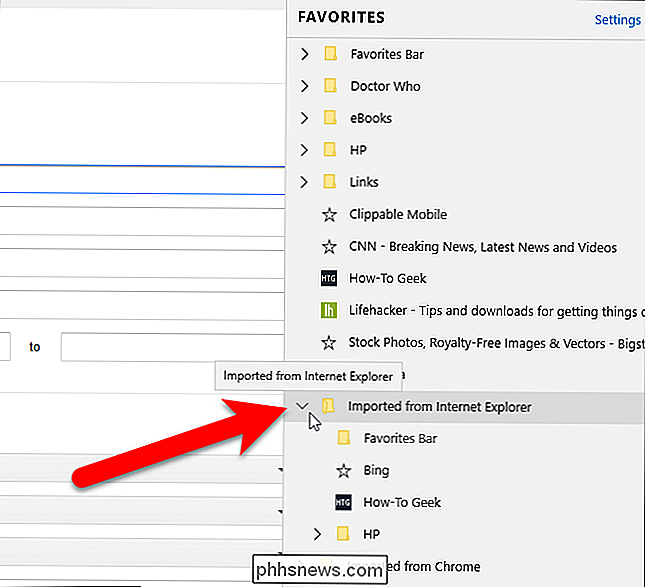
Ora ti mostreremo come esportare i segnalibri in un file HTML e importare i segnalibri da un File HTML usando Edge Manage. Scarica Edge Manage e assicurati che Edge sia chiuso prima di installare ed eseguire Edge Manage.

Seleziona una cartella di Preferiti da esportare. Selezionando la cartella principale (la selezione predefinita) verranno selezionati tutti i preferiti in tutte le sottocartelle, inclusa la barra dei preferiti.
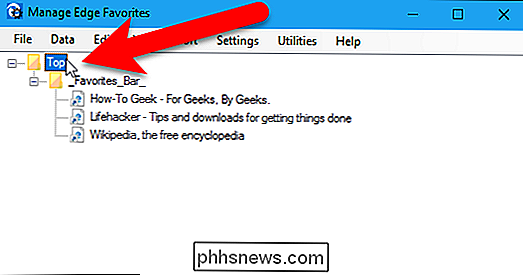
Per esportare i segnalibri in un file HTML, vai su Dati> Esporta in file HTML.
Per importare i segnalibri da un file HTML esportato da Microsoft Edge o da qualsiasi altro browser, vai a Dati> Importa da file HTML.
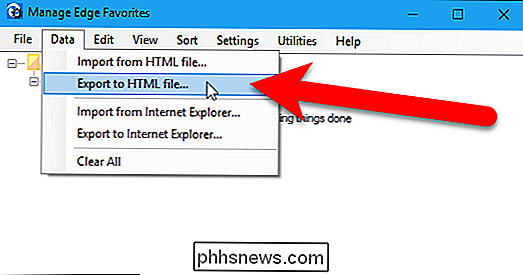
Se stai esportando i segnalibri in un file HTML, viene visualizzata la finestra di dialogo Salva con nome. Passare al punto in cui si desidera salvare il file HTML. Per impostazione predefinita, il nome file è bookmark.htm, ma puoi modificarlo, se lo desideri. Come abbiamo fatto, abbiamo aggiunto il nome del browser e la data al nome del file. Fai clic su "Salva".
Se stai importando un file di segnalibri HTML, seleziona il file HTML nella finestra di dialogo Apri visualizzata e fai clic su "Apri".
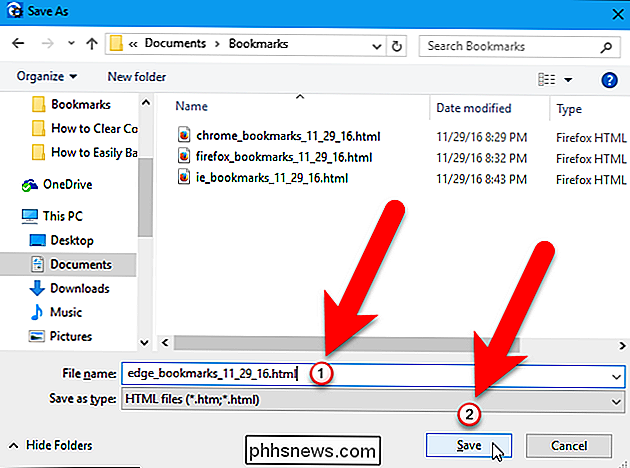
Viene visualizzata una finestra di dialogo quando l'esportazione (o l'importazione) è completare. Fai clic su "OK" per chiuderlo.
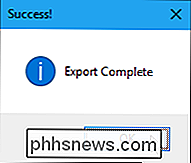
I segnalibri importati vengono inseriti nella cartella Top, ma puoi trascinarli su qualsiasi altra cartella.
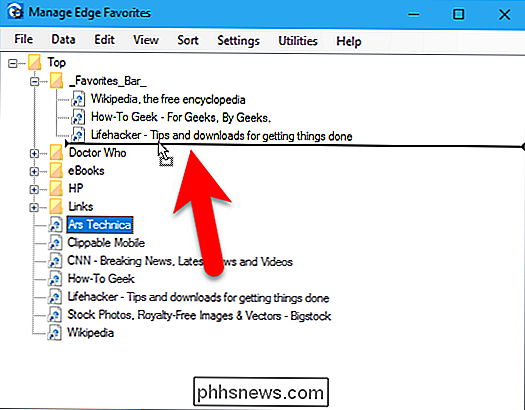
Se hai importato o riorganizzato i segnalibri, devi salvare le modifiche . Per fare ciò, vai su File> Salva modifiche e quindi fai clic su "OK" nella finestra di dialogo Success che viene visualizzata.
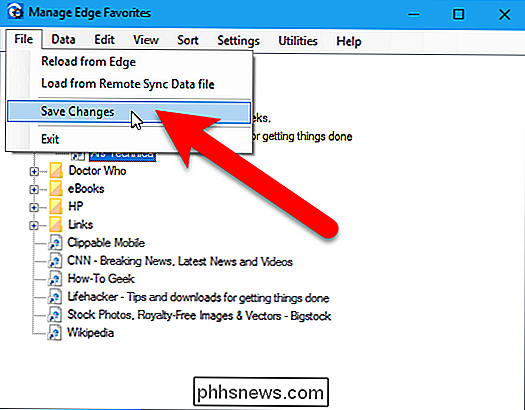
Chiudi Gestione bordi andando su File> Esci o facendo clic sulla "X" nell'angolo in alto a destra
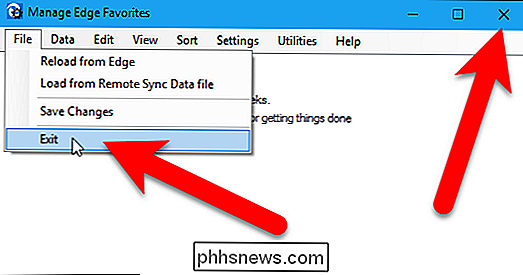
Edge Manage ha molte altre funzionalità per gestire i tuoi preferiti, come visualizzare tutti i tuoi preferiti e cartelle in un albero grafico, spostare i preferiti e le cartelle in giro con il drag-and-drop, rinominare i preferiti e le cartelle e importare preferiti da un file di segnalibri HTML, proprio come hai appena esportato. Vedere il loro sito Web per ulteriori funzionalità e descrizioni delle opzioni disponibili nel programma.
Opera
Opera non ha un modo integrato per esportare i segnalibri in un file HTML. Tuttavia, è disponibile un add-on sul sito Web ufficiale di add-on di Opera, denominato Importazione ed esportazione di segnalibri. Visita la pagina web per il componente aggiuntivo e fai clic su "Aggiungi a Opera".
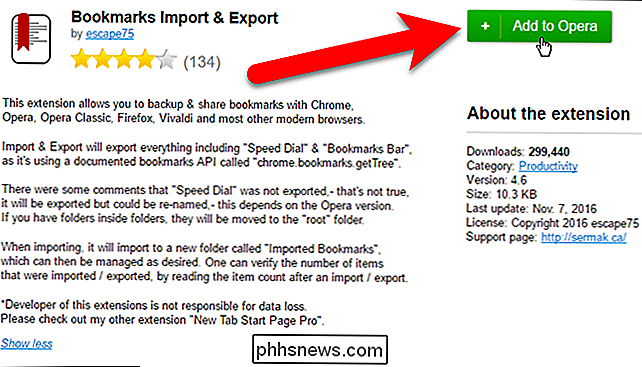
Un pulsante per il componente aggiuntivo viene aggiunto alla barra degli strumenti a destra della casella dell'indirizzo. Normalmente, si farebbe clic su questo pulsante per aprire il componente aggiuntivo. Tuttavia, quando installi il componente aggiuntivo, questo si apre automaticamente su una nuova scheda.
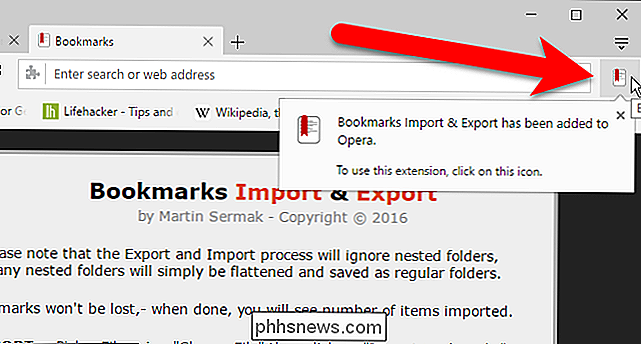
Per esportare i segnalibri Opera, fai clic su "Esporta" nella scheda Add-on di importazione ed esportazione dei segnalibri.
Per importare i segnalibri da un file HTML esportato da Opera o da qualsiasi altro browser, fare clic sul pulsante "Scegli file" per selezionare un file HTML da importare nella finestra di dialogo Apri, quindi fare clic sul pulsante "Importa".

Quando si esportano i segnalibri su un File HTML, dopo aver fatto clic su Esporta viene visualizzata la finestra di dialogo Salva con nome. Passare al punto in cui si desidera salvare il file HTML. Per impostazione predefinita, il nome del file è Bookmarks.html, ma puoi cambiare il nome, aggiungendo informazioni come la data e il nome del browser. Fare clic su "Salva".
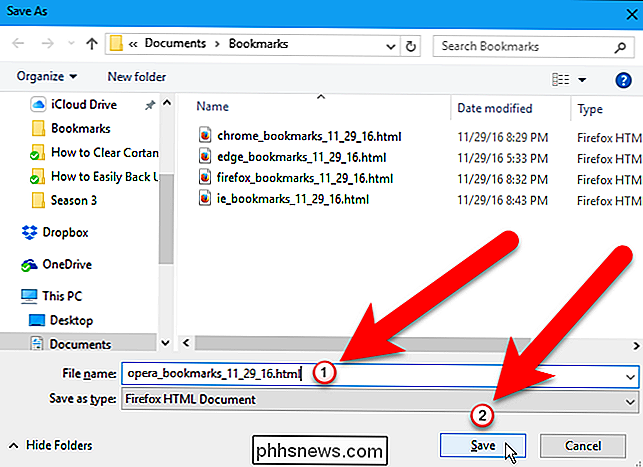
Viene visualizzato un popup quando il download dei segnalibri esportati è completo e il numero di segnalibri salvati viene visualizzato sotto la casella Importa / Esporta.
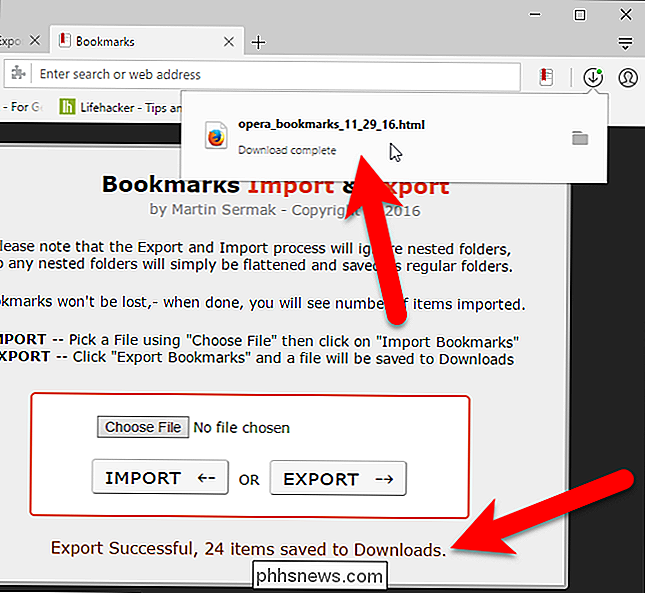
Per chiudere il componente aggiuntivo Importazione ed esportazione segnalibri, fare clic sul "X" sul lato destro della scheda.
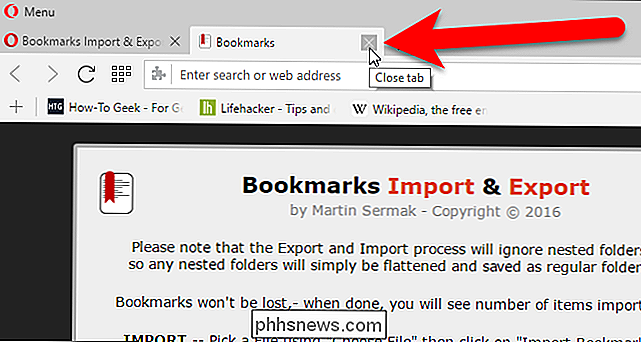
Se hai importato segnalibri, vengono inseriti in una cartella denominata Segnalibri importati. (Puoi gestire i tuoi segnalibri facendo clic sul menu Opera e andando su Segnalibri> Mostra tutti i segnalibri.)
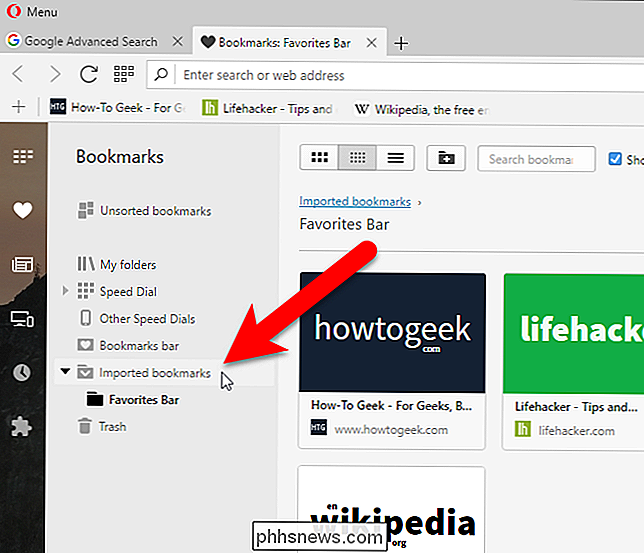
Salva il file dei segnalibri HTML in un posto sicuro se lo stai usando come backup. Mentre i browser hanno soluzioni di sincronizzazione del cloud che sincronizzano i tuoi preferiti tra un computer, la maggior parte dei browser non dispone di un'opzione "rollback". Se elimini accidentalmente segnalibri su un computer o il servizio di sincronizzazione commette un errore, potresti perdere i segnalibri. Un file HTML di backup ti consentirà di recuperarli.

Come impostare uno sfondo della schermata di accesso personalizzato su Windows 7, 8 o 10
Windows rende possibile modificare le schermate di benvenuto che appaiono quando si avvia il computer in quasi tutte le immagini voglio usare È facile da eseguire in Windows 8 e 10, ma abbastanza ben nascosto in Windows 7. In Windows 8 e 10, in realtà si vedono due schermi diversi al momento dell'accesso.

Come risolvere Windows e Linux che mostrano tempi diversi durante il doppio avvio
Il computer memorizza l'ora in un orologio hardware sulla sua scheda madre. L'orologio tiene traccia del tempo, anche quando il computer è spento. Per impostazione predefinita, Windows presuppone che l'ora sia archiviata nell'ora locale, mentre Linux presuppone che l'ora sia archiviata nell'ora UTC e applichi un offset.



