Come inserire facilmente la data e l'ora formattate in Microsoft Word

Ci sono diversi motivi per inserire la data e l'ora correnti nel documento. Si consiglia di inserirlo in una lettera o in un'intestazione o piè di pagina. A prescindere dal motivo, Word semplifica l'inserimento di data e ora in un documento.
Se si desidera aggiornare automaticamente la data e l'ora quando si apre o si stampa il documento, è possibile inserirlo come campo che si aggiorna automaticamente. Il campo può anche essere aggiornato manualmente in qualsiasi momento.
Per inserire la data e l'ora nel documento, aprire un documento nuovo o esistente in Word e premere la scheda "Inserisci" sulla barra multifunzione.
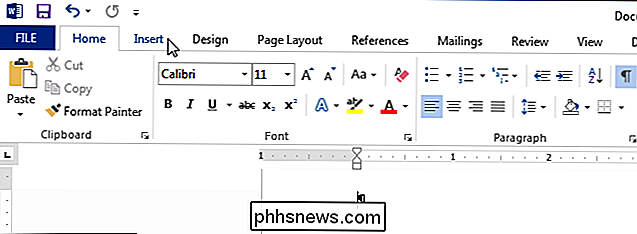
Nel "Testo "Sezione della scheda" Inserisci ", fare clic su" Data e ora ".
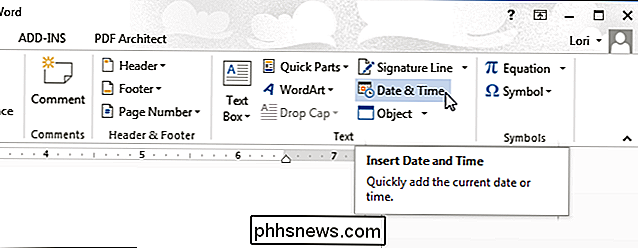
NOTA: potrebbe essere necessario allargare la finestra di Word per visualizzare l'intera etichetta sul pulsante" Data e ora ". Se non riesci a allargare la finestra, puoi trovare il pulsante cercando l'icona mostrata sul pulsante in basso. Se non c'è spazio per l'etichetta di un pulsante sulla barra multifunzione, viene visualizzata l'icona.
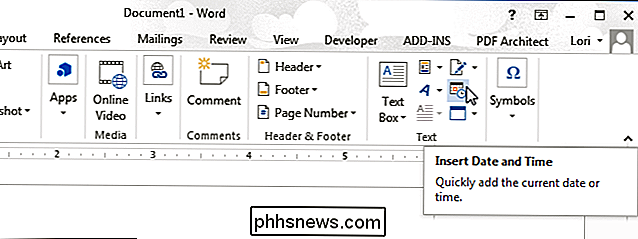
Viene visualizzata la finestra di dialogo "Data e ora". Seleziona un formato per la data o l'ora o entrambi dall'elenco. Per aggiornare automaticamente la data e / o l'ora, selezionare la casella di controllo "Aggiorna automaticamente" in modo che nella casella vi sia un segno di spunta. Fai clic su "OK".
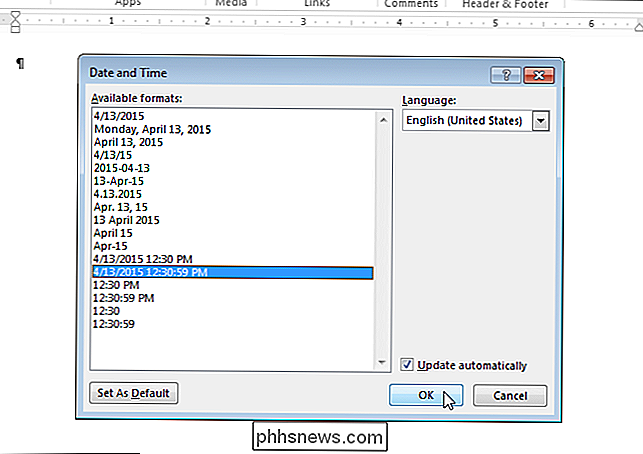
La data e / o l'ora vengono inserite nel documento. Se scegli di aggiornarlo automaticamente, viene inserito come campo. Quando si posiziona il cursore sul campo, viene visualizzato un pulsante "Aggiorna" sopra il campo che consente di aggiornare manualmente il campo in qualsiasi momento. Puoi anche premere "F9" per aggiornare il campo, quando il cursore è in esso.
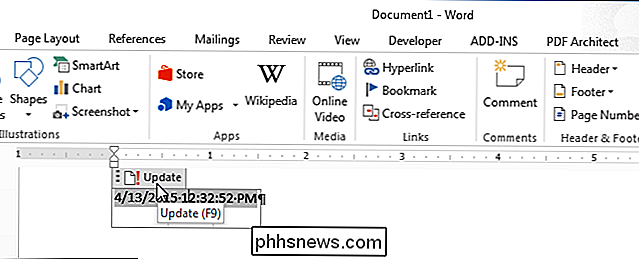
Se decidi di non voler più automaticamente aggiornare la data e / o l'ora, puoi evidenziare il campo o posizionare il cursore nel campo e premere "Ctrl + Shift + F9" per scollegare il campo. Potresti voler aggiornare il campo prima di scollegarlo in modo che abbia la data e / o l'ora corrente una volta scollegato.

Come cambiare l'ora di silenzio predefinita in Windows 10
Vi siete mai chiesti perché è possibile attivare o disattivare Ore di silenzio solo in Windows 10, ma non impostare le ore effettive desiderate? Anche noi. Ma con una piccola modifica del Registro di sistema o di Criteri di gruppo, risulta che è possibile. CORRELATO: Come configurare la modalità Non disturbare in Windows 10 Windows 8 ha introdotto l'idea di Quiet Hours-Windows 'versione di Non disturbare, dove le notifiche non ti notificheranno durante tali ore.

Comprensione delle nuove impostazioni di sincronizzazione in Windows 10
Le impostazioni di sincronizzazione di Windows fanno parte del sistema operativo da Windows 8, ma in Windows 10 si ottiene un restyling e un consolidamento necessario. Oggi discuteremo queste nuove impostazioni di sincronizzazione e confronteremo brevemente le differenze rispetto alla versione precedente.



