Come abilitare e disabilitare la riserva di carica su Apple Watch

La batteria dell'Apple Watch dura circa 18 ore, a seconda dell'uso. Se la batteria si sta scaricando troppo, puoi mettere l'orologio in modalità Riserva di carica in modo che tu possa vedere il tempo per un massimo di 72 ore.
Tutte le funzionalità di Apple Watch si disattivano tranne la possibilità di conservare e visualizzare l'ora, che può solo essere visualizzato premendo il pulsante laterale sull'orologio. L'ora viene visualizzata per sei secondi. Tutte le app, gli sguardi e altre funzionalità generali dell'orologio non sono disponibili in modalità Riserva di carica e Apple Watch e iPhone non comunicano.
Il risultato di mettere l'orologio in modalità Riserva di carica è un netto calo del consumo energetico. Avrai la funzionalità di base dell'orologio per un periodo di tempo più lungo finché non avrai la possibilità di ricaricare la batteria dell'orologio.
Ti mostreremo come abilitare la modalità Riserva di carica e come riportare l'orologio alla modalità normale. Esistono alcuni modi per abilitare la modalità Riserva di carica.
Se hai scaricato la batteria dell'orologio al 10 percento, viene visualizzata la schermata "Risparmio energetico", come mostrato nell'immagine all'inizio di questo articolo. Tocca il pulsante "Riserva di carica". Viene visualizzata la seguente schermata di conferma. Tocca "Procedi" per mettere l'orologio in modalità "Riserva di carica".
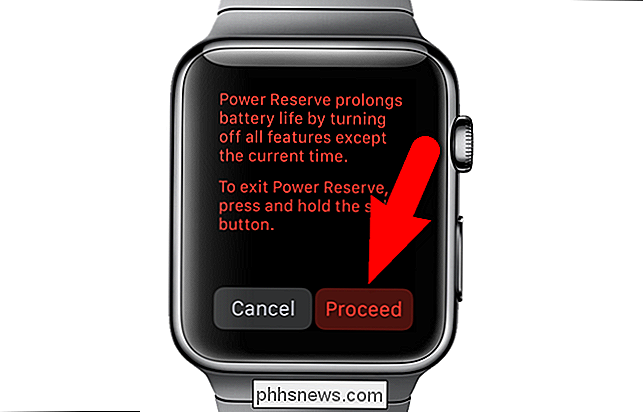
Puoi anche mettere l'orologio in modalità "Riserva di carica" usando Sguardi. Scorri verso l'alto sul quadrante principale dell'orologio e scorri verso destra o sinistra finché non trovi lo sguardo della batteria. Toccare il pulsante "Riserva di carica".
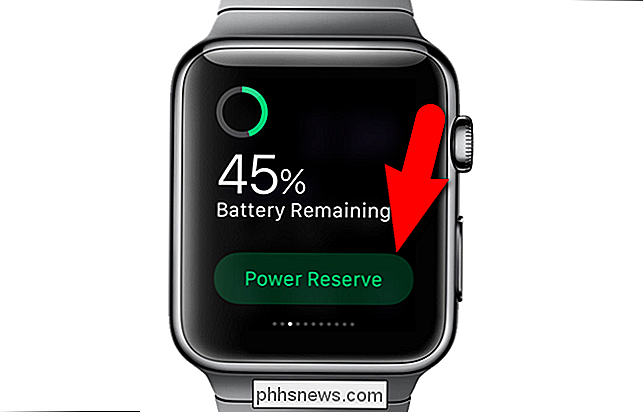
Viene visualizzato lo stesso messaggio di conferma visualizzato nella schermata "Risparmio energia", ma in verde anziché rosso. Toccare "Procedi" per mettere l'orologio in modalità "Riserva di carica".
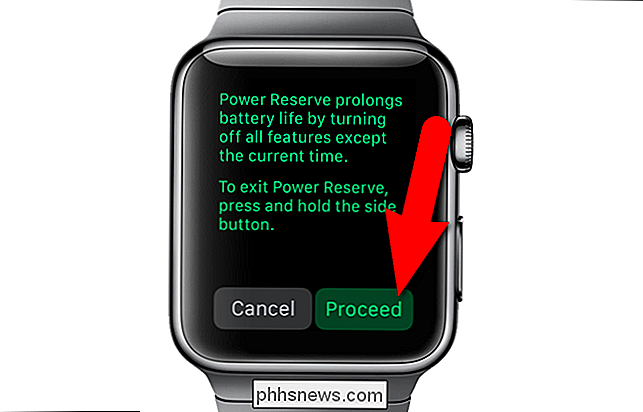
Infine, è possibile attivare la modalità "Riserva di carica" premendo e tenendo premuto il pulsante laterale fino a visualizzare la seguente schermata.
NOTA: Se si hai applicato un passcode all'orologio, il pulsante "Blocca dispositivo" sarebbe anche disponibile su questo schermo.
Trascina il pulsante di scorrimento "Riserva di carica" a destra per attivare la modalità "Riserva di carica". Quando si attiva la modalità "Riserva di carica" con questo metodo, non c'è una schermata di conferma.
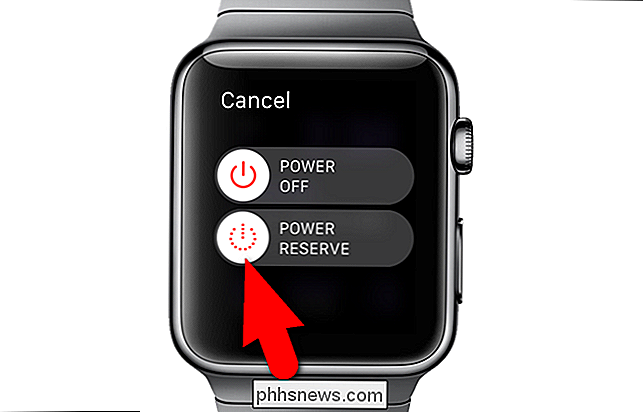
Ora l'unica funzionalità è mantenere e visualizzare l'ora, che viene visualizzata in verde quando si preme il pulsante laterale.

Per disabilitare "Alimentazione Riserva la modalità "e riporta il tuo Apple Watch alla modalità normale, devi riavviare l'orologio. Premi e tieni premuto il pulsante laterale finché non vedi il logo Apple. L'orologio si avvierà in modalità normale. Si noti che questo funziona solo se si ha abbastanza autonomia della batteria per avviare l'orologio. È possibile collegare il caricabatterie all'orologio mentre è in fase di avvio se non si ha abbastanza carica della batteria.
La modalità "Riserva di carica" rende lo smartwatch un orologio molto stupido. Mentre il tuo Apple Watch è in modalità "Riserva di carica", ci sono cose che gli orologi "normali" (orologi non intelligenti) possono fare che l'Apple Watch non può fare. Tuttavia, se è necessario prolungare la durata della batteria, è utile la modalità "Riserva di carica".

Come condividere i documenti iWork da iCloud
Essere in grado di condividere documenti in modo da collaborare è un'abilità preziosa e di valore inestimabile nelle attuali applicazioni d'ufficio. La suite per ufficio iWork di Apple non è diversa, il che include la possibilità di condividere non solo da OS X ma anche da iCloud. Oggi discuteremo come condividere documenti iWork tra cui Pages, Numbers e Keynote.

I diversi tipi di prese elettriche installabili in casa
Potresti già sapere di prese intelligenti o prese con porte USB integrate. Ma potresti essere sorpreso da quanti "normali" negozi puoi comprare per la tua casa. Sono tutti costruiti per situazioni diverse e tu vuoi assicurarti che la tua casa sia equipaggiata con lo sbocco giusto per il lavoro. Ecco i diversi tipi di prese elettriche che è possibile acquistare.



