Come risolvere il Google Play Store quando Forza Costante Chiude

Niente è più terribile di vedere quel fatidico messaggio "Purtroppo, Google Play Store si è fermato" ... ogni volta che apri lo Store . Ecco cosa fare se il Play Store sul telefono o sul tablet continua a bloccarsi.
Cancella cache e / o dati del Play Store
Quando una forza dell'applicazione si chiude non appena la apri (o poco dopo), il la prima cosa che vorrai provare è cancellare la cache dell'app. Questo non sempre funziona, infatti, molto spesso non risolverà probabilmente il problema, ma è la prima cosa che dovresti provare perché mantiene tutti i tuoi dati pertinenti (informazioni di accesso, ecc.).
Per prima cosa, accedi al menu Impostazioni del tuo dispositivo. Di solito si accede trascinando verso il basso il pannello delle notifiche, quindi toccando l'icona "ingranaggio".
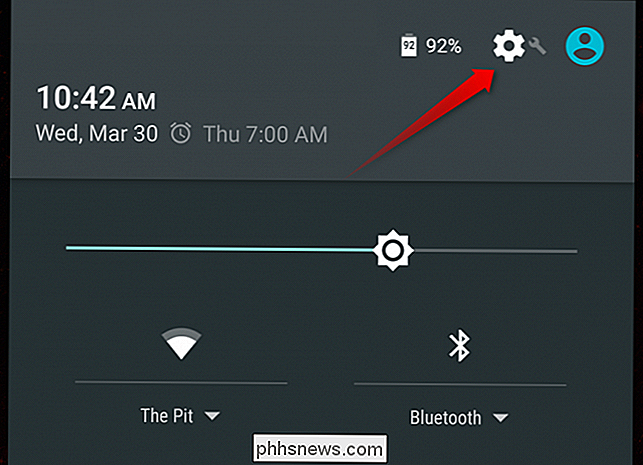
Scorri verso il basso fino alla categoria "Dispositivo" e seleziona "App". Ciò aprirà la voce di menu in cui puoi controllare tutte le app che sono installati sul dispositivo.
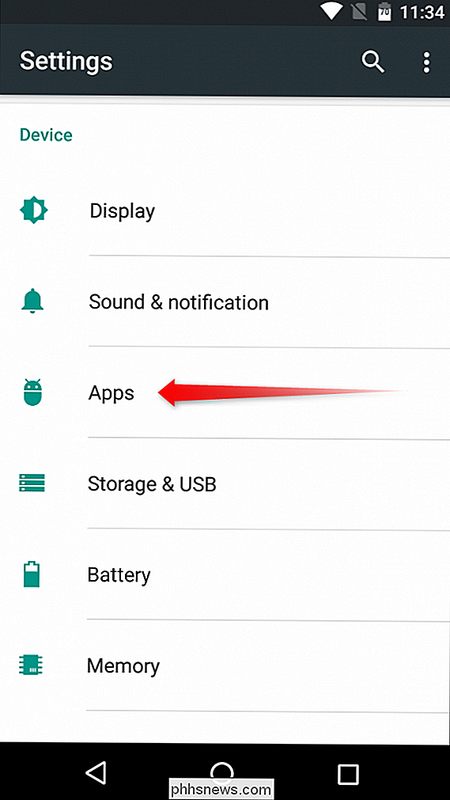
Su Marshmallow, scorri verso il basso fino a trovare l'opzione "Google Play Store". Su Lollipop (e più vecchio), scorri fino alla scheda "Tutti", quindi trova l'opzione "Google Play Store". Toccalo per aprire le informazioni sull'app del Play Store.
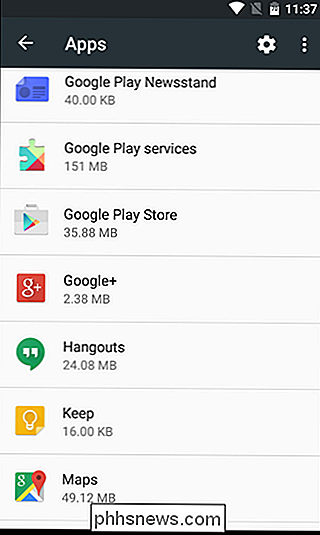
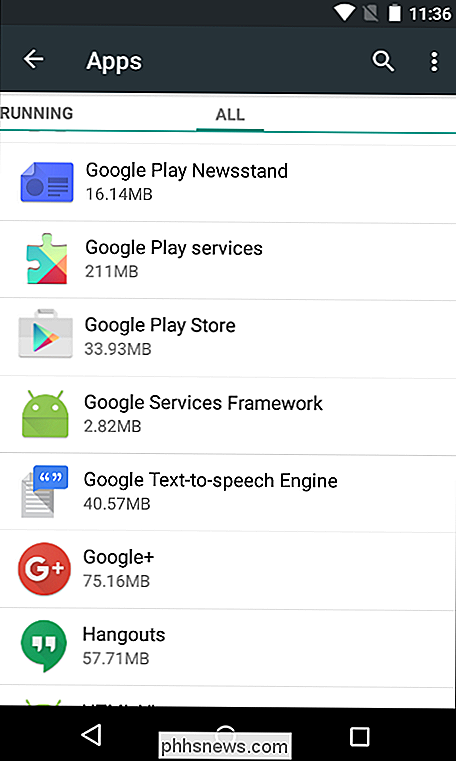
Ci saranno alcune opzioni qui, tra cui "Forza arresto", "Disabilita" e forse anche una che legge "Disinstalla aggiornamenti". Vai avanti e tocca "Arresta forza, "Solo per essere sicuro che non funzionasse in background. Apparirà un avviso che ti dice che questo potrebbe causare comportamenti anomali dell'applicazione - basta premere "OK".
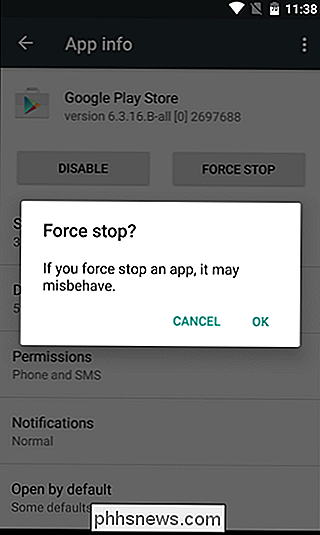
Ecco dove le cose si complicano, a seconda della versione di Android in esecuzione, vedrai opzioni completamente diverse . Qui illustreremo sia Marshmallow che Lollipop, ma quest'ultimo dovrebbe coprire anche la maggior parte delle versioni precedenti (incluso KitKat e Jelly Bean).
Su Marshmallow, tocca l'opzione "Archiviazione", quindi tocca il pulsante "Cancella cache" . Questo cancellerà i dati memorizzati nella cache del Play Store, che potrebbero causare i problemi di FC (chiusura forzata).
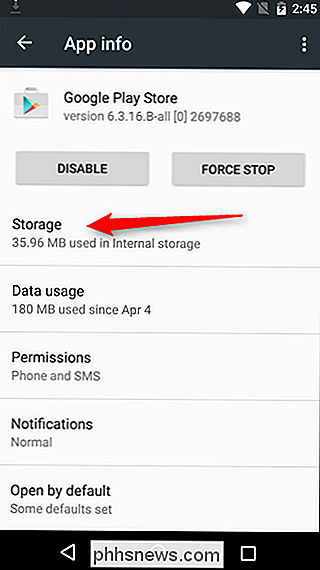
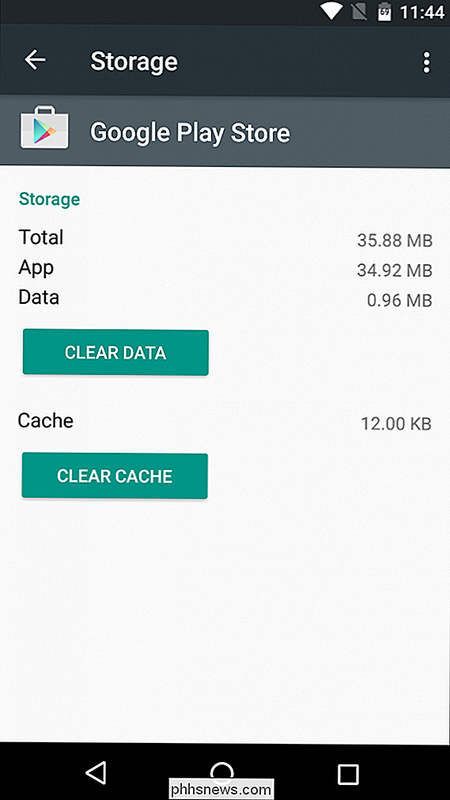
Su Lollipop, basta scorrere lo schermo leggermente verso il basso e premere il pulsante "Cancella cache".
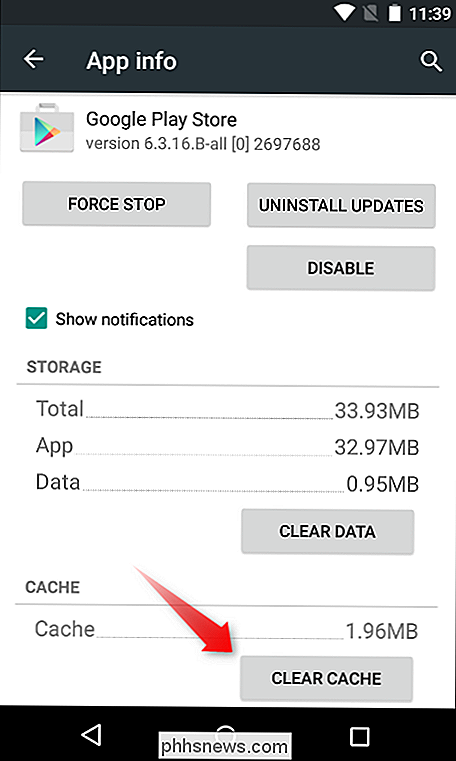
Prova a apri il Play Store. Se il problema di chiusura della forza persiste, proviamo a cancellare i dati.
Segui le stesse istruzioni di sopra, ma invece di toccare il pulsante "Cancella cache", premi "Cancella dati". Tieni presente che questo cancellerà tutte le informazioni di accesso e e altri dati, quindi è come avviare il Play Store per la prima volta. Le tue app installate continueranno a funzionare normalmente e tutte le applicazioni che hai acquistato saranno ancora disponibili, questo non ha alcun effetto sul tuo account Google, solo l'app stessa.
Dopo aver cancellato i dati, prova ad aprire l'app di nuovo. Dovrebbe teoricamente aprirsi correttamente questa volta. In caso contrario, hai un'opzione finale.
Installa la versione più recente di Google Play Store
In alcuni casi, qualcosa è andato storto che i dati delle app di compensazione e la cache semplicemente non verranno risolti. In tal caso, l'installazione della versione più recente di Play Store dovrebbe risolvere il problema.
Prima di poter utilizzare il nuovissimo APK di Play Store (pacchetto di pacchetti Android), devi consentire l'installazione di "Origini sconosciute". fai questo, torna nel menu Impostazioni.
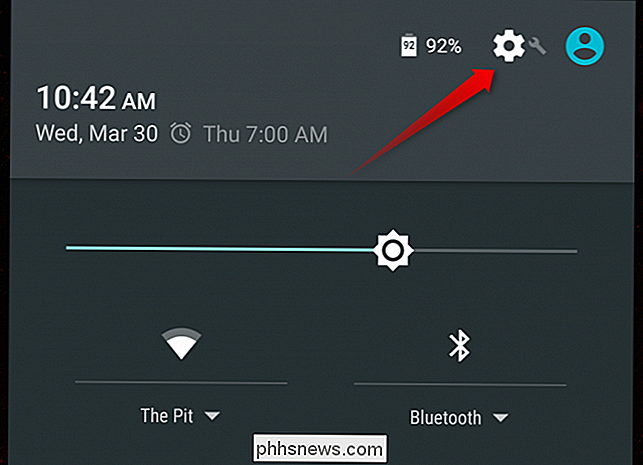
Una volta lì, scorri verso il basso fino alla sezione "Personale" e tocca l'opzione "Sicurezza".
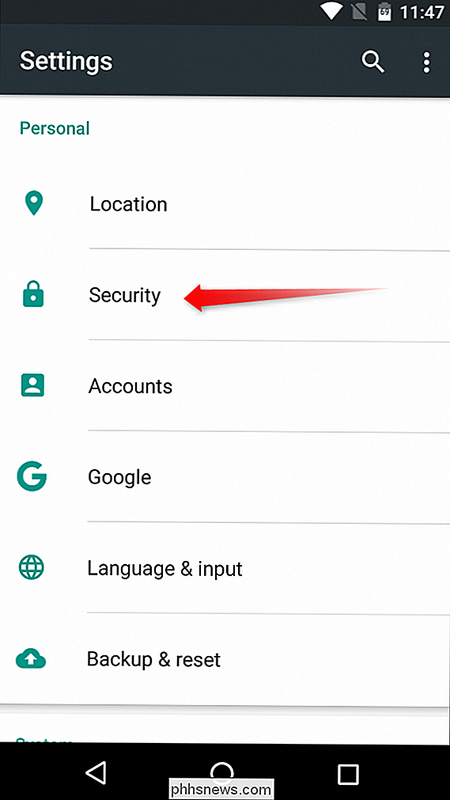
Scorri verso il basso solo un po ', fino a vedere "Fonti sconosciute" opzione. Attiva / disattiva il dispositivo di scorrimento per abilitare l'installazione di app scaricate dal Web.

Viene visualizzato un avviso che ti dice che questa può essere una pratica pericolosa che potrebbe mettere a repentaglio i tuoi dati personali. Sebbene accurata, l'installazione di app di terze parti o "sideloading", come viene chiamata, è una pratica sicura a condizione che solo installi elementi da fonti attendibili. Quindi tocca "OK" per abilitare la funzione.
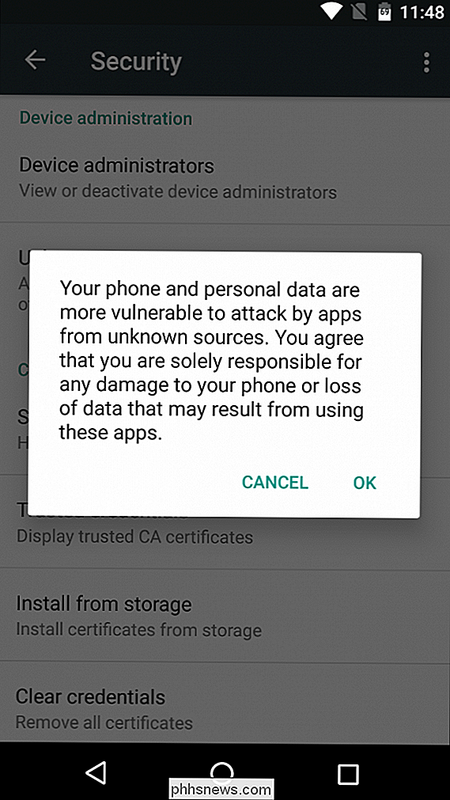
Fatto ciò, torna alla schermata iniziale e apri il browser web che preferisci. In questo caso, stiamo utilizzando Chrome per Android.
Tocca la barra degli indirizzi (in alto) e vai su www.apkmirror.com. Si tratta di un sito Web altamente affidabile che rispecchia gli APK normalmente disponibili su Google Play. Sono disponibili solo app gratuite (nessun contenuto a pagamento) e ogni applicazione viene verificata come legittima prima che sia consentita sul sito.
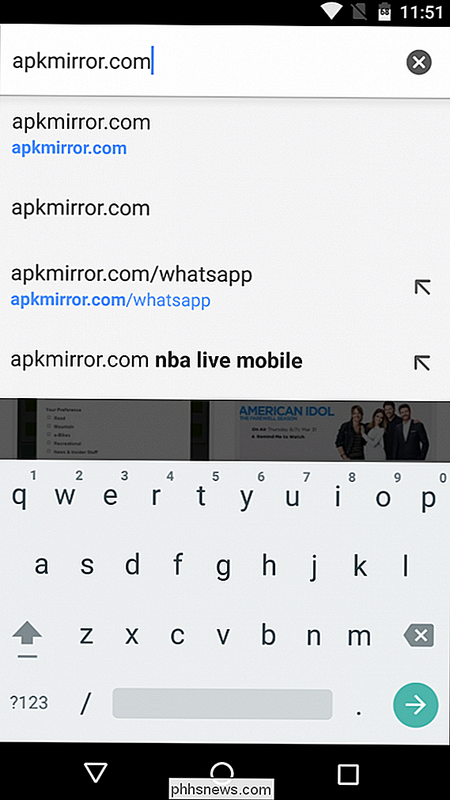
Nella parte superiore della pagina, tocca l'icona della lente di ingrandimento, che apre il menu di ricerca. Digita "Play Store" e premi Invio per cercare nel sito.
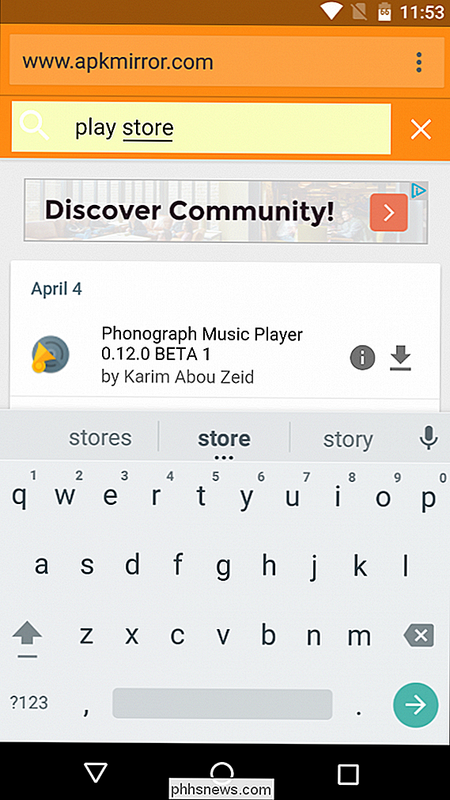
La prima opzione in questa pagina sarà la versione più recente del Play Store disponibile per il download. Tocca la freccia giù per andare alla pagina di download del Play Store.
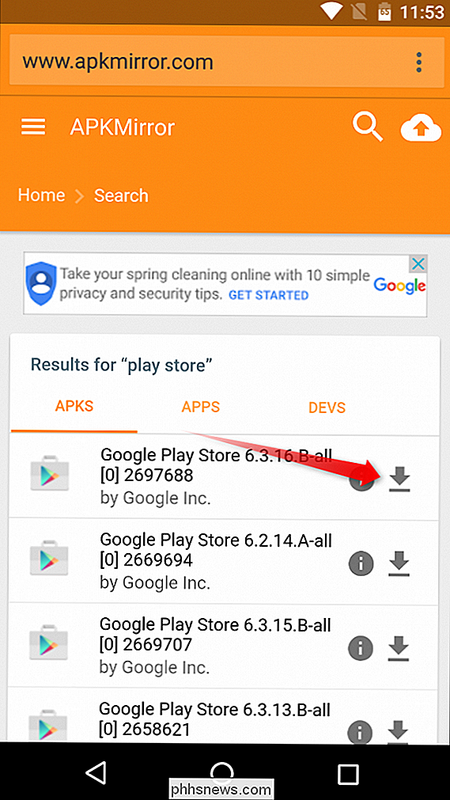
Scorri un po 'verso il basso fino a visualizzare il pulsante "Scarica". Se sei preoccupato per la sicurezza del download, puoi toccare il collegamento "Sicuro sicuro da installare (leggi di più)", che aprirà una piccola finestra di dialogo con informazioni sulla firma crittografica e la legittimità dell'app. Una volta che la tua curiosità è stata soddisfatta, tocca il pulsante "Download" per estrarre l'APK dal sito.
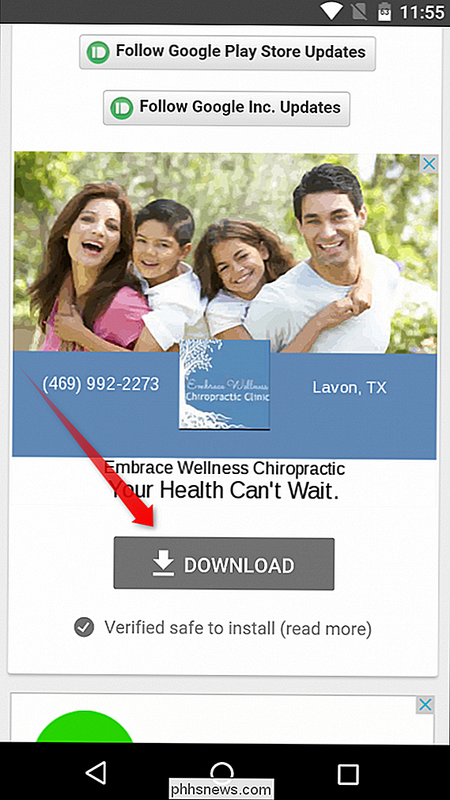
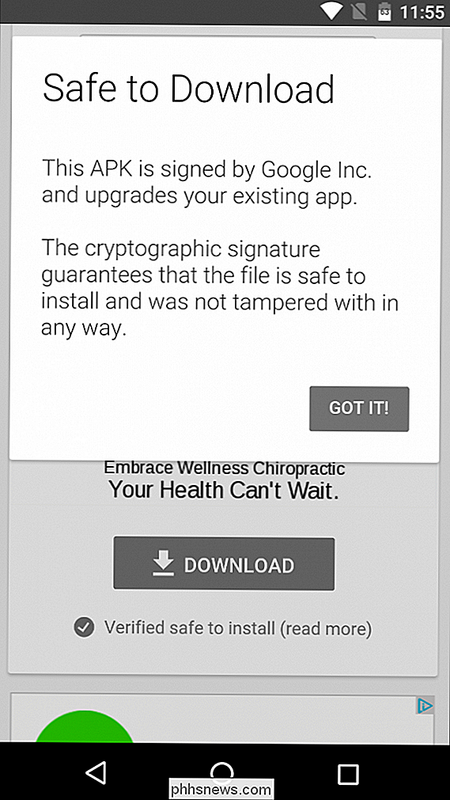
Se è la prima volta che scarichi qualcosa su Marshmallow, potresti ricevere un popup che ti chiede di consentire Chrome (o qualunque browser stai usando) per accedere ai tuoi file multimediali. Premere "OK" per caricare il download.

Un'altra finestra di dialogo mostrerà una parte inferiore della schermata che chiede di verificare il download. Tocca "OK".
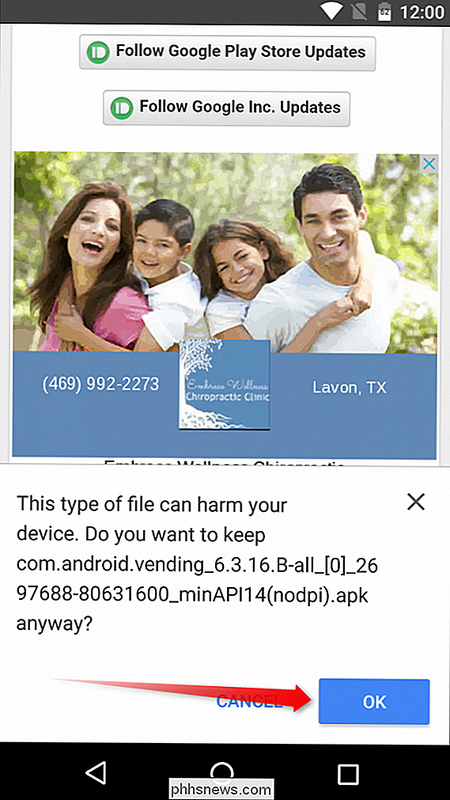
Una volta che l'app ha terminato il download (non dovrebbe impiegare molto tempo), lo troverai nella tonalità di notifica. Basta toccarlo per avviare il processo di installazione.
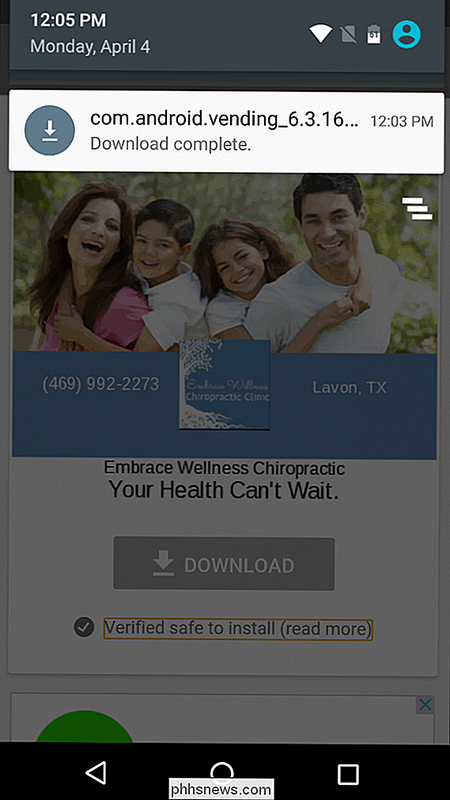
Se, per qualche motivo, toccando la notifica non si apre il programma di installazione dell'app, è possibile trovarlo nella cartella Download, accessibile tramite il collegamento nella barra delle applicazioni.
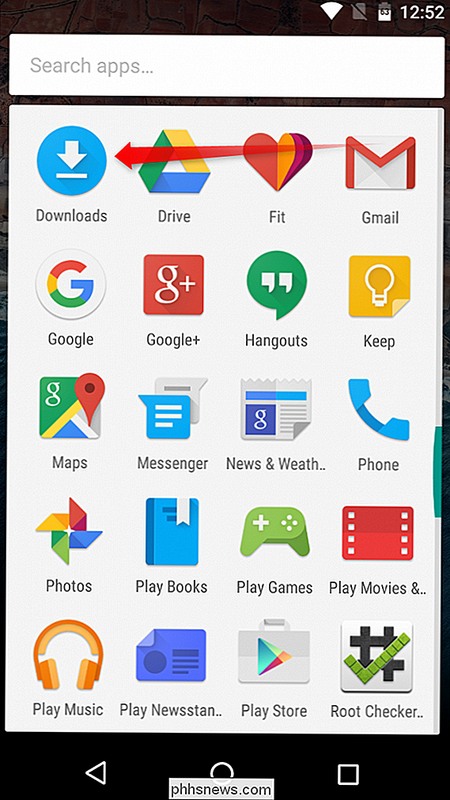
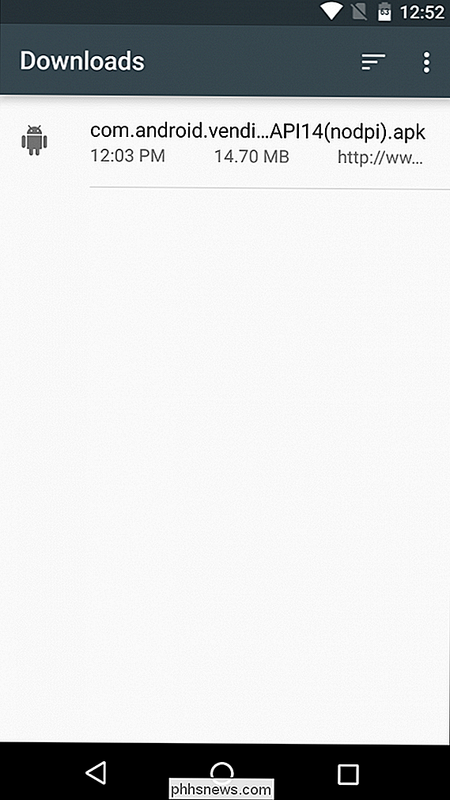
Una volta che il programma di installazione è in esecuzione, basta premere "Installa" per avviare il processo. Può o non può mostrare un popup che ti chiede di consentire a Google di controllare il dispositivo per problemi di sicurezza: puoi scegliere di accettarlo o rifiutarlo, anche se di solito lo faccio andare avanti visto che mi piace aiutare Google.
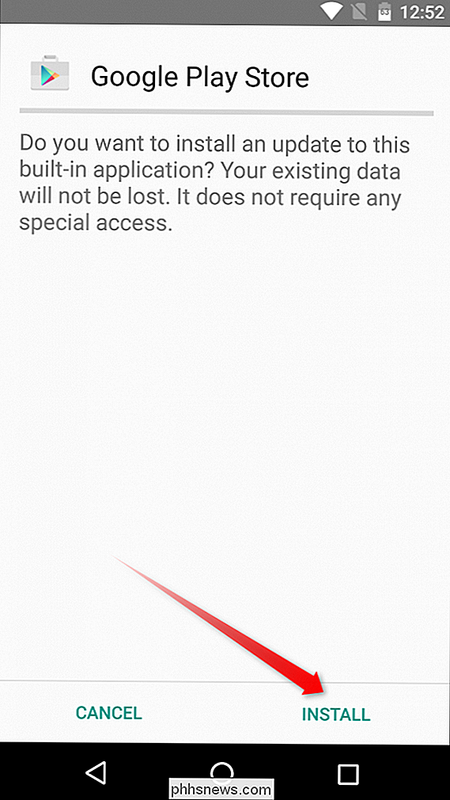
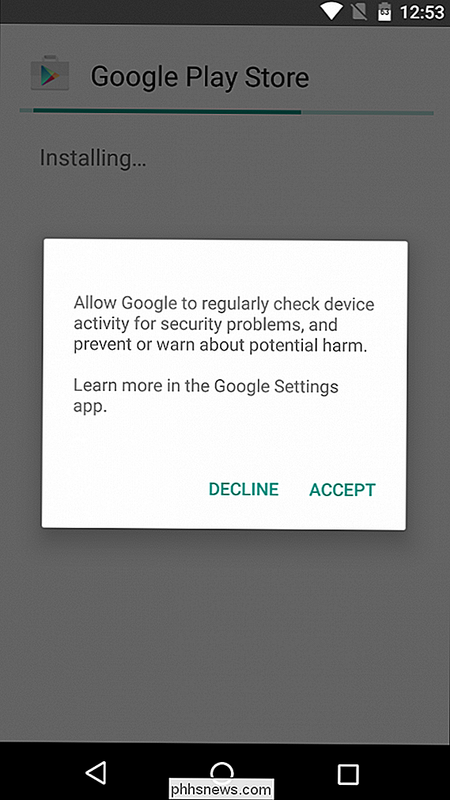
Una volta il programma di installazione è terminato e tieni presente che potrebbero essere necessari diversi minuti per completare completamente il processo di installazione: tocca "Apri" per avviare il nuovissimo Play Store.
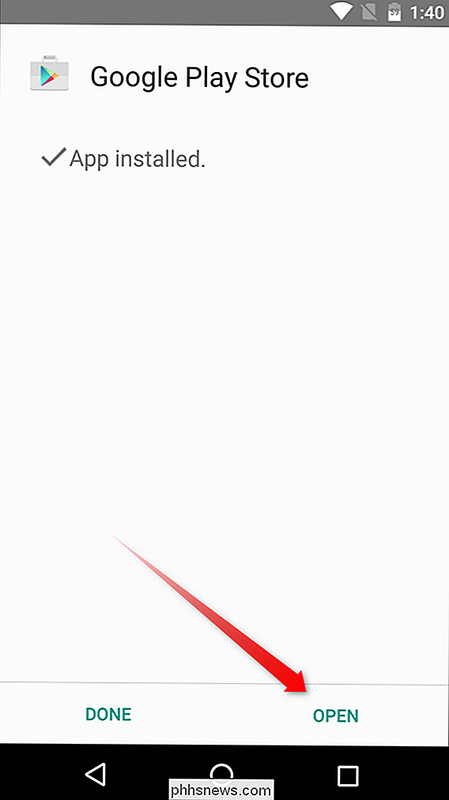
Con un po 'di fortuna, si aprirà senza forzare la chiusura.
Il metodo di cancellazione di dati app / cache sopra può essere utilizzato essenzialmente su qualsiasi cosa installata sul tuo dispositivo Android, il che è utile se altre applicazioni hanno problemi. Allo stesso modo, se ciò non risolve il problema, è sufficiente disinstallare l'app e reinstallarla da Google Play.

Perché non hai bisogno di una suite completa di sicurezza Internet
Le suite di sicurezza Internet sono un grande business. Le versioni di prova piene di funzionalità vengono fornite con la maggior parte dei nuovi computer Windows. In genere includono potenti firewall bidirezionali, filtri anti-phishing e tecnologia di scansione dei cookie. Ma non hai davvero bisogno di tutte queste funzionalità.

Come le app per smartphone possono aiutare a trattare l'ansia e la depressione
Ci sono tutti i tipi di app là fuori che reclamizzano la capacità di aiutare le persone che soffrono di ansia, depressione e qualsiasi numero di altri disturbi. Alcuni sono gratuiti, altri no. Alcuni offrono un approccio totale di auto-aiuto, mentre altri sono più adattati alla terapia tradizionale. Unisciti a noi per scoprire se queste app possono davvero essere di aiuto e come eliminare le molte scelte.



