Come iniziare con le schermate Home di Android

La schermata iniziale di Android è potente e personalizzabile, se si impiega il tempo necessario per configurarla. Sebbene non sia una guida completa su tutte le schermate Home, questa guida per principianti all'avvio di Android dovrebbe aiutarti a iniziare.
Che cos'è il Launcher?

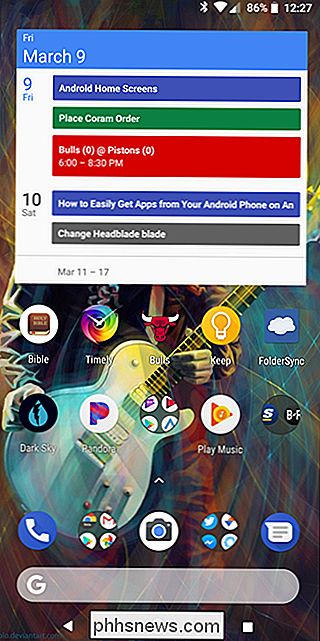
Il launcher Android è la prima cosa che vedi quando premi il tasto home . Nella maggior parte dei casi, ospita il cassetto delle app, il dock, i widget e molte altre informazioni utili. Il fatto è che non tutti i lanciatori (o schermate iniziali) vengono creati allo stesso modo. Il programma di avvio può apparire e funzionare in modo molto diverso, a seconda del produttore del telefono. Ciò può rendere difficile la comprensione degli schermi domestici da telefono a telefono.
Detto questo, puoi rompere la maggior parte dei lanciatori in poche parti chiave:
- Schermate Home: Queste sono le pagine principali mostrate all'interno del programma di avvio . Nella maggior parte dei casi, è possibile una o più schermate su cinque. Tutto dipende da come vuoi impostarlo.
- Il Dock: Questa è un'area di lancio veloce dove puoi posizionare le tue app preferite per un facile accesso. È anche dove generalmente troverai il pulsante per aprire il cassetto dell'app. Lo stesso dock appare indipendentemente dalla schermata iniziale che stai guardando.
- Il cassetto delle app: Qui troverai tutte le tue app. Di solito si accede tramite un pulsante trovato nel dock o un gesto verso l'alto.
- Widget: Questo è ciò che rende gli schermi domestici di Android univoci (almeno rispetto a iOS, dove i widget sono limitati alla schermata di blocco) . I widget forniscono informazioni rapide senza dover aprire un'app. Alcuni semplici esempi sono orologi, calendari e condizioni meteorologiche, ma nel Play Store sono disponibili letteralmente migliaia di tipi diversi di widget.

Sfortunatamente, queste regole non si applicano sempre. Alcuni produttori impostano i lanciatori sui loro telefoni per offrire un aspetto più semplicistico che posiziona tutte le icone delle app sulla schermata iniziale e non offre cose come il cassetto delle app, i widget e simili: questi si presentano come la schermata iniziale dell'iPhone.
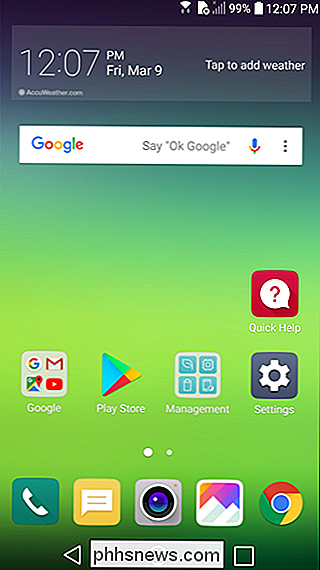
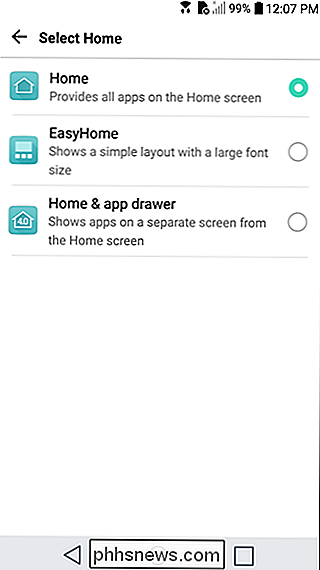
Ad esempio, il programma di avvio predefinito su LG G5 è impostato su "Solo casa", che funziona esattamente come descritto sopra: tutte le app sono posizionate sulle schermate iniziali e non è presente alcun cassetto delle applicazioni. Tuttavia, è possibile modificarlo se si desidera un layout della schermata principale più tradizionale. Altri telefoni dovrebbero offrire un'opzione simile.
Personalizzazione delle schermate Home
La chiave per far funzionare il programma di avvio del telefono è la personalizzazione delle schermate iniziali. Organizzazione di app per un rapido accesso, posizionando strategicamente i widget in modo da poter raccogliere informazioni a colpo d'occhio e sfruttare al massimo il dock. Ecco come iniziare.
La schermata principale
Per prima cosa, ripulisci la schermata iniziale. Se c'è un sacco di spazzatura in giro dalle impostazioni di default - roba che non si tocca mai - sbarazzarsi di esso! Premi a lungo l'icona e trascinala nella parte superiore dello schermo o semplicemente spostala verso l'alto per eliminarla rapidamente. Non preoccuparti, non stai eliminando queste app, ma semplicemente togliendole dalla schermata iniziale.
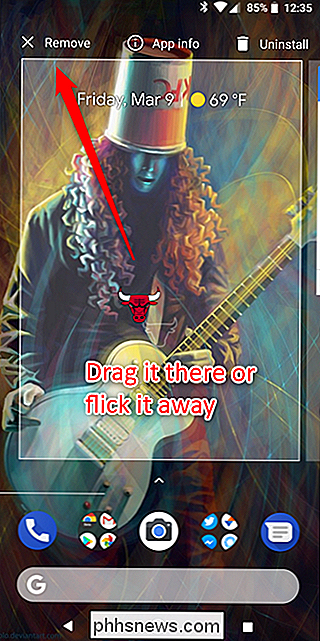
Una volta che ti sei sbarazzato di tutto il fluff, puoi iniziare a mettere lì delle cose significative. Inizia con la domanda importante: quali app vengono lanciate più spesso? Ciò ti darà una buona idea di ciò che desideri sulle schermate Home.
Vai avanti e trascina tutto ciò che usi quotidianamente alla tua pagina principale, basta aprire il cassetto dell'app, premere a lungo l'icona e rilasciarlo sulla schermata principale. Se usi un sacco di cose ogni giorno, potrebbe riempire la prima pagina e traboccare in un secondo. Va bene! Puoi aggiungere ulteriori schermate premendo a lungo l'icona di un'app e trascinandola fino al bordo dello schermo; dopo pochi secondi, dovrebbe apparire una nuova schermata iniziale in cui è possibile rilasciare l'icona.
Una volta che hai tutto nella schermata iniziale, inizia a cercare le somiglianze tra le app in modo da poterle classificare in cartelle. Ad esempio, se guardi su Twitter, Facebook e Instagram ogni giorno, questi sono i migliori candidati per una cartella Social. Premi a lungo un'icona di un'applicazione e trascinala sopra un'altra per riunirle in una cartella. Da lì, basta premere a lungo e trascinare altre icone sulla cartella per aggiungerle anche.
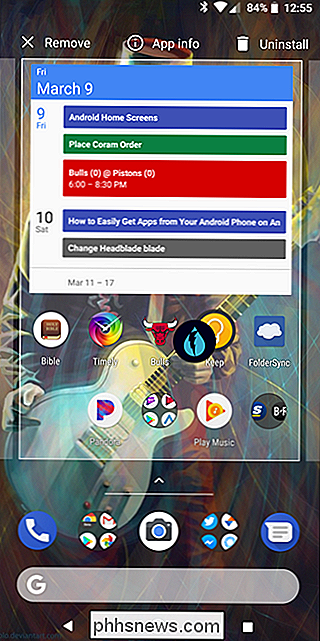
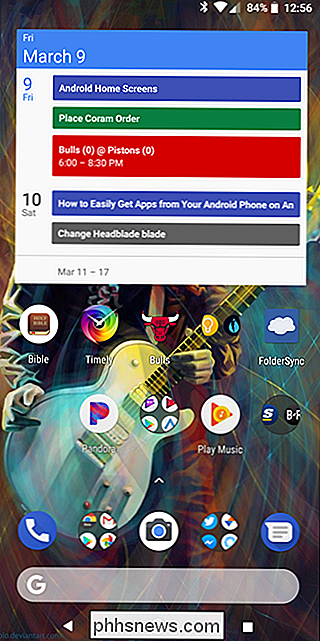
Fallo per tutto nella schermata iniziale. Personalmente, cerco di mantenere il mio organizzato in due cartelle: Lavoro / Strumenti e Social. Il primo è dove mantengo qualcosa di cruciale per il mio flusso di lavoro, come Slack e Trello, così come strumenti come LastPass e Pocket. Quest'ultima è per tutte le mie app sociali, anche se lascio alcune cose extra ad accesso rapido anche lì, come Simple, la mia app per le banche.
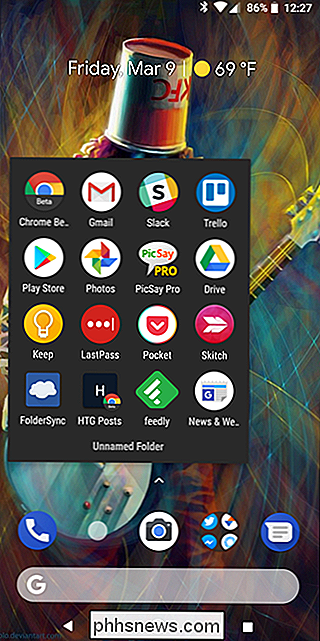
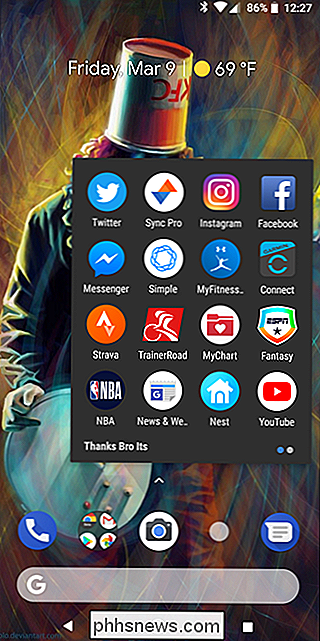
Il mio lavoro e le cartelle sociali.
Potrebbe volerci del tempo per capire il modo migliore per organizzare le tue app e cartelle. Avrai bisogno di spostare le cose mentre inizi a prestare più attenzione a come usi il tuo telefono-e ricorda: non tutto deve andare in una cartella!
Quando organizzo i miei schermi, provo per mantenere le mie app più utilizzate a un minimo di due movimenti. Ciò significa che desidero accedervi entro al massimo due tocchi o sfioramenti dalla schermata principale. Quindi, per esempio, se voglio aprire Slack, toccherò la cartella Work, quindi Slack. Due tocchi.
Allo stesso modo, se c'è un'app non inserisco una cartella ma voglio un accesso rapido a, posso lasciarla su una seconda schermata principale. È ancora a due soli passi di distanza: scorri verso il secondo schermo, quindi tocca per avviare l'app.
Approfitta del Dock
Oltre alla schermata iniziale, fai attenzione al dock. Questo è dove la maggior parte delle persone mantiene le loro applicazioni più utilizzate. E le cartelle che hai creato in precedenza? Anche quelli possono andare sul molo. In effetti, questo è il principale posto che mi piacciono le cartelle. Le cartelle di lavoro e social che ho menzionato prima sono entrambe nel dock per un facile accesso su ogni schermata principale.
E questo è ciò che rende il dock il posto migliore per le cose che usi tutto il tempo: è sempre disponibile, indipendentemente da quale schermata iniziale
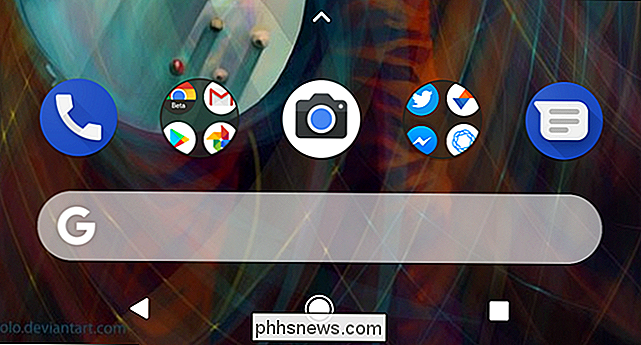
Come puoi vedere, il mio dock funziona come segue: telefono, cartella di lavoro, fotocamera, cartella social e messaggi. È possibile accedere al cassetto delle applicazioni scorrendo sul dock poiché utilizzo il programma di avvio Pixel di riserva.
Aggiungi widget per i frammenti rapidi di informazioni
Infine, è ora di aggiungere i widget. Queste sono grandi aggiunte a qualsiasi schermata iniziale, in quanto possono offrire informazioni rapide e immediate. Dal momento che sto usando Pixel Launcher, ha il fantastico widget Pixel integrato, che offre la data e il tempo che tocca su queste voci per avviare Google Calendar e Google Weather, rispettivamente. Anche l'opzione data cambia dinamicamente, mostrando gli appuntamenti quando sono sul mio calendario.
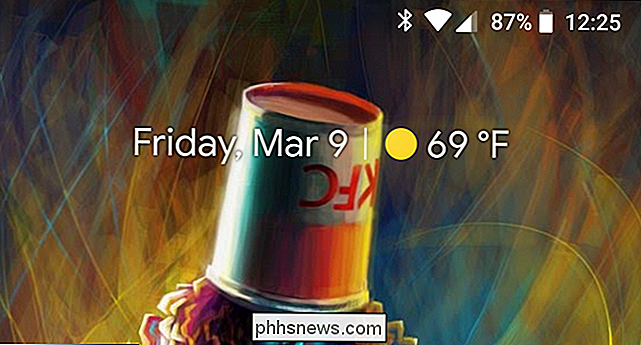
Ed è proprio quello che stai cercando dai widget: accesso rapido alle informazioni, ma anche l'opzione per lanciare rapidamente un'app se hai bisogno di più . Ciò ti impedisce di avere un'icona dell'app e che ha lo stesso scopo.
Puoi aggiungere widget alla schermata Home premendo a lungo sulla schermata iniziale e quindi scegliendo "Widget" " opzione. Questo ti mostra tutto ciò che è già installato sul tuo telefono.
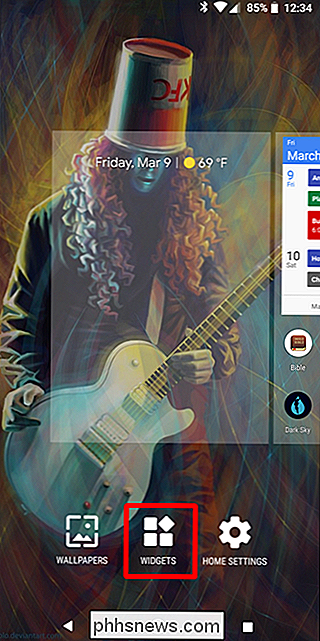
Come ho detto prima, ci sono migliaia e migliaia di opzioni di widget nel Play Store, e molte delle tue app preferite probabilmente offrono anche qualche tipo di widget. Tra tutte le opzioni di questa lista, puoi facilmente sprecare più tempo nel tuo gioco di widget. Godspeed.
Informazioni sui launcher personalizzati
Come con la maggior parte delle cose su Android, non sei bloccato semplicemente usando il programma di avvio installato sul tuo telefono. Ci sono diverse opzioni di terze parti disponibili nel Play Store, la maggior parte delle quali offre funzionalità molto più avanzate di quelle che troverai nel tuo launcher.
Quando si arriva a questo, Nova Launcher è la nostra scelta per il terzo migliore -party launcher disponibile su Android. È pieno zeppo di opzioni di personalizzazione ed è uno dei lanciarazzi più potenti che trovi oggi su Android.
Naturalmente, ciò non significa che sia l'unica opzione disponibile. Se ti piace l'idea di ottenere di più dalle schermate iniziali, ti invito a esplorare alcune delle altre scelte nel Play Store e a trovare qualcosa che funzioni per te. Tuttavia, Nova è un ottimo punto di partenza.

Che cos'è un eSIM e come è diverso da una scheda SIM?
Con il lancio di Apple Watch 3, il termine "eSIM" è stato gettato molto. Ora, Google Pixel 2 è il primo telefono a utilizzare questa nuova tecnologia, è tempo di dare un'occhiata più da vicino a cosa è, cosa fa e cosa significa per i consumatori andare avanti. Che cosa sono gli eSIM e come CORRELATI: Come risparmiare sul tuo cellulare Bill con un MVNO eSIM è una versione abbreviata di embedded SIM, dove SIM è un acronimo per Subscriber Identity Module .

Come impostare Minecraft in modo che i tuoi bambini possano giocare online con gli amici
I tuoi figli adorano Minecraft, i loro amici adorano Minecraft e vogliono giocare insieme quando non possono essere nel stesso luogo fisico - e ti stanno implorando di farlo accadere. Non ti preoccupare, non devi risolverlo da solo: siamo qui per aiutarti. Configurare un server privato per i tuoi bambini e i loro amici per giocare a Minecraft è un ottimo modo per creare una cassaforte posto per loro per godersi il gioco selvaggiamente popolare.



