Come aggiornare manualmente il tuo telefono Samsung con Odino

Odino, padre di tutti, governa il regno di Asgard come la divinità suprema del pantheon dei norvegesi. Odin, un pezzo di software Windows rilasciato internamente da Samsung, viene utilizzato per eseguire il flash delle immagini del firmware su telefoni e tablet basati su Android. È importante non confonderlo.
A differenza di Google e di alcuni altri produttori di telefoni, Samsung mantiene un segreto sul suo software, utilizzando firmware e bootloader bloccati per dissuadere gli utenti dall'esecuzione di ROM personalizzate e apportare altre modifiche. Ciò significa che Odin è spesso il modo più semplice per caricare il software su un telefono Samsung, sia legittimo che fatto in casa. Quindi lancia una copia di Thor e cominciamo.
Cosa ti servirà
Per fortuna, hai solo bisogno di alcune cose per questo (oltre al software Odin stesso - ci arriveremo):
- Un telefono o tablet Samsung
- Un desktop o laptop Windows
- Un cavo USB
Hai capito tutto? Grande.
What Is Odin?
Odin è un programma basato su Windows che automatizza il processo di firmware lampeggiante per i dispositivi basati su Android di Samsung. Non è destinato ai consumatori: lo strumento è destinato al personale Samsung e ai centri di riparazione autorizzati. Tutte le versioni di Odin che sono trapelate su Internet sono pubblicate sui siti degli appassionati e sui forum degli utenti, specificamente allo scopo di riparare o personalizzare i loro dispositivi.
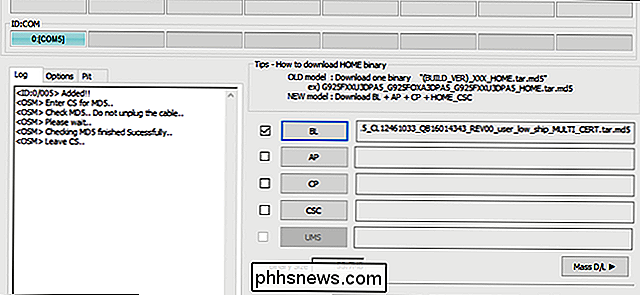
Il punto di utilizzo di Odin è che si tratta del software ufficiale Samsung, che il telefono o il tablet riconosce come autorizzato a caricare i file avviabili sul dispositivo. È possibile eseguire il root o modificare in altro modo alcuni dispositivi Samsung senza di esso, ma molte tecniche e riparazioni richiedono il suo uso.
Detto questo, prestate attenzione qui: usare Odin da soli ha il potenziale per far funzionare il telefono. Un sacco di appassionati di Android l'hanno usato in modo sicuro, ma c'è la possibilità che caricando il file del firmware sbagliato o interrompendo il processo di flashing, il telefono non sia in grado di riavviarsi. È anche possibile che, anche se si invia il telefono in Samsung per una correzione più ufficiale, l'uso del software Odin annulla la garanzia. Se stai lampeggiando una nuova ROM sul tuo telefono, probabilmente perderai anche tutti i tuoi dati utente e le tue app ... ma probabilmente lo sapevi già.
Hai capito tutto? Okay, ecco cosa devi fare.
Primo passo: trova la versione Odin giusta
Prima di usare Odin, devi trovare e scaricare Odin. Sì, sembra abbastanza ovvio, ma è più facile a dirsi che a farsi. Come accennato in precedenza, Odin non è pubblicato da Samsung per il download pubblico, quindi dovrai trovare una versione ospitata da una terza parte. Questi sono generalmente collegati ai forum degli utenti, il più prodigioso è XDA Developers. Questo gigantesco sito ha sottosezioni per quasi tutti i principali dispositivi Android.
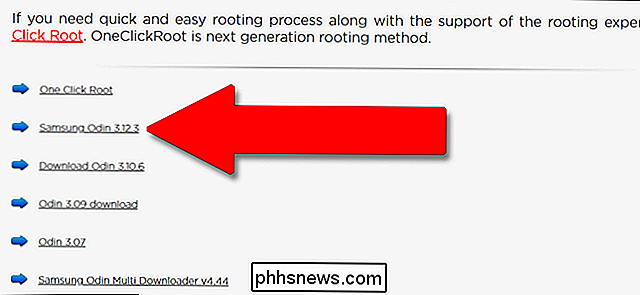
Al momento della stesura di questo articolo, l'ultima versione di Odin che è stata introdotta nelle mani dei clienti Samsung è 3.12. Siamo cauti nel raccomandare siti di download specifici, poiché nessuno è veramente ufficiale, ma in passato abbiamo avuto un buon successo con OdinDownload. Ma come sempre, quando scarichi software da fonti sconosciute, assicurati di aver installato prima un buon antivirus e antimalware.
Scarica il programma di installazione Odin sul tuo PC Windows e decomprimilo se si trova in una cartella compressa. Il programma è portatile, non ha bisogno di essere installato.
Fase due: trova un file firmware trasparente per Odin
Questo è probabilmente il motivo per cui vuoi Odino in primo luogo. I file Odin hanno dimensioni variabili, da enormi file firmware multi-gigabyte (il principale sistema operativo per un telefono Android) a piccoli aggiornamenti ad altri sistemi necessari, come il bootloader o la radio. Nella maggior parte dei casi, utilizzerai Odin per convertire un'immagine software originale, non modificata o leggermente modificata che aggiunge strumenti come l'accesso root.
Anche in questo caso, stai principalmente guardando i siti di utenti entusiasti come XDA come distributori principali per questi file. Generalmente gli utenti troveranno il software, lo caricheranno su un servizio di file hosting come AndroidFileHost, quindi creeranno un nuovo post sul forum per annunciarlo e collegarlo al servizio di hosting. Questi post svolgono un'altra importante funzione: ti consente di assicurarti che il file che stai utilizzando sia effettivamente compatibile con il tuo dispositivo.
Ci sono diverse cose da controllare prima di scegliere un file da scaricare e flash:
- Compatibilità dispositivo : assicurati che il file sia destinato a lampeggiare sulla tua specifica variante di dispositivo e dispositivo. Non tutti i telefoni "Samsung Galaxy S8" sono uguali: le differenze regionali possono essere lievi o maggiori, con variazioni nei processori, nelle radio e in altri componenti hardware. Controlla il numero di modello completo per essere sicuro ... e se non sei sicuro, probabilmente non dovresti flash.
- Compatibilità carrier : alcune varianti dei telefoni Samsung sono solo per specifici operatori mobili, mentre altre possono essere utilizzate per più corrieri. Ciò rende alcuni telefoni incompatibili con alcuni firmware. Anche in questo caso, è possibile effettuare questa determinazione in base al numero di modello del telefono.
- Blocchi di aggiornamento : se un aggiornamento software è particolarmente esteso, potrebbe non essere possibile eseguire nuovamente l'flashing di una versione precedente del software del telefono. Praticamente l'unico modo per sapere questo è controllare i rapporti degli altri utenti. Esegui molta lettura nei thread pertinenti prima di passare al passaggio successivo se stai cercando di eseguire il downgrade del software.
- Compatibilità Odin : le versioni precedenti del programma Odin potrebbero non essere in grado di eseguire il flashing del firmware più recente file, quindi potrebbe essere necessario attendere la perdita della versione più recente prima di continuare.
Dopo aver controllato tutto, ricontrollalo. Non posso enfatizzare abbastanza: i file incompatibili probabilmente danneggeranno il tuo telefono quando li fai lampeggiare. Se sei sicuro di avere tutto a posto, scarica il file. Solitamente vengono caricati in un archivio ZIP o RAR, estraendolo in una cartella facile da trovare sul desktop.
Passaggio 3: connetti il telefono o il tablet
Spegni il telefono, quindi esegui il boot nel "Modalità download". Si tratta di una modalità di pre-avvio speciale che prepara il dispositivo per il flashing del nuovo software. L'avvio in questa modalità richiede una combinazione specifica di pulsanti; per i telefoni Samsung più vecchi era spesso Power + Home + Volume Down, tenuto per cinque secondi. Nelle serie Galaxy S8 e Note 8, è il pulsante Power + Bixby + Volume Down. Una rapida ricerca su Google dovrebbe dirti la combinazione necessaria per il tuo modello specifico.
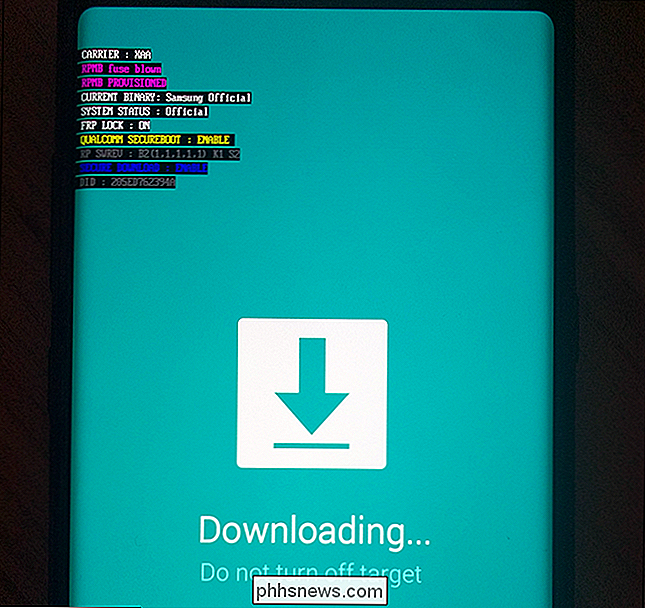
La schermata della modalità download sul Galaxy Note 8.
Si noti che la "Modalità download" è specifica per i dispositivi Samsung ed è diversa da "Modalità di recupero", a cui possono accedere tutti i dispositivi Android. Il tuo telefono o tablet avrà sequenze di pulsanti separate per ciascuno. Sembrano simili tra loro, ma la modalità di ripristino tende ad avere una manciata di opzioni accessibili all'utente in un elenco, mentre la modalità download è semplicemente una schermata in cui il telefono attende l'input tramite USB.
Ora che sei in modalità download, collega il telefono al PC con il cavo USB.
Passaggio 4: utilizzo di Odin per il flash
Collegando il telefono o il tablet al PC, avvia l'applicazione Odin. Dovresti vedere una singola voce nell'ID: campo COM, verde acqua colorata nell'ultima versione, così come un messaggio "Aggiunto !!" nella sezione Log dell'interfaccia. Se non lo vedi, potresti dover cercare un driver Samsung per il tuo telefono.
A questo punto, le tue opzioni possono variare. Per un flash ROM completo, dovrai premere ciascuno dei seguenti pulsanti:
- BL : il file del bootloader
- AP : "Partizione Android", il file del sistema operativo principale.
- CP : il firmware del modem.
- CSC : "Personalizzazione del software consumer", una partizione aggiuntiva per i dati regionali e carrier.
Fare clic su ciascun pulsante e selezionare il file .md5 corrispondente nella ROM o altro software scaricato nel passaggio due. A seconda di quello che stai facendo, il tuo pacchetto potrebbe non avere tutti e quattro i tipi di file. Se non lo fa, ignoralo. Assicurati di avere il file giusto nel campo giusto. Fare clic sul segno di spunta accanto a ciascun file caricato. File più grandi, in particolare "AP", possono bloccare il programma per un minuto o due, ma dargli il tempo di caricare il file.
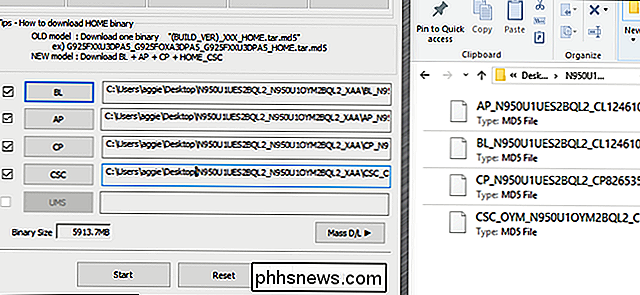
Questo passaggio del processo può variare molto a seconda che tu stia facendo lampeggiare un titolo ROM, un nuovo bootloader o un file modem, eccetera. Controlla le istruzioni per il file in base al post da cui lo hai scaricato per sapere esattamente cosa fare. Se non sei sicuro su quale file md5 va dove, non procedere finché non lo fai.
Se tutto sembra a posto, fai clic sul pulsante "Start" per iniziare il processo di flashing. Potrebbe essere necessario un po 'di tempo per trasferire tutti i dati, specialmente se si è connessi tramite USB 2.0. Vedrai i file lampeggiare nel campo "Registro" o "Messaggio" e una barra di avanzamento apparirà vicino all'ID: Area COM.
Una volta che il processo è finito, un pulsante "RESET" apparirà sopra l'ID : COM. Fare clic e il telefono verrà riavviato e caricato nel suo nuovo software. Congratulazioni!
I passaggi sopra sono generalizzati. Sentiti libero di modificare la procedura se le istruzioni fornite per il tuo dispositivo specifico e il software di flashing sono diverse, specialmente se stai provando a visualizzare una versione personalizzata del software del telefono che non proviene da Samsung.
Immagine: Samsung , Marvel.

Come connettere il Nest sicuro a una nuova rete Wi-Fi
Se cambi mai la tua password Wi-Fi o il nome della rete, dovrai anche connettere il tuo Nest Sistema di sicurezza sicuro per quella nuova rete. Fortunatamente, è davvero facile. CORRELATO: Come modificare il ritardo dell'allarme per Nest Secure Molti dispositivi Wi-Fi sono dotati di un'impostazione in cui puoi facilmente cambiare la rete Wi-Fi che è collegato a.

Come scoprire perché il tuo PC Windows si è bloccato o è bloccato
I computer si bloccano e si bloccano. Anche il tuo PC Windows potrebbe essersi riavviato automaticamente. Se è così, probabilmente ha sperimentato una schermata blu della morte quando non stavi guardando. Il primo passo nella risoluzione dei problemi è trovare dettagli più specifici sull'errore. CORRELATO: Cosa fare quando Windows non si avvia I passaggi che stiamo per coprire dovrebbero aiutarti a restringere e identificare i problemi con il tuo Arresto anomalo del PC o blocco.



