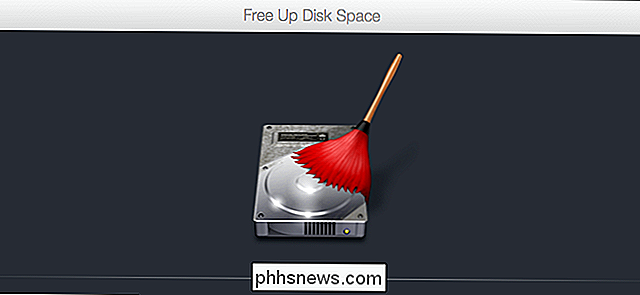Come nascondere il "Creation Club News" Spam in Fallout 4

Molto tempo fa, nel lontano 2015, Bethesda ha provato a copiare l'incredibile varietà di mod utente per il suo grandi franchigie di giochi di ruolo e guadagna denaro da loro. È stata una cattiva idea, quindi hanno smesso di farlo. Nel 2017, Bethesda ha avuto la stessa identica idea, ed è ancora cattiva, ma questa volta sembra che non stiano ascoltando nessuno.
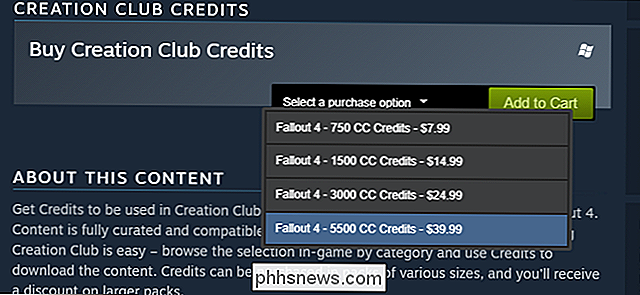
Così ora abbiamo ricevuto mod a pagamento dal "Creation Club" in Fallout 4, e presto a venire in Skyrim Special Edition. E sì, sono ancora pagati mod, non importa quante volte Bethesda urla che non sono mods pagati, perché sono mod che paghi. La maggior parte del raccolto iniziale consiste in ricolorazioni di bassa qualità di attrezzature e mod esistenti sul già esistente repository Nexus di terze parti. È, in breve, un po 'spazzatura.

Ma se in realtà vuoi usare il sistema di mods pagato da Bethesda's Creation Club, apparirà nel tuo gioco. In Fallout 4 porta con sé ciò che può essere descritto come "Spam Box" nel menu principale, che ti dice di controllare il Creation Club e spero di spendere un po 'di soldi per le mod pagate al suo interno. Fortunatamente, c'è un modo per farlo scomparire dalla versione PC di Fallout 4.
Puoi indovinare in che modo? Scommetto che puoi. È un mod. Ed è gratuito Non pagato. È una mod che non devi pagare. Non è un mod a pagamento, che è ciò che Bethesda sta cercando di venderti.
Fase uno: scarica il file Mod
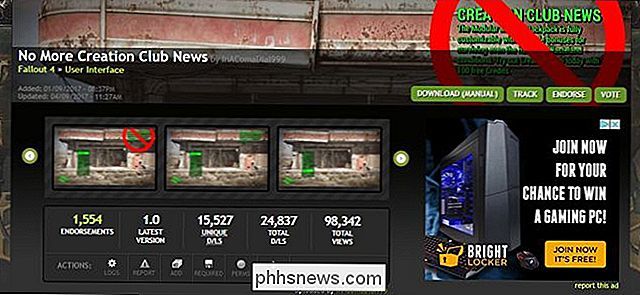
Vai a questa pagina sul repository Nexus Mods. Se hai già familiarità con il Nexus e hai installato Nexus Mod Manager, puoi semplicemente accedere al sito e fare clic su "Download (NMM)" per avviare automaticamente il programma e il processo di installazione. Se non hai installato Mod Manager, non ti preoccupare, l'applicazione manuale di questo tweak è semplice e ti mostreremo come procedere nei passaggi seguenti. Basta fare clic su "Download (Manuale)", quindi su "scarica manualmente" nella pagina successiva.
Passaggio 2: decomprimere l'archivio
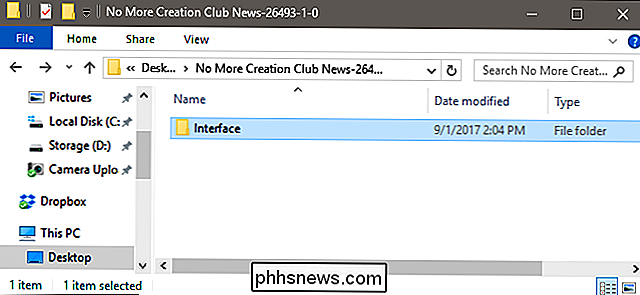
Aprire la cartella di download del browser, dove si trova il file "No More Creation Club News [numero di versione]. 7z sta aspettando. Decomprimi l'archivio con qualunque sia il tuo tipico programma di annullamento dell'archiviazione: se non sai cos'è un file 7z, ecco una guida pratica.
Apri la nuova cartella. Seleziona la cartella "Interfaccia" senza zip, quindi premi Ctrl + C o fai clic con il pulsante destro del mouse sul file e seleziona "Copia".
Passaggio 3: inserisci la cartella Interfaccia nella cartella Fallout
Nel browser dei file, naviga nella cartella dei dati della tua installazione di Fallout 4. Se non hai cambiato il percorso di installazione predefinito in Steam, questo sarà quasi sicuramente il seguente percorso:
C: Programmi (x86) Steam steamapps common Fallout 4 Data
Se tu " ri eseguendo una versione precedente di Windows che non è a 64 bit, è lo stesso indirizzo di cartella senza lo specificatore(x86).
C: Programmi Steam steamapps common Fallout 4 Dati
Una volta aperta la cartella, premi Ctrl + V o fai clic con il pulsante destro del mouse su uno spazio vuoto e premi "Incolla". Ecco, sei pronto.
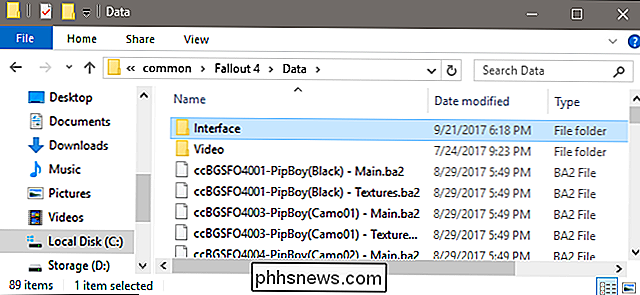
Apri Fallout e inizia il gioco nel modo usuale Sarai accolto con un menu principale, benedettamente libero dallo spam mod pagato.
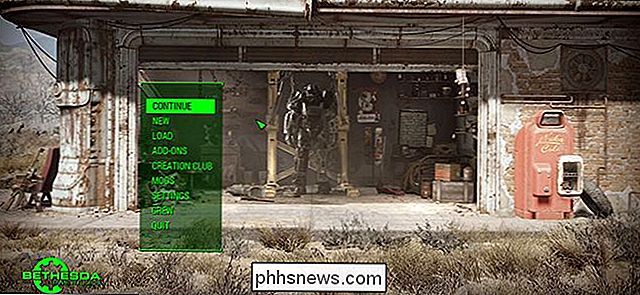
Sfortunatamente, questo metodo non si sbarazza della voce di menu Creation Club stessa, o dei fastidiosi dati extra che Bethesda ti costringe a scaricare anche se non pagare per le mod. Possiamo solo sperare che la risposta immediata e veemente che la compagnia ha ricevuto dai giocatori lo scoraggerà dal tirare questo tipo di mossa nei giochi futuri. Scusa, ho detto "speranza?" Intendevo "sogno".

Cos'è Xbox Live Gold e vale la pena?
Se hai una Xbox One o Xbox 360, è necessario il servizio Xbox Live Gold di Microsoft per giocare online a più giocatori. Un abbonamento costa $ 10 al mese o $ 60 all'anno. Xbox Live Gold include anche vantaggi aggiuntivi, come i giochi gratuiti ogni mese e sconti su alcuni giochi digitali. Cos'è Xbox Live Gold?

Tutto quello che puoi fare con l'app File sul tuo iPhone o iPad
In iOS 11, Apple ha finalmente aggiunto un file manager sia per iPhone che per iPad. Soprannominato "File", questa app è un punto centrale in cui puoi visualizzare e gestire tutti i tuoi file su servizi come l'iCloud Drive di Apple, Dropbox, Google Drive e Microsoft OneDrive. Perché Apple ha aggiunto un'app File?