Come installare e configurare Eufy Lumos Wi-Fi intelligente Bulbi

Se si desidera che le luci intelligenti nella vostra casa, ma non sono un fan di aggiungere ancora un altro hub Smarthome al mix, queste lampadine intelligenti Eufy Lumos utilizzano il Wi-Fi e non richiedono un hub. Ecco come configurarli
associati:. Come impostare l'Eufy Smart Plug
Certo, le lampadine intelligenti che si basano su un hub non sono così difficili da installare e configurare sia, ma con Wi lampadine intelligenti -Fi come la serie Lumos, tutto quello che dovete fare è vite nel bulbo ed è pronto per essere installato-non ci sono i mozzi da affrontare.
per iniziare, scaricare l'applicazione EufyHome al telefono. È gratuito e disponibile per dispositivi iPhone e Android.
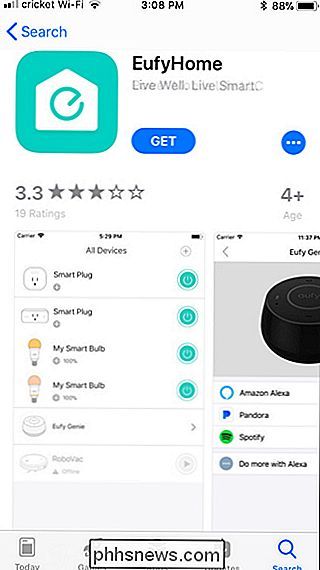
Dopo averlo installato, apri l'app, scorri verso destra, quindi tocca il pulsante "Esperienza".
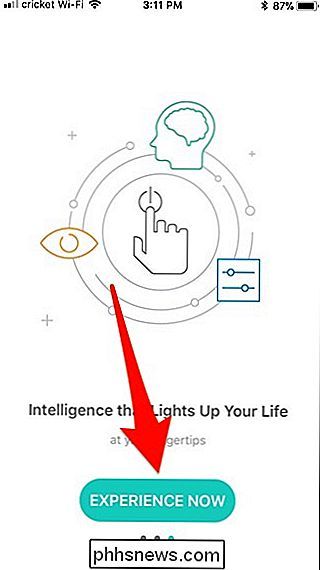
Tocca "Registrati" per creare un account (o seleziona "Accedi" se ne hai già uno).
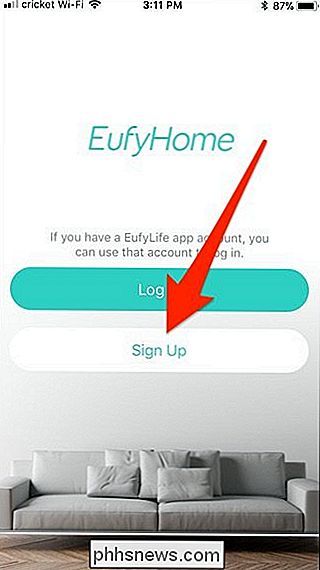
Digita il tuo indirizzo email, crea una password, quindi digita il tuo nome. Premi "Registrati" quando hai finito.
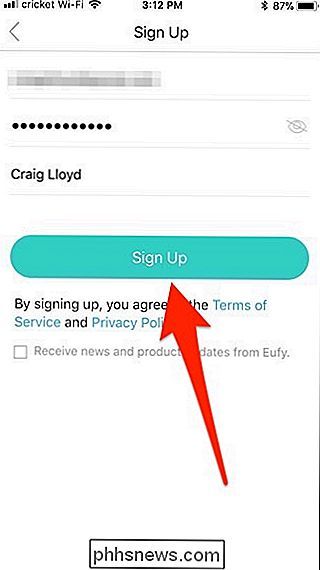
Dopo esserti iscritto, tocca il pulsante "+" nell'angolo in alto a destra per aggiungere un nuovo dispositivo.
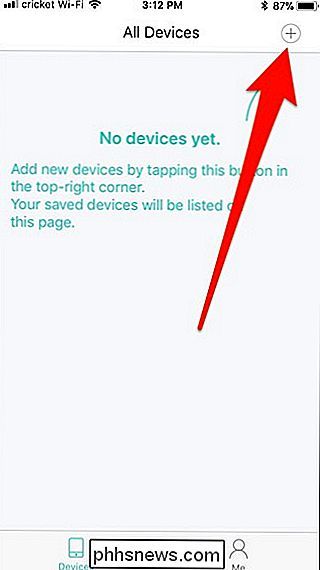
Trova e tocca il tipo di lampadina intelligente che stare in piedi. Qui, stiamo impostando una lampadina Lumos White.
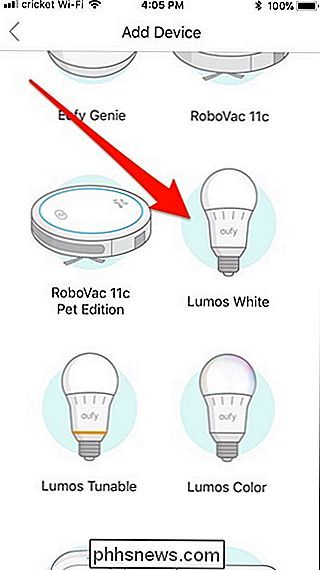
Nella schermata successiva, tocca il pulsante "Configura un nuovo Lumos White" (o qualsiasi altro prodotto che stai configurando).
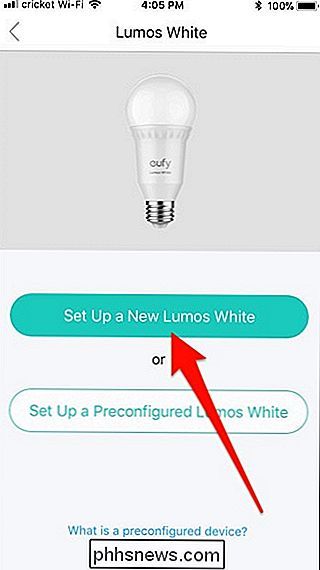
Ti viene richiesto di avvitare la lampadina e accendere l'interruttore su quella lampada. Fatelo e la lampadina lampeggia tre volte per farvi sapere che è pronto. Premi "Avanti" nell'app.
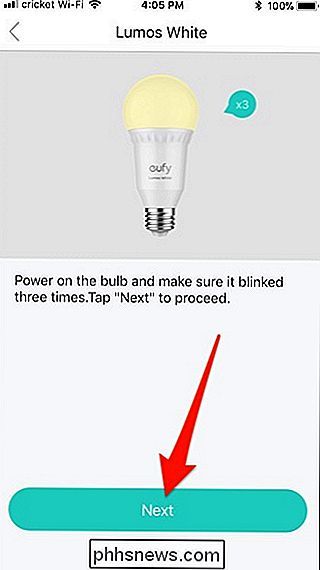
Ora è il momento di collegare la lampadina alla rete Wi-Fi. Se sei su un iPhone, tocca "Vai a Impostazioni Wi-Fi" in basso. Su Android, tocca "+ Aggiungi" accanto al bulbo.
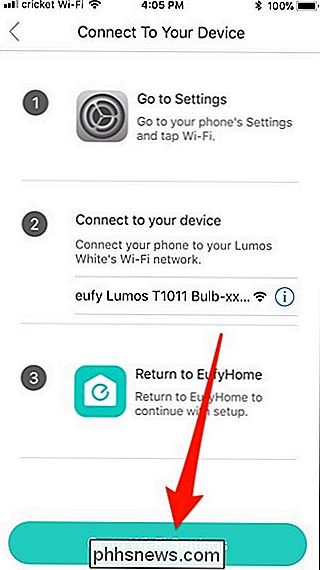
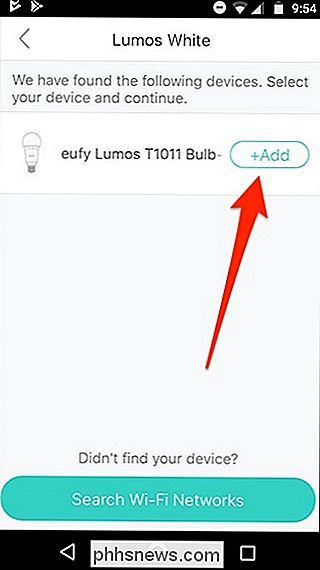
Su iPhone, tocca "Wi-Fi" e quindi connettiti alla rete Wi-Fi Eufy Lumos. Una volta connesso, torna all'app EufyHome.
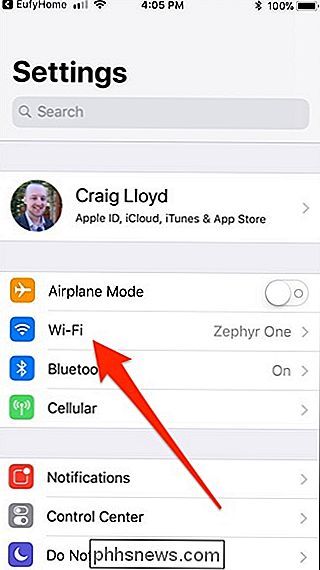
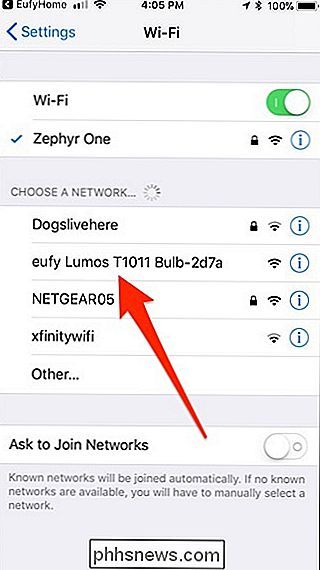
Su Android, seleziona la rete Wi-Fi a cui desideri collegare la lampadina.
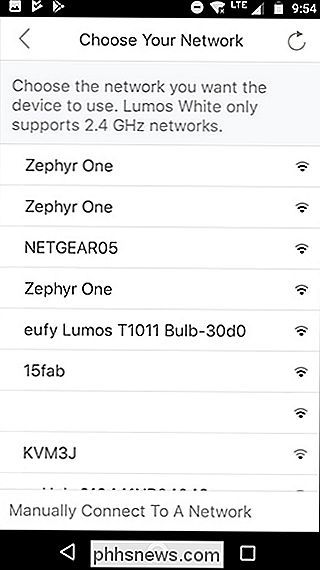
Su iPhone e Android, conferma il nome e la password della rete Wi-Fi della tua casa , quindi premere il pulsante "Avanti" (potrebbe essere necessario immettere la password manualmente).
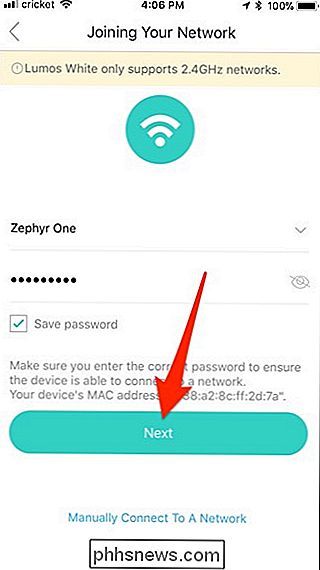
Dare all'app pochi secondi per collegare la lampadina alla rete Wi-Fi.
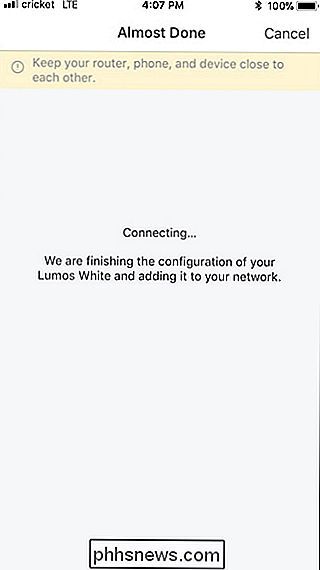
Nella schermata successiva, dare il bulbo un nome, quindi premi "Salva" nell'angolo in alto a destra.
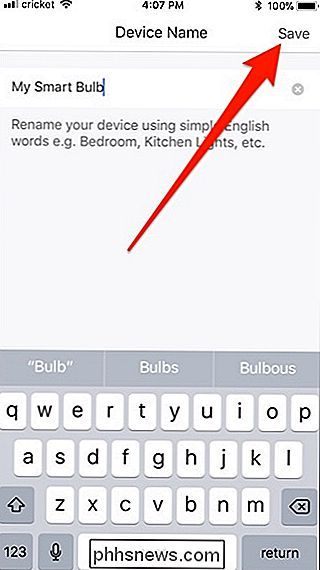
Conferma i dettagli, quindi premi "Fatto" in basso.
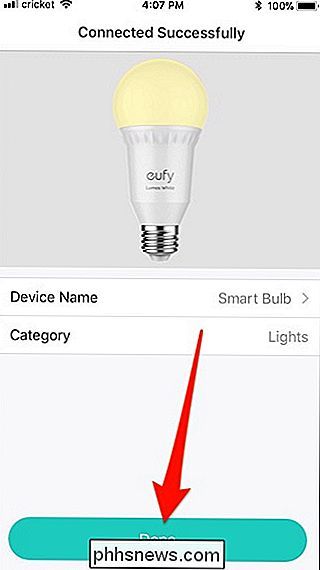
Tocca il pulsante "OK".
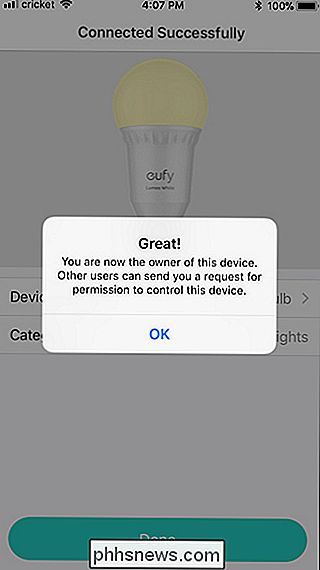
La tua smart lampadina ora appare sulla schermata principale dell'app EufyHome, ed è possibile toccare il pulsante di alimentazione per il suo diritto ad accenderlo e fuori.
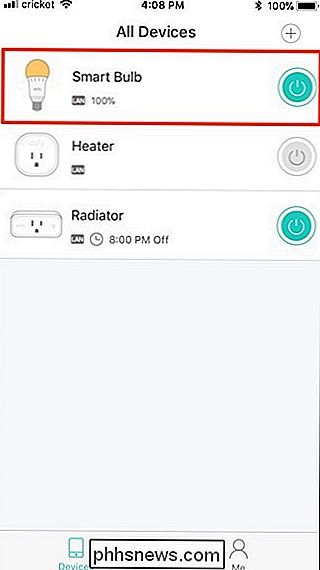
Quando si tocca il nome della lampadina o l'icona stessa, si potrebbe essere presentato con un firmware aggiornare. In tal caso, premi il pulsante "Aggiorna ora".
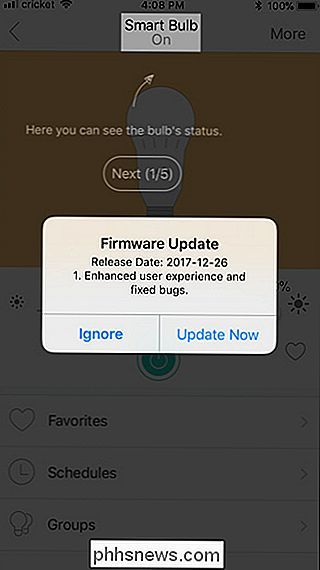
Nella schermata successiva, tocca l'opzione "Aggiorna".
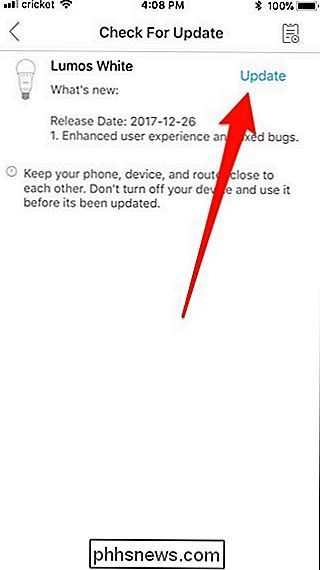
Al termine dell'aggiornamento, premi la freccia indietro nell'angolo in alto a sinistra.
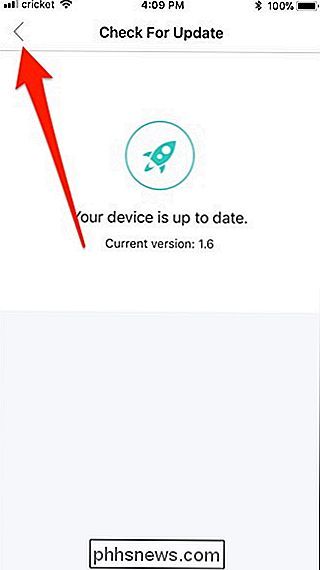
Da lì (e ogni volta che si fa clic sul nome o sull'icona del dispositivo in futuro), è possibile regolare la luminosità della lampadina, creare le impostazioni preferite (che sono come le scene su altri dispositivi), orari fissi, e di gruppo diverse lampadine insieme.
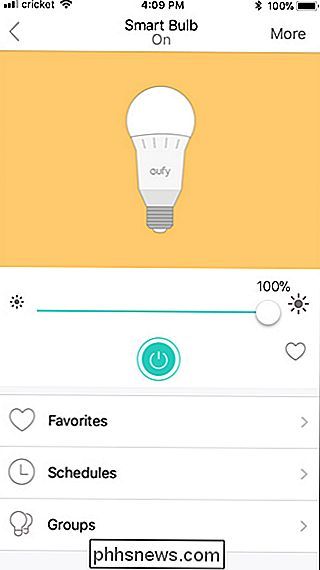
E il gioco è fatto. La configurazione di una lampadina intelligente Wi-Fi Eufy Lumos è ragionevolmente semplice: non è richiesto alcun hub.

Come scaricare le registrazioni su Canary Home Security Camera
Se non si paga un abbonamento mensile, la Canary Home Security Camera conserva le registrazioni video per 24 ore prima che vengano cancellate, che dovrebbe darti un sacco di tempo per scaricare un video se necessario. Ecco come fare. CORRELATO: Come impostare la telecamera di sicurezza domestica Canarie Il processo per scaricare i video clip è un po 'strano, ma è piuttosto facile da fare una volta capito e seguito questi semplici passaggi.

La tua luce a gas si accende subito dopo aver superato il tuo distributore di benzina preferito mentre tornavi a casa. Va bene, ti riempirai la mattina, giusto? Tranne che sai che stai per dimenticare. Se utilizzi Dash con un adattatore OBD-II, puoi impostare un promemoria in modo da sapere quando devi riempirlo.



