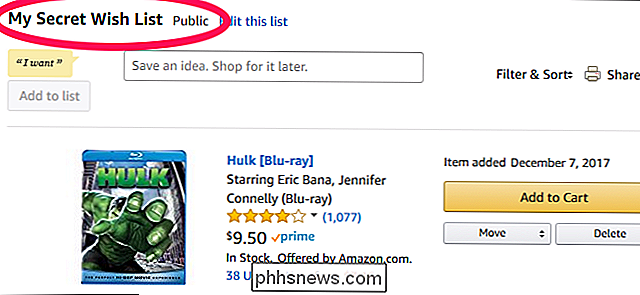Come andare istantaneamente a posizioni e cartelle in OS X

Una delle cose che ci piacciono di OS X è la capacità di muoversi su di esso e quasi mai togliere le mani dalla tastiera. Ciò include posizioni in tutto il sistema come applicazioni, documenti, utility, server e molto altro.
È facile capire quanto sia conveniente. Dopotutto, è anche semplice aprire il Finder e fare clic su molte di queste posizioni dalla barra laterale. Ma, per ungere veramente te stesso come utente esperto, il menu Vai è uno dei tuoi migliori amici. Una cosa è fare clic sulla tua strada verso una posizione, prima sul Finder, poi sulla tua cartella home, o sulle applicazioni o sui documenti, ma usare solo poche sequenze di tasti e essere lì, è veloce, diretta ed efficiente.
Partire! Partire! Vai!
Il menu Vai, come avrai notato, si blocca nella barra dei menu e viene visualizzato ogni volta che viene selezionato il Finder.
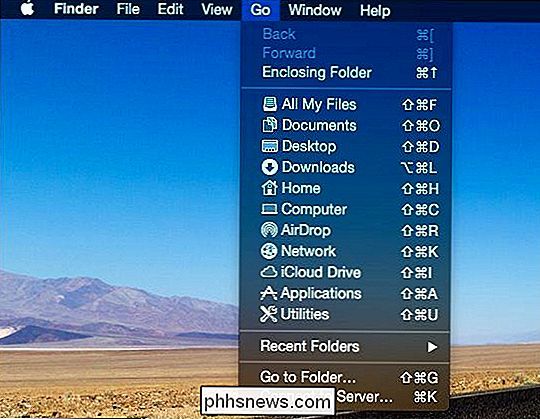
Visualizza tutte le destinazioni che sono state mappate per noi in anticipo.
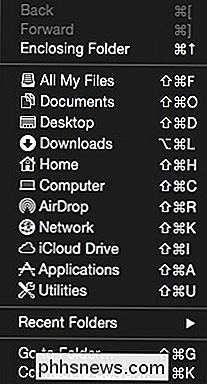
Se si preme il tasto "Opzione", è possibile accedere alla cartella Libreria nascosta. Nota anche, cambia anche la scorciatoia da tastiera per Enclosing Folder.
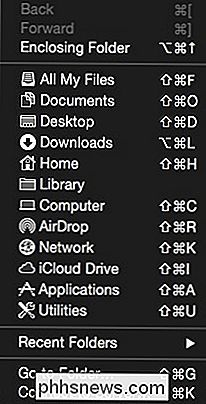
Analogamente, se tieni premuto "Command + Shift" ottieni una nuova opzione per "Seleziona Start Disk on Desktop".
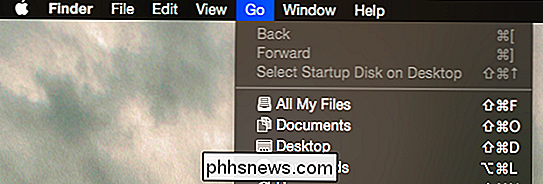
Infine, puoi tornare indietro, avanti, e su se stai usando il mouse, o con scorciatoie. Quindi, se vuoi tornare indietro usa "Command + [" per andare avanti "Command +]", e per andare alla cartella allegata usa "Command + freccia su".
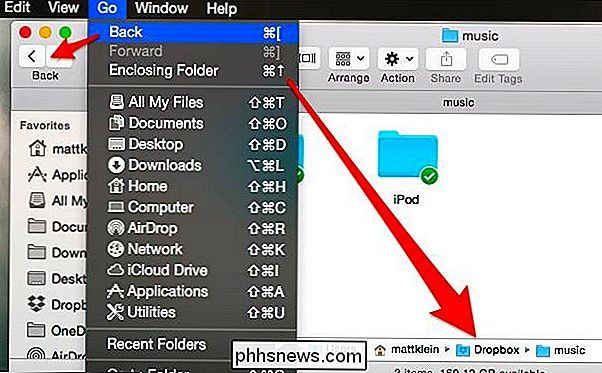
Questo è abbastanza utile sapere perché non c'è nessuna cartella albero nella barra laterale (anche se è possibile aggiungere posizioni di cartella ad esso) come vediamo qui in Esplora file di Windows.
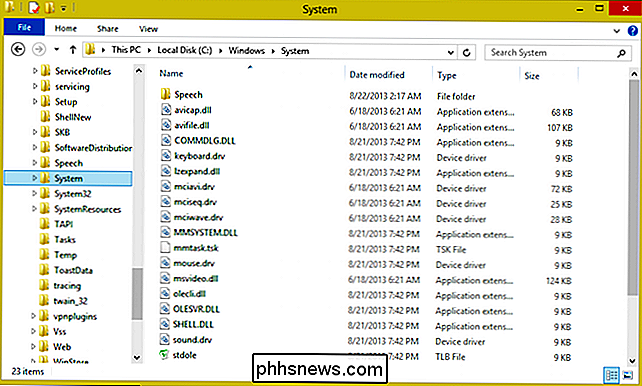
Esplora file su Windows con la sua vista cartella gerarchal, rende facile andare in qualsiasi posizione con pochi clic.
Ovviamente, usare il Finder per scavare in una cartella e la sua sottocartella è un modo per farlo, ma perché passo quando puoi saltare? Nota l'opzione "Vai alla cartella ...", che può essere eseguita utilizzando "Maiusc + Comando + G".
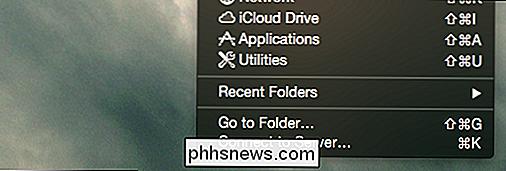
Ora puoi digitare o incollare la tua destinazione, fare clic su "Vai" e ti verrà immediatamente portato lì.
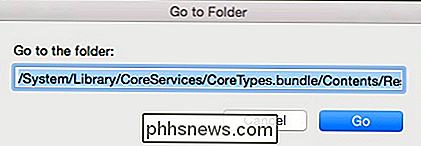
Questo può essere molto utile quando si seguono le procedure da seguire, che indicano di navigare fino alla posizione x o y . Invece di andare lì clic per clic, puoi semplicemente utilizzare l'opzione "Vai alla cartella".
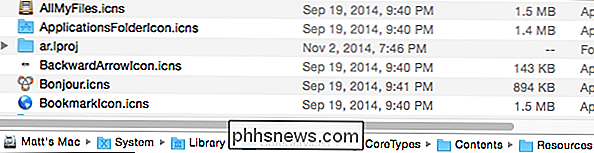
L'ultima voce del menu Vai che vogliamo sottolineare brevemente è l'opzione "Connetti al server ...". Se hai altri computer sulla tua rete con cui condividi file, in particolare Windows o Linux, questa funzione sarà utile.
Usa la combinazione "Command + K" per aprire la finestra di dialogo Connetti al server. Puoi aggiungere o rimuovere server preferiti, navigare e collegarti ai server recenti.
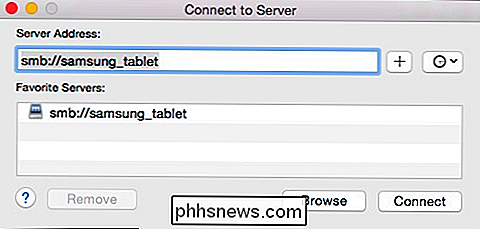
Il menu Vai è chiaramente un modo fantastico e quasi istantaneo per navigare su tutto OS X, ma cosa succede se non ti piacciono le scorciatoie pre-create ?
Modifica del Finder Vai ai collegamenti del menu
Per cambiare le scorciatoie da tastiera del menu Vai, tutto ciò che devi fare è creare una nuova scorciatoia dell'app Finder nelle preferenze della tastiera. Ad esempio, supponiamo che "Tutti i miei file" siano "Comando + Maiusc + T" anziché "F". Apriamo le preferenze della tastiera, fai clic su "App Shortcuts" e quindi su "+".
Dall'elenco delle applicazioni risultanti, vogliamo fare clic su "Finder", quindi digitare il titolo del menu esattamente come appare.
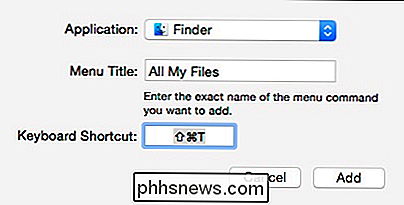
Di conseguenza, la nostra voce di menu è ora associata alla nuova scorciatoia da tastiera.
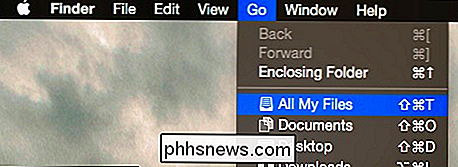
Abbiamo parlato un po 'del cambio delle scorciatoie da tastiera per app, quindi se hai bisogno di un aggiornamento, puoi eseguire una lettura extracurricolare.
Ottieni tutte queste funzionalità da un unico menu e puoi utilizzare qualsiasi parte del sistema utilizzando la tastiera, che può essere ulteriormente modificata per adattarla ai tuoi gusti e alle tue esigenze. Pertanto ti invitiamo a memorizzarlo in quanto può ridurre drasticamente il tempo che trascorri nel Finder.
Hai un commento o una domanda che vorresti proporre a noi? Per favore mandaci una riga nel nostro forum di discussione. Diamo il benvenuto e apprezziamo il tuo feedback.

Come cambiare l'indirizzo IP del computer dal prompt dei comandi
È Abbastanza facile cambiare un indirizzo IP sul PC usando il pannello di controllo, ma lo sapevi che puoi anche farlo dal comando Prompt? La modifica dell'indirizzo IP con l'interfaccia del pannello di controllo non è difficile, ma richiede di fare clic su una serie di finestre e finestre di dialogo diverse.

Otto semplici modi per risparmiare sulle bollette delle utenze
Quando si tratta di risparmiare sull'elettricità e altri costi di utilità, ottenere qualcosa come un termostato intelligente o una presa intelligente per monitorare e ottimizzare l'energia l'utilizzo può essere utile. Ma ci sono un sacco di cose che puoi fare che richiedono poco o niente soldi o sforzi.