Come creare sezioni Live dal menu Start per ogni account in Windows 10 Mail

L'app Mail in Windows 10 è sorprendentemente solida, supporta più account e più servizi come Outlook, Gmail, Exchange e, naturalmente, POP3 e IMAP. Supponendo che tu abbia impostato più account, puoi anche creare un riquadro live nel menu Start per ciascun account. Puoi perfino creare sezioni live separate per le cartelle che crei nell'app. Ecco come fare.
Supponiamo che tu abbia già installato più account nell'app Mail. Se devi impostare un account aggiuntivo, fai clic sul pulsante Impostazioni (l'icona a forma di ingranaggio), vai a Gestisci account> Aggiungi account e segui i passaggi su schermo.
Una volta impostati i tuoi account, creane uno nuovo live tile per un account aggiuntivo è un gioco da ragazzi. Fai semplicemente clic con il tasto destro del mouse sull'account nella finestra principale di Posta e seleziona "Aggiungi a Start" dal menu di scelta rapida.
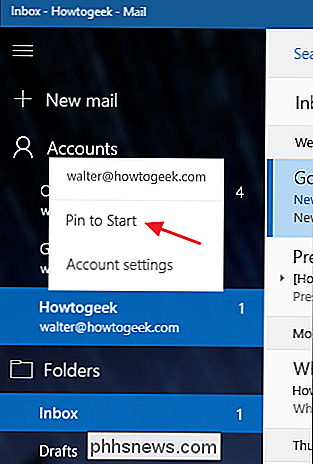
Nella finestra di conferma, fai clic su Sì.
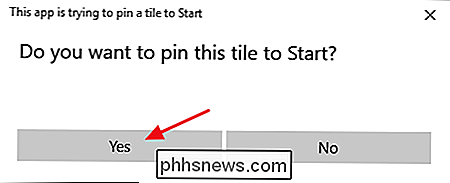
Questo è tutto ciò che devi fare. Se guardi il tuo menu Start, ora dovresti vedere un riquadro live aggiuntivo che rappresenta quell'account.
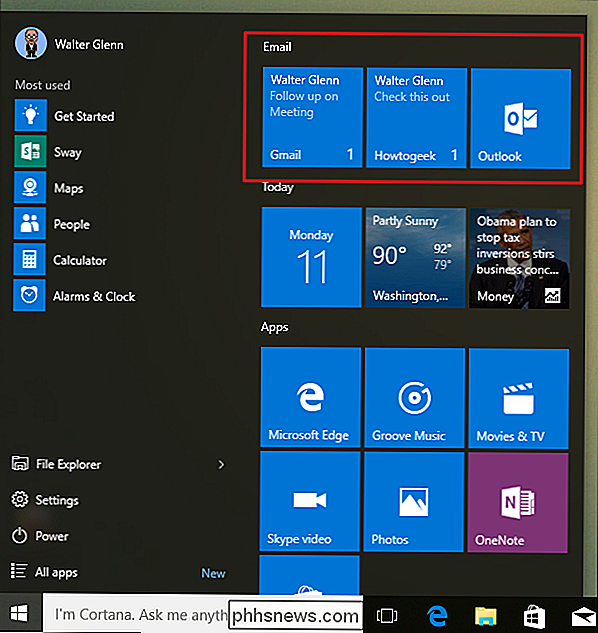
Puoi anche bloccare tutte le cartelle nell'app Mail nel menu Start allo stesso modo. Fai semplicemente clic con il pulsante destro del mouse sulla cartella, seleziona "Aggiungi a Start" e i nuovi messaggi consegnati a quella cartella appariranno nella loro sezione live. Sì, è un trucco semplice. Ma se usi le piastrelle live, può essere molto utile vedere i messaggi separati come questo. Ed è una caratteristica facile da trascurare.

Come configurare la nuova autenticazione a due fattori meno codice di Google
L'autenticazione a due fattori è un modo eccellente per assicurarsi che il tuo account sia sicuro, ma devi inserire un codice ogni volta è necessario effettuare il login può essere un vero dolore. Grazie alla nuova autenticazione "Prompt" code-less di Google, tuttavia, ottenere l'accesso al tuo account Google può essere molto più semplice: devi solo accedere al tuo telefono.

Come masterizzare CD, DVD e dischi Blu-ray in Windows
A partire da Windows 7, Microsoft ha incluso la possibilità di masterizzare CD, DVD e dischi Blu-ray direttamente da Windows Explorer. Pertanto, se il PC viene fornito con un masterizzatore CD, DVD o Blu-ray, non è necessario alcun software di masterizzazione di dischi di terze parti.In questo post, ti guiderò attraverso i passaggi per la masterizzazione di un disco e le diverse opzioni disponibili durante la masterizzazione. S



