Come gestire le applicazioni di avvio in Windows 8 o 10

Molte app includono un componente che inizia insieme a Windows. Queste app di avvio possono essere utili, ma possono anche rallentare il tempo di avvio e utilizzare le risorse di sistema. Ecco come tenerli sotto controllo.
Windows ha fornito a lungo strumenti per la gestione delle app di avvio. In Windows Vista e 7, hai dovuto scavare in strumenti come Msconfig, che è potente se un po 'goffo da usare. Windows 8 e 10 includono un'interfaccia per la gestione delle app di avvio in una posizione che ha più senso: Task Manager. Naturalmente, nessuno di questi strumenti ti consente di aggiungere elementi all'avvio di Windows, ma se hai bisogno di farlo, abbiamo anche una guida per l'aggiunta di programmi, file e cartelle all'avvio del sistema.
NOTA: Gestione solo delle app di avvio si applica alle applicazioni desktop. Le app universali (quelle che si ottengono attraverso Windows Store) non possono avviarsi automaticamente all'avvio di Windows.
CORRELATI: Sette modi per aprire il Task Manager di Windows
Ci sono diversi modi per accedere al Task Manager. Forse il modo più semplice è fare clic con il tasto destro del mouse su uno spazio aperto sulla barra delle applicazioni, quindi selezionare "Task Manager" dal menu di scelta rapida.
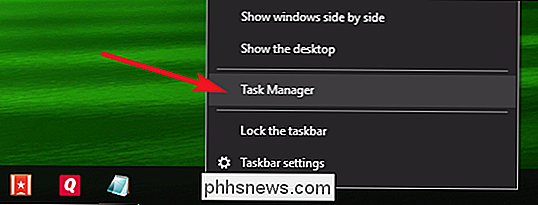
Se è la prima volta che apri Task Manager, si apre automaticamente in modalità compatta- elencando solo quali programmi sono in esecuzione. Per accedere alle funzionalità aggiuntive di Task Manager, fare clic sul pulsante freccia giù accanto a "Altri dettagli".
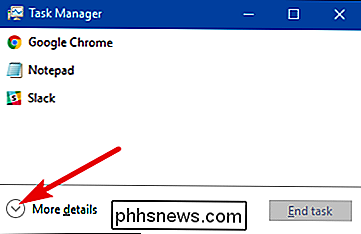
Nella finestra Task Manager, passare alla scheda "Avvio". Questa scheda visualizza tutte le app che iniziano con Windows, insieme a dettagli come l'editore dell'app, se l'app è attualmente abilitata e l'impatto che l'app ha sull'avvio di Windows. L'ultima metrica è solo una misura del tempo necessario per l'avvio dell'applicazione.
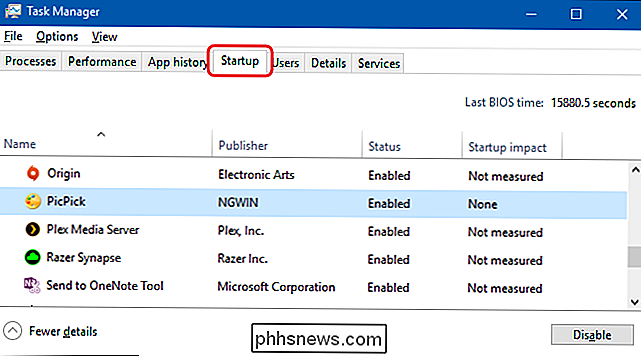
Prima di iniziare a disattivare app, vale la pena fare una piccola ricerca su cosa fa l'app di avvio. Alcune app di avvio sono necessarie per il corretto funzionamento del sistema operativo o dei programmi che si utilizzano. Fortunatamente, Task Manager semplifica questa operazione.
Fai clic con il pulsante destro del mouse su qualsiasi app, quindi seleziona "Cerca in linea" per eseguire una ricerca sul web con parole chiave che includono sia il nome completo dell'app sia il nome del file sottostante. Ad esempio, quando eseguo una ricerca online per PicPick (il mio editor di immagini), esegue una ricerca per "picpick.exe PicPick".
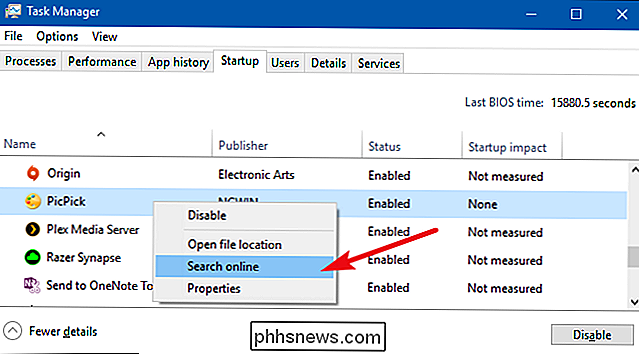
Quando sei sicuro di voler impedire a un'app di iniziare con Windows, a destra- fai clic sull'app e seleziona "Disattiva" nel menu di scelta rapida.
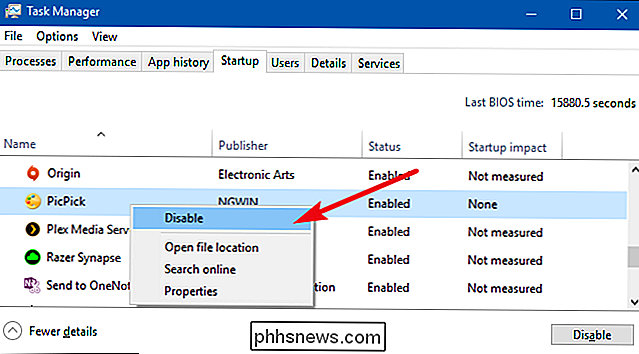
Puoi anche selezionare l'app e fare clic sul pulsante "Disattiva" nella parte in basso a destra della finestra.
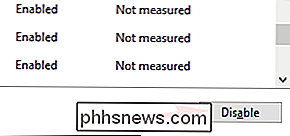
Notare che quando si disattiva un'app di avvio, Windows non interrompe immediatamente l'esecuzione dell'applicazione. Impedisce solo che funzioni automaticamente. Quando hai finito di disattivare app, vai avanti e chiudi Task Manager. Al prossimo riavvio del computer, le app disattivate non verranno avviate insieme a Windows.

Che cos'è "Modalità Boost" su PlayStation 4 Pro?
La PlayStation 4 Pro ha molti vantaggi rispetto al suo predecessore, come una GPU significativamente più veloce, un aggiornamento che era fondamentalmente richiesto in ordinare che la console spinga il contenuto 4K. Ma che dire dei vecchi giochi, non dovrebbero essere in grado di trarre vantaggio anche da questo aumento delle prestazioni?

Come utilizzare una tastiera fisica con iPad o iPhone
Il tuo iPad e iPhone sono dotati di tastiere tattili su schermo, ma non c'è nulla che ti impedisca di connettere una buona tastiera fisica vecchio stile e digitare su quello. Ecco come iniziare. Cosa ti servirà Fortunatamente, non è necessario molto per farlo, basta una tastiera Bluetooth. Praticamente qualsiasi tastiera Bluetooth funzionerà.



