Come rispecchiare lo schermo del tuo Mac, iPhone o iPad su Apple TV

Puoi trasmettere tutti i tipi di musica e video alla TV con una Apple TV, ma sapevi che puoi rispecchia anche lo schermo del tuo iPhone, iPad o Mac sul grande schermo? Ecco come.
Primo: assicurati che AirPlay sia abilitato su Apple TV
Per eseguire il mirroring del tuo display Mac o iOS, utilizzerai AirPlay, che è integrato in Apple TV. La prima cosa che dovresti probabilmente fare è verificare che AirPlay sia effettivamente attivo, disponibile su Apple TV di seconda generazione e oltre. Qui sto usando una Apple TV di quarta generazione, ma i passaggi dovrebbero essere almeno simili su modelli precedenti.
Vai avanti e salta nelle impostazioni della tua Apple TV, quindi scorri verso il basso fino ad AirPlay. Fai clic su questo menu.
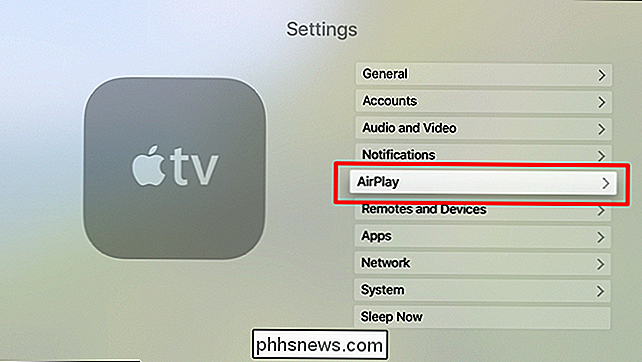
La prima opzione è AirPlay, ed è un semplice interruttore-it dovrebbe essere attivo per impostazione predefinita, ma se si legge "off" qui, vai avanti e dargli un clic per
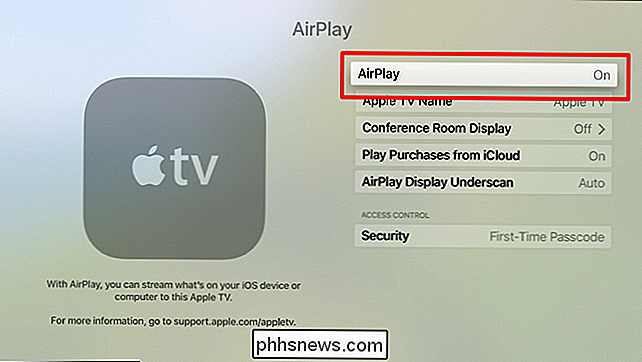
Con un po 'di attenzione, sei pronto per eseguire il mirroring degli schermi del tuo altro dispositivo su Apple TV.
Come specchiare il tuo iPhone o iPad su Apple TV
Prima di te entra in questa avventura di mirroring sfrenata, assicurati che iPhone e Apple TV si trovino sulla stessa rete Wi-Fi.
Supponendo che tu ti sia occupato del problema del Wi-Fi, vai avanti e scorri verso l'alto dal fondo di lo schermo del tuo iPhone per aprire il Centro di controllo. Tocca il pulsante "AirPlay Mirroring", quindi seleziona la tua Apple TV.
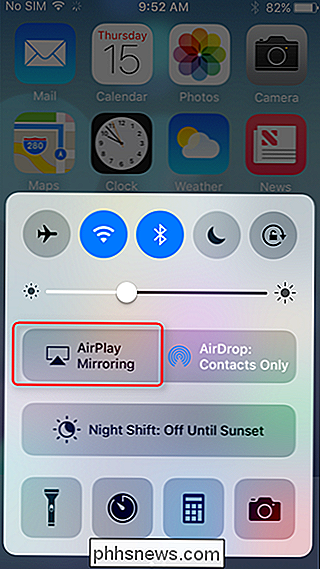
Apple TV visualizzerà una password, che dovrai inserire su iPhone. Devi assicurarti che queste cose siano al sicuro!
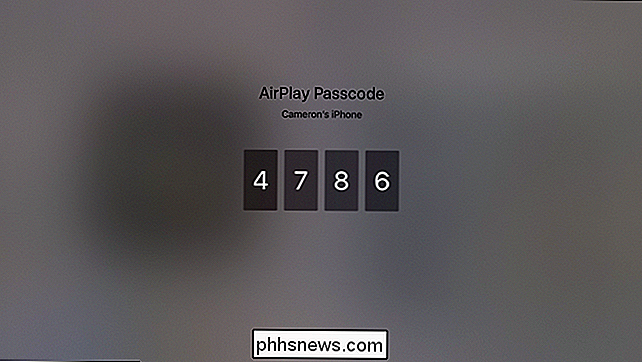
Boom, è tutto. Per interrompere il mirroring, apri il Control Center e tocca il pulsante "Apple TV" e seleziona "Disattiva mirroring AirPlay", che chiuderà la connessione.
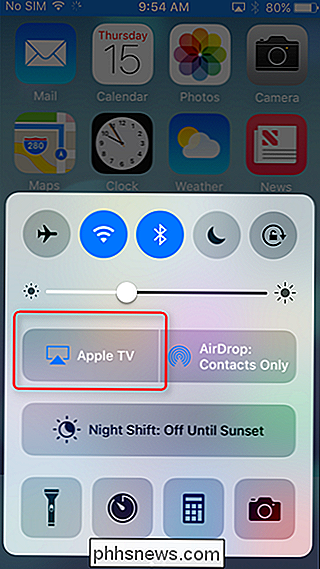
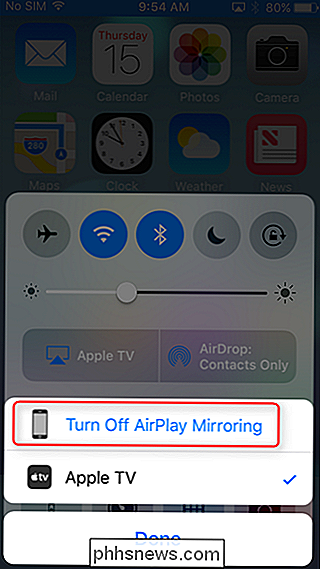
Così facile.
Come specchiare lo schermo del tuo Mac su un Apple TV
Proprio come il mirroring dello schermo del tuo iPhone su Apple TV, assicurati che entrambi i dispositivi siano sulla stessa rete Wi-Fi prima di iniziare.
Avanti, vai alla barra dei menu nell'angolo in alto a destra e fai clic sull'icona AirPlay.
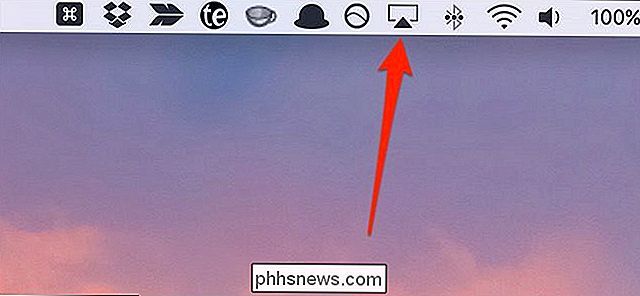
Se non appare qui, dovrai modificare un'impostazione in modo che appaia nella barra dei menu. Per farlo, apri le Preferenze di Sistema e seleziona "Visualizza".
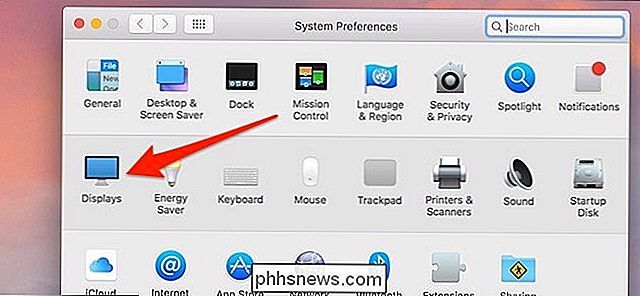
Nella parte inferiore, seleziona la casella accanto a "Mostra opzioni di mirroring nella barra dei menu quando disponibili". L'icona di AirPlay verrà ora visualizzata nella barra dei menu.
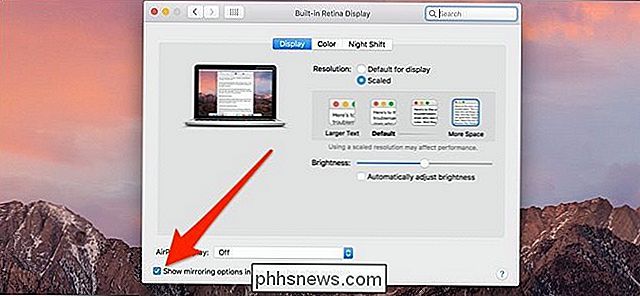
Dopo aver fatto clic sull'icona di AirPlay, seleziona la Apple TV su cui vuoi specchiare lo schermo del tuo Mac.
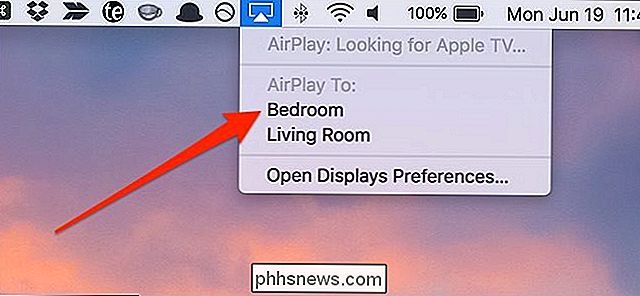
Una finestra pop-up apparirà sullo schermo del Mac per inserire il codice mostrato su Apple TV. Inserisci il codice visualizzato e fai clic su "OK".
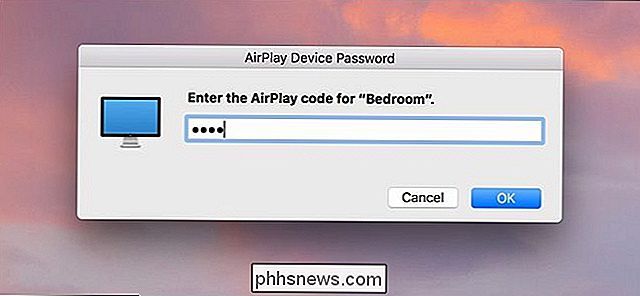
Successivamente, lo schermo del tuo Mac comparirà sullo schermo del televisore, mentre lo schermo del tuo Mac mostrerà semplicemente lo sfondo. Per eseguire il mirroring dello schermo del Mac, torna sull'icona AirPlay e fai clic su "Mirror Retina Display incorporato".
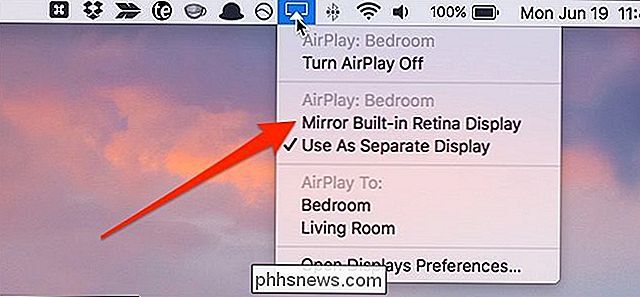
Per interrompere il mirroring, fai clic su "Turn AirPlay Off" nel menu AirPlay.
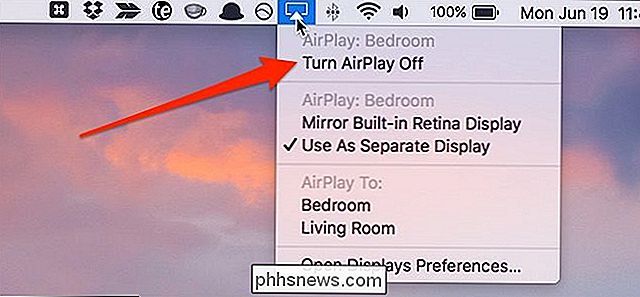
Ogni volta che vuoi farlo di nuovo in futuro, non dovrai inserire il codice di quattro cifre ogni volta, solo quando lo hai configurato per la prima volta sul tuo Mac e Apple TV.

Come aggiungere allegati in Gmail per Android
Se non usi l'e-mail come parte della tua vita quotidiana, può essere facilmente una di quelle cose che sembra più complicata di è. Ma non c'è bisogno di rompere il computer se hai semplicemente bisogno di mandare un'email a qualcosa - un'immagine, un documento, qualcosa - perché puoi farlo facilmente direttamente dal tuo telefono.

Come verificare se un account Twitter è un bot
Ci sono molti robot su Twitter. Alcuni stanno cercando di vendere cose, alcuni sono in prima fila in una truffa elaborata, e alcuni sono gestiti da agenzie di intelligence internazionali per una serie di motivi. Individuare questi bot non è necessariamente difficile: basta scorrere la timeline e vedere se la loro attività assomiglia a quella di un umano.



