Come aprire una finestra di Explorer dalla directory corrente del prompt dei comandi

Esistono tutti i modi per aprire una finestra del prompt dei comandi da Esplora file, ed è anche possibile eseguire comandi direttamente nel file Barra degli indirizzi di Explorer, ma lo sapevate che è altrettanto semplice aprire una finestra di Esplora file dal prompt dei comandi?
Dire di essere nel prompt dei comandi, lavorare con file e cartelle e si desidera accedervi in Explorer. Invece di spostarti manualmente, puoi arrivare con un semplice comando. Vai avanti e apri una finestra del prompt dei comandi premendo Windows + X e selezionando "Prompt dei comandi" dal menu Power Users.
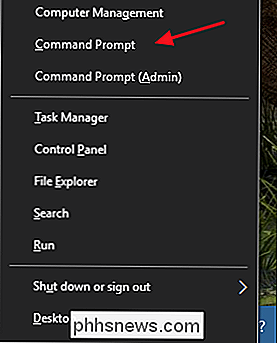
Nota : Se vedi PowerShell invece di Command Prompt nel menu Power Users, è un passare alla fase successiva con Creators Update per Windows 10. È molto semplice tornare a mostrare il prompt dei comandi nel menu Power Users, se lo si desidera, oppure è possibile provare PowerShell. Puoi fare praticamente tutto in PowerShell che puoi fare nel prompt dei comandi, oltre a molte altre cose utili.
Lavoreremo con il comandostart, quindi iniziamo con un comando semplice per aprire una finestra Esplora file per la cartella corrente nel prompt dei comandi. Al prompt, è sufficiente digitare quanto segue:
start.
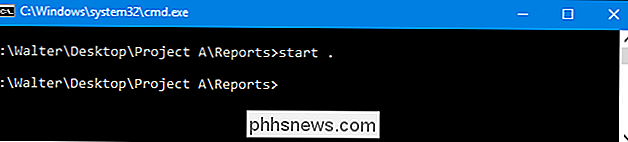
Il punto viene utilizzato nel prompt dei comandi come una scorciatoia per la cartella corrente, quindi verrà aperta la cartella corrente in Esplora file.
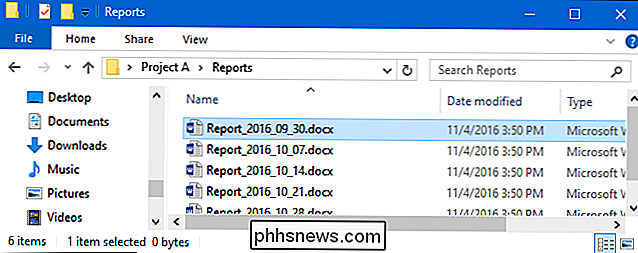
È inoltre possibile utilizzare un doppio periodo per aprire il genitore della cartella corrente. Ad esempio, supponiamo che nel Prompt dei comandi stavi guardando una cartella denominata "Report" che si trovava all'interno di una directory denominata "Progetto A." Potresti digitare il seguente comando per aprire la cartella "Progetto A" in Esplora file senza uscire dal Cartella "Rapporti" nel Prompt dei comandi:
Avvia ...
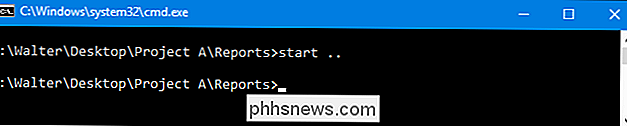
E con un comando, la cartella "Progetto A" si apre in Esplora file.
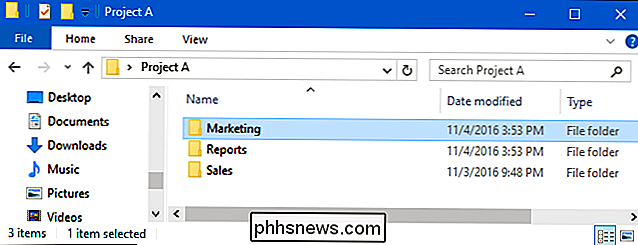
Puoi anche costruire quella doppia stenografia del periodo aggiungendo un percorso relativo all'estremità. Continuiamo il nostro esempio assumendo che ci fosse anche una cartella denominata "Vendite" all'interno della cartella "Progetto A". Mentre si è ancora nella cartella "Reports", è possibile digitare il seguente comando per aprire la cartella "Vendite" in Esplora file) senza lasciare la cartella "Reports" nel prompt dei comandi.
avviare ... Vendite
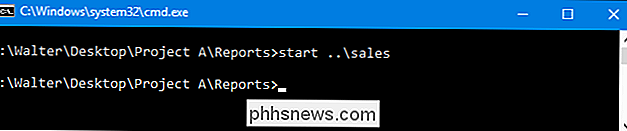
Naturalmente, puoi anche digitare il percorso completo per aprire qualsiasi cartella sul tuo PC:
start c: windows system32
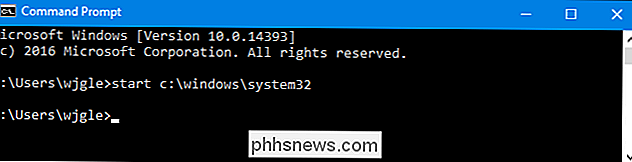
CORRELATO: Come aprire le cartelle di sistema nascoste con il comando shell di Windows
Puoi anche utilizzare il comando insieme a qualsiasi delle variabili ambientali di Windows incorporate o alla shell più recente: gli stili operatore. Quindi, ad esempio, puoi digitare il seguente comando per aprire la cartella AppData dell'utente corrente:
start% APPDATA%
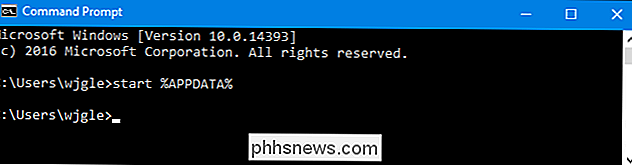
Oppure un comando come questo per aprire la cartella di avvio di Windows:
start shell: startup
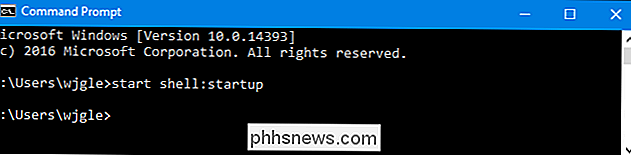
Quindi, se si sta digitando al prompt dei comandi e si desidera passare all'utilizzo di Esplora file per alcune attività, è sufficiente ricordare il comandoinizio. È anche ottimo per impressionare i tuoi amici meno esperti. Ovviamente, il comandostartviene anche utilizzato per l'esecuzione dei programmi e sono disponibili numerosi switch aggiuntivi per tale funzione. Se sei curioso di questi, digitastart /?al prompt dei comandi per ottenere un elenco completo di opzioni e il modo in cui vengono utilizzate.

Come utilizzare un telecomando fisico con Chromecast
Il Chromecast di Google semplifica la ricerca di video e guardarli sulla TV, ma cosa succede se desideri sospendere rapidamente la riproduzione senza raggiungere il tuo smartphone o computer? Ora puoi farlo direttamente dal telecomando integrato della tua TV. Questa funzione utilizza una funzione chiamata HDMI-CEC.

Ho bisogno di nuovi cavi e cavi HDMI per il mio nuovo TV 4K?
Se hai acquistato una nuova TV di recente, il venditore potrebbe averti lanciato l'idea che hai bisogno del più recente cavi HDMI whiz-bang o componenti ausiliari per ottenere il massimo da quella schermata. Ma hai davvero bisogno di tutte quelle nuove cose per sfruttare le nuove funzionalità? Forse, quindi guardiamo quando vengono richiesti nuovi cavi o attrezzi.



