Come ottimizzare i tuoi film e programmi TV per una riproduzione Smooth Plex

L'esperienza di Plex Media Server è generalmente abbastanza fluida, a meno che tu non faccia molta streaming quando sei lontano da casa o dal tuo l'hardware del server è sottodimensionato. Fortunatamente, è molto semplice che Plex ottimizzi i tuoi file per una riproduzione fluida come la seta.
Perché dovresti ottimizzare (e quando non dovresti)
CORRELATO: Come configurare Plex (e guardare i tuoi film su Qualsiasi dispositivo)
L'obiettivo di questo tutorial, che sfrutta le eccellenti funzioni di ottimizzazione di Plex, è una manna dal cielo per coloro che veramente hanno bisogno di e una perdita totale di tempo per coloro che non lo fanno. Con questo in mente, ti inviteremo sicuramente a leggere attentamente questa sezione introduttiva per determinare se hai addirittura bisogno di ottimizzare qualsiasi cosa.
L'esperienza di Plex è incentrata su due app: il server (che contiene i tuoi file multimediali ) e il client (l'app con cui guardi i tuoi file multimediali, di solito sul televisore, sul telefono o su un altro set-top box). Il software centrale Plex Media Server gestisce quasi ogni aspetto dell'esperienza Plex: i client fungono solo da frontend per ciò che serve al server. Tutto il lavoro pesante avviene sul lato server - lo streaming, la transcodifica dello streaming quando necessario, ecc. - ed è molto intenso per la CPU.
Se hai una buona CPU (almeno un processore Intel Core i3 o equivalente , preferibilmente meglio) e una fantastica connessione a banda larga con un sacco di velocità di upload, quindi probabilmente non è nemmeno necessario ottimizzare i file multimediali. Se hai un hardware eccezionale e non hai mai notato nulla di sbagliato con la tua riproduzione, questo non è il tutorial per te.
D'altra parte, ci sono una varietà di scenari in cui l'hardware sottodimensionato o la velocità internet limitata possono davvero diminuire la qualità della tua esperienza Plex. Se riscontri una riproduzione irregolare, un buffering regolare e altri problemi simili, l'ottimizzazione può salvare il giorno.
Questo è diverso dalla transcodifica di Plex, dove converte il tuo video al volo nel formato ideale. Invece, l'ottimizzazione di Plex convertirà i tuoi contenuti in anticipo, quindi quando arriva il momento di guardare i media non c'è tensione sulla CPU, il video è già ottimizzato e pronto per essere inviato al client.
Ora aspetta un minuto , si potrebbe dire, niente è gratuito ma garantisce, quindi qual è il trucco? Il problema è che il video ottimizzato viene memorizzato come un file video separato con gli altri media e, avete indovinato, occupa spazio. Non è tanto quanto il file video originale (perché il processo di ottimizzazione riduce sia la qualità del video sia le dimensioni del file per semplificare lo streaming), ma a seconda delle dimensioni della libreria e delle impostazioni video selezionate per l'ottimizzazione, può sommarsi rapidamente .
Diamo un'occhiata a come è possibile abilitare l'ottimizzazione, modificare le impostazioni e tenere a bada l'uso del disco in modo che l'esperimento di ottimizzazione non mastichi tutto lo spazio libero sul media server.
Come per ottimizzare i file di Plex Media Server
Prima di procedere, ti consigliamo vivamente di iniziare in piccolo con la tua sperimentazione. Mentre puoi saltare direttamente dentro e ottimizzare l'intera libreria con pochi clic (una volta che sai dove guardare), il processo di ottimizzazione è allo stesso tempo impegnativo per la CPU e lo storage. Non vuoi sfogliare una massiccia biblioteca solo per scoprire le impostazioni che hai scelto per non soddisfare le tue esigenze. Quindi, prima di ottimizzare tutto, scegli definitivamente alcuni film o una stagione di un programma TV da sperimentare! (Seriamente, inizia in piccolo! )
Per iniziare con l'ottimizzazione, apri il dashboard web di Plex Media Server. Seleziona una videoteca. Che tipo di libreria (programmi TV o film) è irrilevante, in quanto i menu di ottimizzazione sono identici per tutti i video, se stai cercando di ottimizzare una singola stagione di un programma TV o l'intera collezione di film.
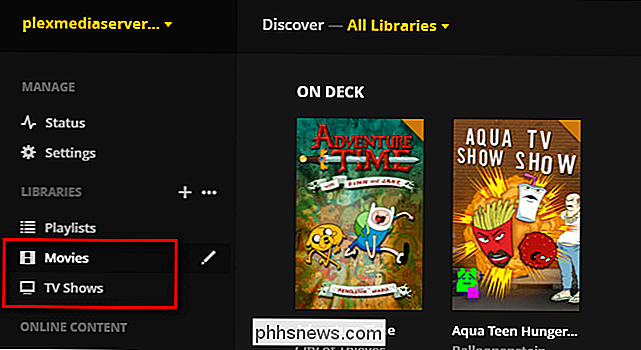
Per dimostrare le opzioni , abbiamo intenzione di ottimizzare un singolo filmato per iniziare: un bellissimo strappo che abbiamo creato di Raiders of the Lost Ark è assolutamente enorme, e quindi sarà sempre transcodificato per la riproduzione mobile. Puoi scegliere qualsiasi film della tua collezione per seguirlo, ma più grande è il migliore in quanto potrai vedere più facilmente la modifica delle dimensioni del file e della qualità del video quando confronti i file precedenti e successivi.
Quando trovi il media vuoi ottimizzare, passa il mouse sopra la voce e fai clic sui tre punti che appaiono nell'angolo in basso a destra.
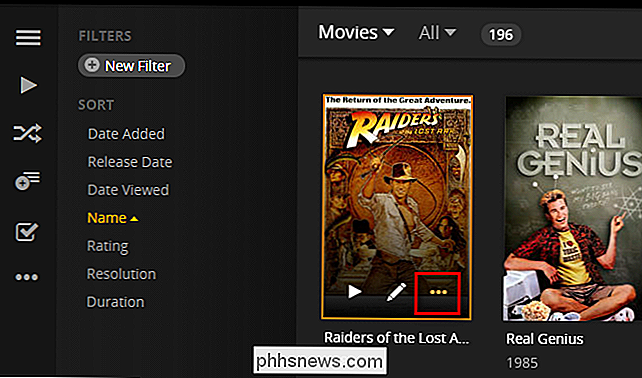
Seleziona "Ottimizza" dal menu popup. (Prendi nota di ciò, l'opzione "Ottimizza" non è mai aperta, ma è sempre nascosta nel piccolo "..." menu delle opzioni aggiuntive.)
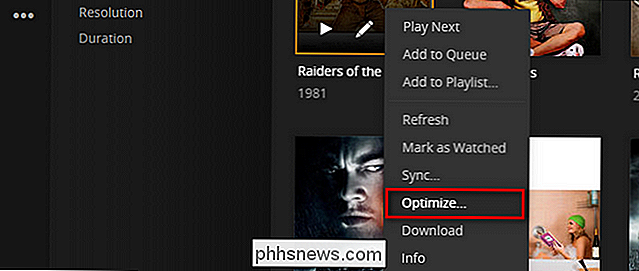
Qui troverai il menu di ottimizzazione. Ci sono due grandi cose che vogliamo vedere.
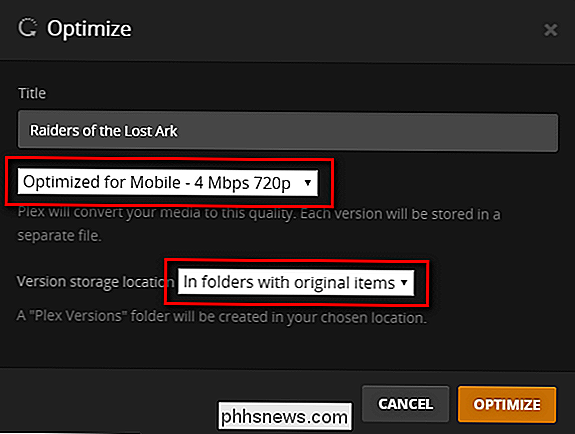
Per prima cosa, troverai un menu a tendina per la qualità del video. In secondo luogo, troverai il commutatore, anche un menu a discesa, in cui sono memorizzate le versioni ottimizzate: nella cartella con gli elementi originali, o tutti insieme in una cartella / Versioni / cartella Plex separata in una posizione a tua scelta. Dove si memorizza il media è completamente una scelta personale. Forse vuoi che tutto rimanga insieme nella stessa cartella, magari vuoi avere una cartella separata o guidare con le copie ottimizzate.
Per quanto riguarda la qualità del video, puoi scegliere tra le seguenti opzioni, tra cui "Personalizzato" che offre un controllo più preciso sul prodotto finale.
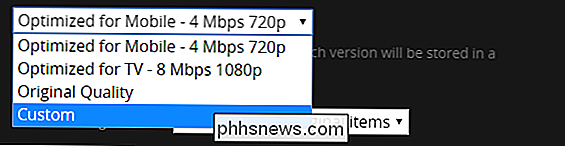
Diciamo che volevamo creare una versione di qualità inferiore, ma-ancora-HD. Chiameremo questa selezione personalizzata "Low HD Mobile", selezionare "Universal Mobile" dal menu a discesa centrale e quindi "2 Mbps 720p", che è l'impostazione HD più bassa che possiamo usare. Una piccola nota sull'opzione "Universal Mobile" - ci sono anche "Android", "iOS", "Xbox One" e altri preset che dovrebbero ottimizzare in modo specifico il video per i client su quei dispositivi ma, onestamente, abbiamo non abbiamo mai notato molta differenza quando li usiamo.
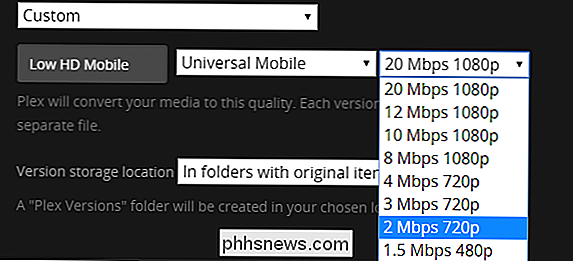
Una volta effettuata la selezione, fai clic sul pulsante arancione "Ottimizza" in basso nell'angolo. Una finestra popup indicherà che il tuo media è in fase di ottimizzazione.
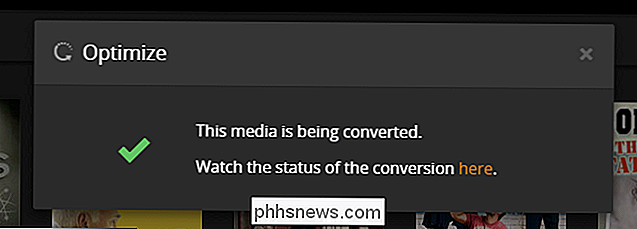
Se segui il link nella finestra popup o fai clic sull'icona di stato nella barra di navigazione in alto e poi seleziona "Conversion", come mostrato sotto, vedrai il progresso. Se hai più di un articolo in coda, puoi trascinare e rilasciare le singole voci per spostarle in cima alla coda.
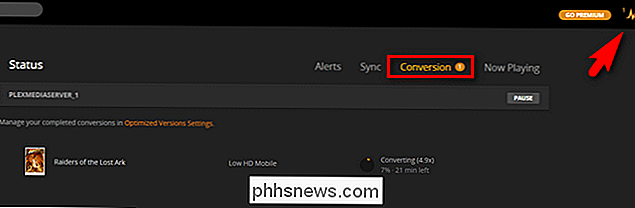
Per i file di grandi dimensioni, come i filmati HD ad alto bitrate, il processo è lento andando, anche su hardware buono. La transcodifica di questo film ha richiesto circa 20 minuti sul nostro server multi-core. Quindi, una volta risolto il tipo di impostazioni necessarie per le tue esigenze di ottimizzazione, questo è un lavoro che viene eseguito meglio nelle ore di chiusura.
Una volta completata la conversione, possiamo dare un'occhiata a come le dimensioni del file cambiato. Nel nostro caso, il file originale era un video 1080p con una dimensione del file di 8,33 GB; la versione ottimizzata è un video 720p con una dimensione del file di 1,53 GB. Come notato sopra, i risultati variano in base alle impostazioni selezionate, ma in questo caso abbiamo ridotto le dimensioni del file del 544% e l'intero video è ora pre-transcodificato per la visualizzazione futura. Sia la nostra rete che la nostra CPU hanno carichi più leggeri da trasportare quando vogliamo eseguire lo streaming da lontano.
Ora che abbiamo eseguito il nostro piccolo esperimento su un singolo file per mostrarti come funziona tutto, diamo un'occhiata a come
Ottimizzazione avanzata del Plex: i filtri rendono la vita facile
La selezione di un singolo film per l'ottimizzazione è ottima se stai raccogliendo a mano un film che vuoi guardare lontano da casa, ma praticamente parlando (specialmente se hai più utenti sul tuo Plex Media Server) l'ottimizzazione manuale delle cose è noiosa.
È qui che arriva un trucco molto, molto maneggevole. Quando stai sfogliando i tuoi supporti Plex raccolta che puoi, in qualsiasi momento, aprire il menu di ottimizzazione e qualsiasi cosa tu stia guardando, come una ricerca filtrata o una categoria specifica, diventa l'obiettivo della regola di ottimizzazione che stai per creare.
Un esempio perfetto di dove questo trucco è utile è la categoria di spettacoli TV "On Deck", che mostra l'upc oming spettacoli televisivi in base alla serie che hai guardato. Nello screenshot qui sotto, puoi vedere che abbiamo guardato Adventure Time e Aqua Teen Hunger Force . Anziché ottimizzare ogni episodio dell'intero spettacolo, diciamo a Plex di ottimizzare solo i prossimi episodi che non abbiamo ancora visto. Faremo clic su "On Deck" per dare un'occhiata più da vicino alla categoria.

Nella visualizzazione dettagliata "On Deck", fai clic sull'icona "..." e seleziona "Ottimizza".
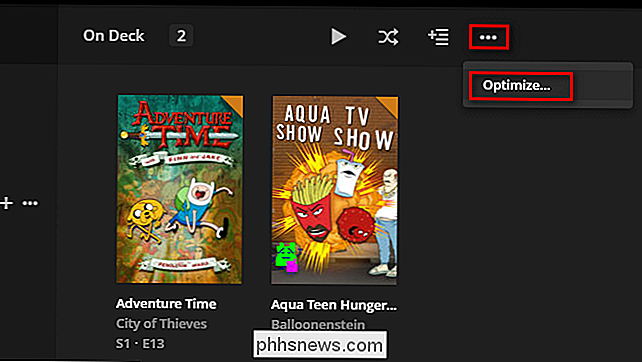
Qui puoi imposta la qualità desiderata come abbiamo appena fatto, ma puoi anche (ora che stai lavorando con più di un elemento) per attivare voci come "Solo non modificato" e "Limita a [X]", come mostrato di seguito.
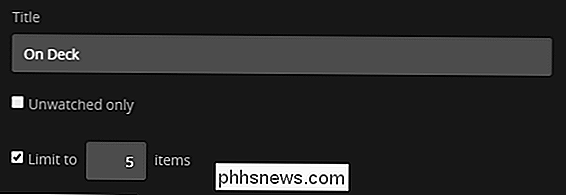
Oltre ad applicare questo tipo di filtri alla categoria "Sul ponte", puoi applicarli anche alle altre categorie del pannello di controllo come "Televisione di recente aggiunta", "Film aggiunti di recente", nonché a qualsiasi combinazione di filtri che puoi ottenere con in Plex.
Nello screenshot qui sotto abbiamo filtrato i nostri filmati per "Data aggiunta" che mostra la maggior parte dei film aggiunti di recente al server.

Facendo clic sull'icona "..." e creando un voce di ottimizzazione mentre la vista è in questo stato, possiamo creare una regola automatizzata che ottimizzerà automaticamente i film più recenti aggiunti al nostro mo la biblioteca Ricorda, qualunque sia la vista che hai (e / o il filtro che hai applicato per ottenere quella vista) sarà la base della regola di ottimizzazione che crei.
Infine, c'è un'ultima fermata nel nostro tour. Nella sezione Impostazioni> Server del dashboard, noterai che c'è una nuova voce nella colonna di navigazione a sinistra.
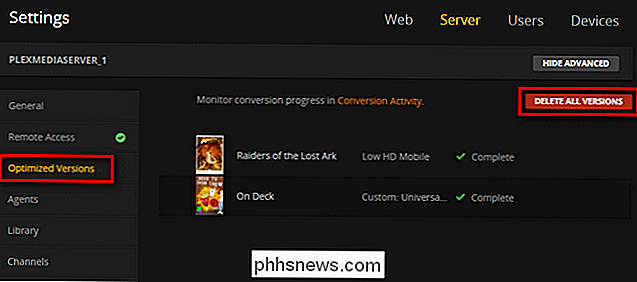
Ora che hai iniziato a ottimizzare il contenuto, c'è una voce "Versioni ottimizzate" dove puoi guarda tutti i media che hai ottimizzato, elimina singole voci o elimina tutte le versioni ottimizzate in un colpo solo con il grande pulsante rosso. L'unica cosa da tenere presente è che quando elimini una regola di ottimizzazione, cancelli tutte le versioni ottimizzate che hai creato con esso. Quindi, se non vuoi cancellare tutte le versioni ottimizzate (o semplicemente vuoi modificare quelle future o per quanto tempo sono conservate), passa il mouse sopra la regola e fai clic sull'icona a forma di matita.
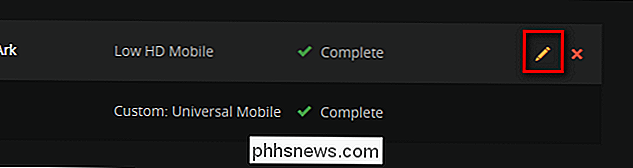
Quindi puoi modificare la voce (come se tu fossi appena creato) invece di cancellare tutti i progressi che hai fatto (e tutti i cicli della CPU che hai masterizzato nel processo).
Ci vuole un po 'per capire come ottimizzare le cose per definire esattamente quali sono le impostazioni più adatte alle tue esigenze, ma una volta che hai messo in atto alcune regole di ottimizzazione, tutta l'esperienza è incendiata e dimentica: niente più video o buffering balbuzienti.

Non disturbare: perché non vuoi caricare in modalità wireless lo smartphone
La ricarica wireless è sopravvalutata, almeno nella sua forma attuale. Il sogno della potenza wireless è eccezionale, ma le attuali tecnologie di ricarica wireless sono più "plugless" che "wireless". Sono anche meno convenienti, più lente e meno efficienti del semplice collegamento del telefono. Siamo onesti: I caricatori wireless sono più interessanti come prova del concetto e danno uno sguardo alle tecnologie future di quanto non siano pratici.

Usa aggiornamento manuale per risparmiare la durata della batteria su qualsiasi tablet o smartphone
Vuoi far durare più a lungo la batteria del tablet o dello smartphone? Impedisci di verificare automaticamente la presenza di nuove e-mail e altri dati in background. "Fetch" scaricherà la batteria più velocemente. Questo suggerimento è particolarmente utile su un tablet che non usi sempre. Disattivando tutta questa attività in background, puoi mettere da parte l'iPad (o un altro tablet) e scaricare la batteria molto più lentamente.



