Come riprodurre l'audio Bluetooth da solo un'app specifica sul Galaxy S8

Bluetooth 5.0 è così bello. Ti consente di fare cose con l'audio Bluetooth che sono presenti nella nostra lista dei desideri da molto tempo, ad esempio separare l'audio da un'app specifica (ad esempio, Musica) e riprodurlo solo tramite una connessione Bluetooth, mantenendo l'altro audio multimediale (come i suoni di navigazione
CORRELATO: Che cos'è Media Volume Sync sul Galaxy S8?
Il Galaxy S8 è il primo telefono ad avere questa funzione, quindi è probabilmente nuovo per molti utenti, infatti , Scommetto che c'è una buona dose di utenti S8 là fuori che potrebbero non sapere nemmeno che questa funzione esiste! Ecco di cosa si tratta e come abilitarlo.
Sulla S8, questa funzione si chiama "Separate Sound App" e, a prima vista, confonde un po 'ciò che questo significa, è solo dopo aver iniziato a scavare che inizia avere senso. Per iniziare, tira giù l'ombra della notifica e tocca l'icona dell'ingranaggio nell'angolo in alto a destra.

Nel menu Impostazioni, passa a Suoni e vibrazioni.
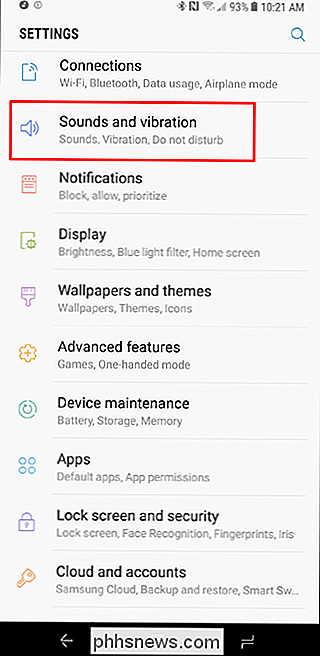
Scorri fino in fondo e scegli Separa app audio.
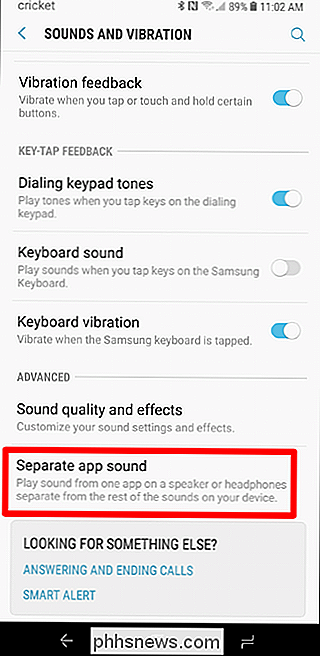
Vai avanti e tocca la levetta nell'angolo in alto a destra per attivare la funzione. Apparirà un popup che chiede se si desidera selezionare un'app e un dispositivo audio. Tocca "Seleziona".
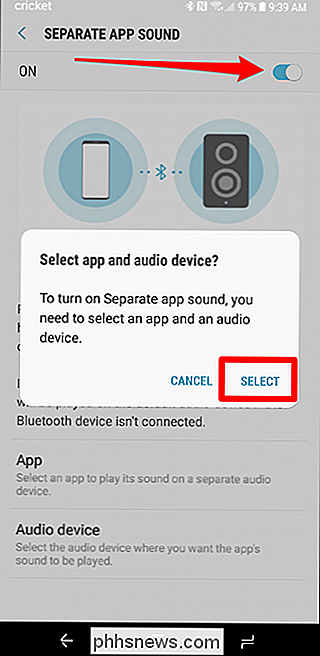
Da qui, dovrai selezionare la tua app: per questo tutorial, sto utilizzando Google Play Music.
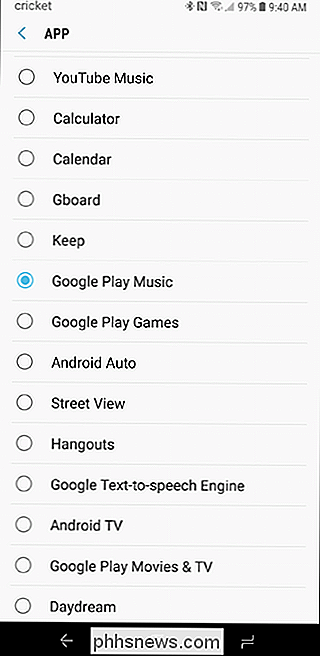
Il prossimo passaggio ti chiederà di selezionare il tuo dispositivo di output, tieni presente che il dispositivo Bluetooth deve essere connesso a questo punto (verrà visualizzato solo se è collegato), quindi se non lo hai già fatto, vai avanti e fallo.
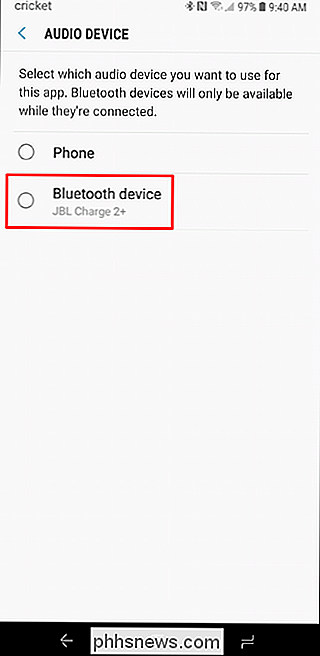
Dopo aver selezionato sia l'app che il dispositivo di output , tutto dovrebbe essere impostato. Per sicurezza, però, vai avanti e inizia a riprodurre qualcosa dall'app che hai selezionato sopra, quindi abbassa di nuovo il tono di notifica.
Tocca "Uscita audio" e assicurati che "Il mio telefono" sia selezionato-questo in pratica, assicurati che l'app selezionata sia l'unica cosa che può inviare l'audio multimediale al dispositivo Bluetooth e tutte le altre app suoneranno attraverso il telefono.
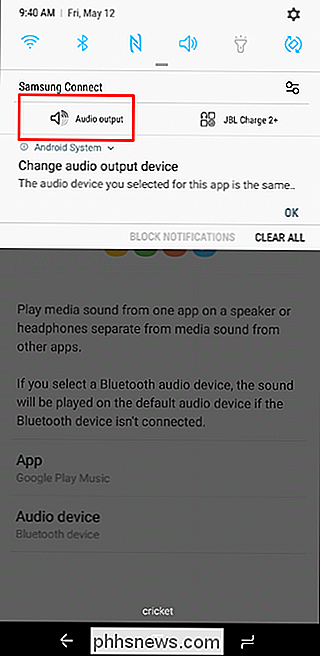
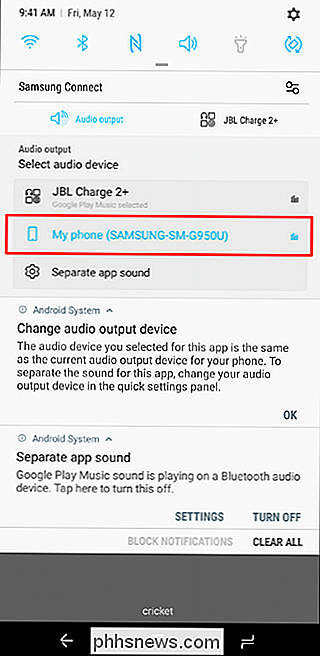
Nota: l'audio di notifica non è lo stesso dell'audio multimediale, quindi sarà ancora passare attraverso il dispositivo Bluetooth.
Vale anche la pena di notare che se in qualsiasi momento hai questo particolare dispositivo Bluetooth collegato e desideri un'altra app (al di fuori della preselezione attivata in Separate Sound App) per riprodurre l'audio multimediale tramite Bluetooth, puoi Dovrò selezionare il dispositivo Bluetooth come fonte di uscita principale. Puoi farlo facilmente mentre il dispositivo sta riproducendo audio tirando il tono della notifica, toccando "Uscita audio" e selezionando il dispositivo Bluetooth attualmente connesso. Quindi riprodurrà tutto l'audio multimediale tramite la connessione Bluetooth.
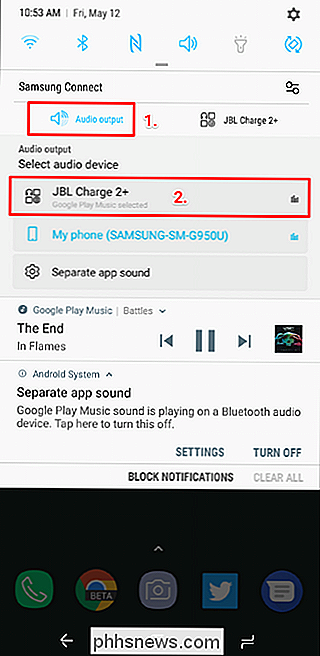

Le versioni a 64 bit di Windows 10 e 8 includono "l'applicazione della firma del driver "Caratteristica. Caricheranno solo i driver che sono stati firmati da Microsoft. Per installare driver meno che ufficiali, vecchi driver senza firma o driver che stai sviluppando autonomamente, dovrai disabilitare l'applicazione della firma del driver.

Come scegliere il giusto Gaming Mouse
Non hai bisogno di un mouse da gioco per giocare ai giochi per PC: quasi tutti i mouse con due pulsanti e una rotellina suoneranno qualsiasi cosa tu voglia. Ma non c'è ragione di negare a te stesso la meravigliosa varietà di design di mouse da gioco sul mercato. Un mouse da gioco non ti renderà un professionista, ma può darti un leggero vantaggio competitivo e rendere alcuni giochi molto più comodi e comodi da giocare.



