Come ritagliare e modificare le foto su Android

Gli smartphone sono una tecnologia di diffusione quasi perfetta. Scatta una foto e alcuni tocchi dopo, è su Internet. Prima di farlo, tuttavia, puoi prendere qualche minuto per sistemare le tue foto con ritagli, regolazioni di colore e miglioramenti
Android ha un set di opzioni di modifica piuttosto decente, il che significa che puoi davvero dividere le tue foto se vuoi prendersi il tempo per sperimentare. E vogliamo lo stress: questo è tanto per sperimentare quanto sapere cosa vuoi fare. C'è molto che puoi fare per le tue foto, quindi è una buona idea passare un po 'di tempo a cercare dove la tua creatività ti porta.
CORRELATO: 18 cose che potresti non avere conosciuto Google Foto Can Do
La maggior parte delle versioni di Android dal momento che Lollipop dovrebbe venire con la nuova app Google Foto. In caso contrario, puoi scaricarlo dal Play Store: è questo che consigliamo per modificare le tue foto. Ha una serie piuttosto ampia di controlli di modifica e alcune altre funzioni davvero interessanti.
Quando apri la foto con l'app Foto, vedrai tre pulsanti in basso. Tocca la matita per modificare.

I controlli sono disposti lungo il fondo. Esiste una funzione di correzione automatica della bacchetta magica, che è utile per le correzioni one-touch a colori, luminosità e contrasto. Ritaglia e ruota sono controlli separati.
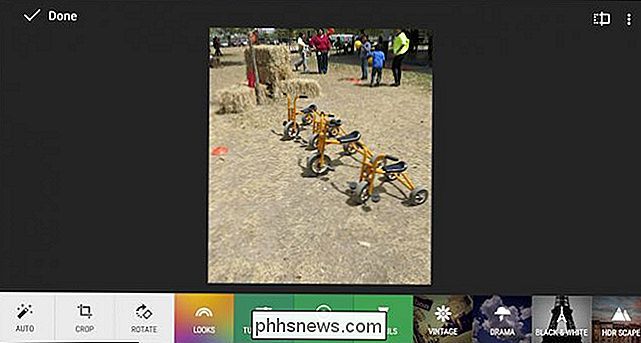
I controlli di ritaglio funzionano trascinando verso l'interno dai bordi o dagli angoli. In basso a destra, puoi scegliere il ritaglio libero o vincolarlo a un quadrato.
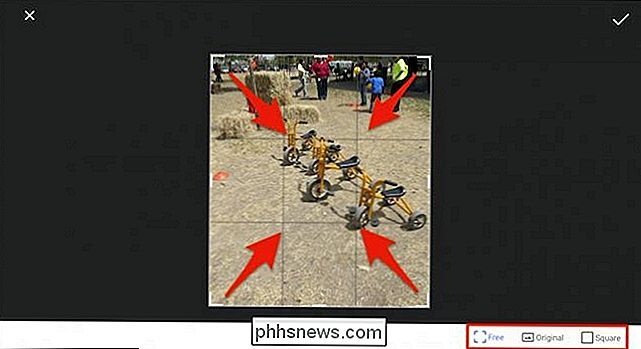
Ci sono anche alcuni "Look" (filtri aka) che puoi sfogliare per alterare l'aspetto di una foto. Ogni volta che vuoi confrontare il nuovo look con l'originale, tocchi il rettangolo con l'icona della linea verticale (indicata dalla nostra comoda freccia rossa).
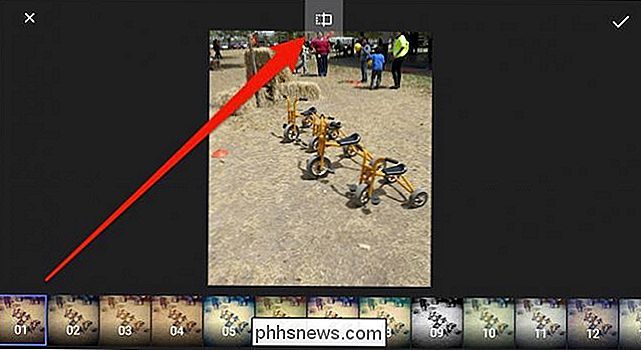
Per annullare le modifiche, tocca la "X". Per applicarli, tocca il piccolo segno di spunta.
Con molte delle opzioni di modifica come "Tune Image" e "Selective", puoi scegliere diversi controlli facendo scorrere il dito verso l'alto o il basso, quindi far scorrere il dito verso sinistra o destra per Regola il controllo selezionato.
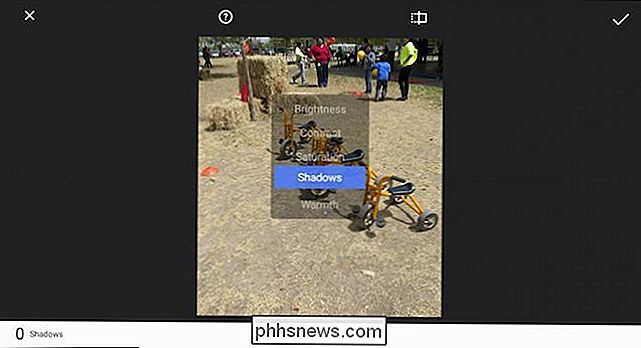
Scorrendo il dito verso l'alto e verso il basso ti consente di selezionare i controlli mentre sinistra e destra ti consentono di apportare modifiche a grana fine con quel controllo.
Ricorda che puoi facilmente confrontare le modifiche con l'originale pulsante originale lungo la parte superiore. Se tocchi il pulsante di aiuto (cerchi con il punto interrogativo), le foto ti mostreranno come utilizzare ciascuna funzione.
L'app Foto di Android ha anche alcuni effetti che puoi giocare con (Vintage, Drama, Bianco e nero, ecc. .) e puoi aggiungere cornici.
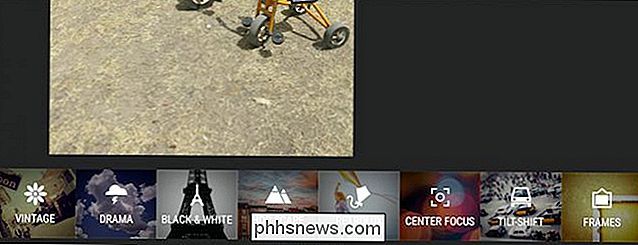
In questo esempio, abbiamo selezionato l'effetto "Tilt Frame", che puoi trascinare e modificare a tuo piacimento. Nell'angolo in basso a destra, tocca il pulsante "Stile" in modo da poter scegliere diversi stili all'interno di ciascun effetto.
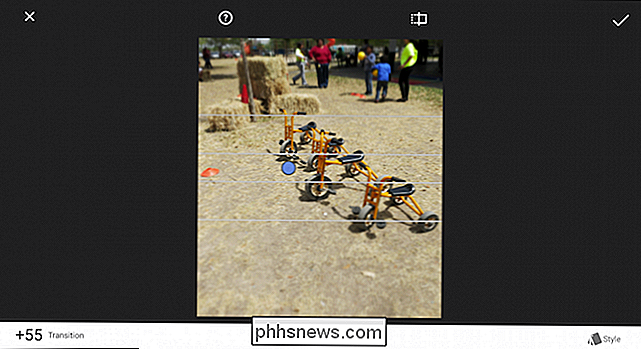
C'è molto da giocare e, di nuovo, incoraggiamo la sperimentazione. Se cambi idea, puoi sempre tornare indietro. Per fare ciò, tocca i tre punti nell'angolo in alto a destra e seleziona "Ripristina" dall'elenco.
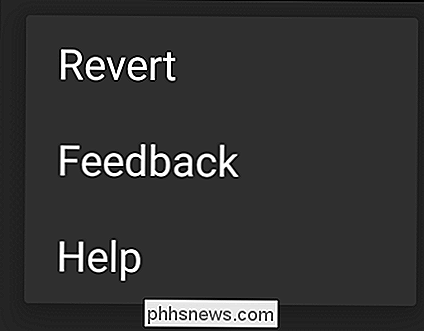
Se non hai Google Foto, dì, se stai ancora utilizzando un vecchio telefono Android, puoi hanno ancora un visualizzatore di foto e un editor integrato, come l'app Gallery originale. La Galleria ha alcune delle stesse funzioni di modifica, che possono essere aperte toccando il pennello.

E, come con le nostre due app "Foto", hai tutti gli stessi tipi di funzioni e controlli a portata di mano.
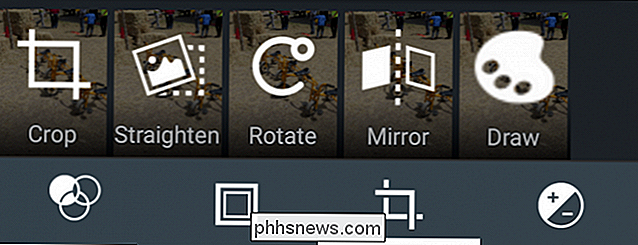
Detto questo, se stai utilizzando una versione modificata di Android come una variante Samsung, l'app fotografica sul tuo dispositivo potrebbe essere molto diversa. Non preoccuparti, dovrebbe avere tutti questi controlli di modifica e forse anche qualche altro. Ma consigliamo vivamente Google Foto per le sue funzioni di modifica e backup automatico delle foto. Non puoi davvero sbagliare.

Come importare manualmente foto e video da un iPhone o iPad in Windows
IPhone e iPad vanno con Mac come il burro d'arachidi con gelatina. Tuttavia, se utilizzi Windows, puoi comunque accedere alle tue foto e ai tuoi video su questi dispositivi con pochi e rapidi passaggi. Per quanto i prodotti Apple siano diventati popolari negli ultimi anni, c'è ancora un'enorme base di utenti Windows.

Come far apparire File Explorer di Windows 10 Come Windows Explorer di Windows 7
Ci sono molti cambiamenti nell'Esploratore di Windows 10 rispetto a Windows Explorer di Windows 7. Se hai effettuato l'aggiornamento a Windows 10 e non ti piacciono le modifiche, ti mostreremo come puoi ottenere l'aspetto e l'aspetto di Windows 7 di Windows Explorer. Utilizzeremo uno strumento gratuito chiamato OldNewExplorer per eseguire alcune modifiche, insieme alla modifica di alcune impostazioni di Windows integrate e alla modifica del registro.



