Come rendere casuali le luci di tonalità per la sicurezza extra per le vacanze

Se vuoi dare l'illusione di essere a casa quando sei veramente in vacanza, le tue lampadine intelligenti Phillips Hue ora hanno un "Presenza che imita" la caratteristica che rende l'illusione semplice e semplice.
CORRELATO: Le migliori funzionalità sperimentali nella sezione New Labs di Philips Hue
Storicamente, è stato un po 'doloroso configurare le luci Hue in imitare una presenza di tutta la casa. All'inizio dovevi fare affidamento su soluzioni alternative di terze parti o creare faticosamente il tuo elenco di timer per tutte le tue luci diverse. Ora, tuttavia, la presenza della funzione di simulazione dei lab è fuori beta e integrata direttamente nell'esperienza di Hue. È così semplice da usare che puoi configurare l'intero sistema di illuminazione pseudo-randomizzato in pochi minuti.
Per seguire, avrai bisogno di un sistema di illuminazione Hue con almeno 1 lampadina, un bridge con firmware aggiornato, e la versione più recente dell'app Hue per Android o iOS. Per risparmiare sulla frustrazione, prenditi un momento per controllare il tuo rispettivo app store per assicurarti di eseguire il software più aggiornato e controlla se l'app ha degli avvisi di time-to-update-your-bridge che ti aspettano.
tutto aggiornato e pronto, impostare un timer ferie casuale è un gioco da ragazzi. Basta aprire l'applicazione Hue sul tuo dispositivo mobile. Utilizzando la barra di navigazione in basso, seleziona la voce per "Routine".
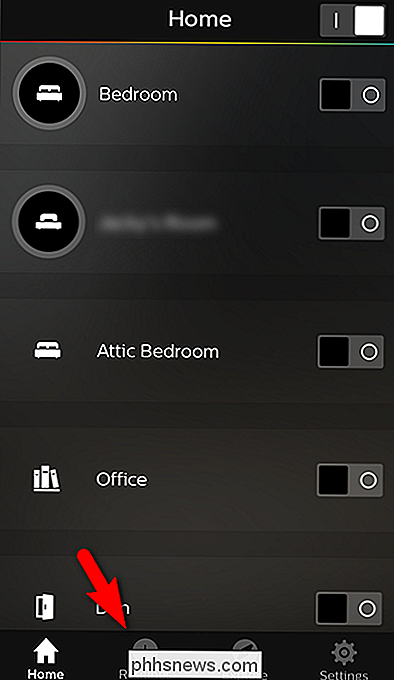
Nel menu Routine, seleziona "Altre routine".
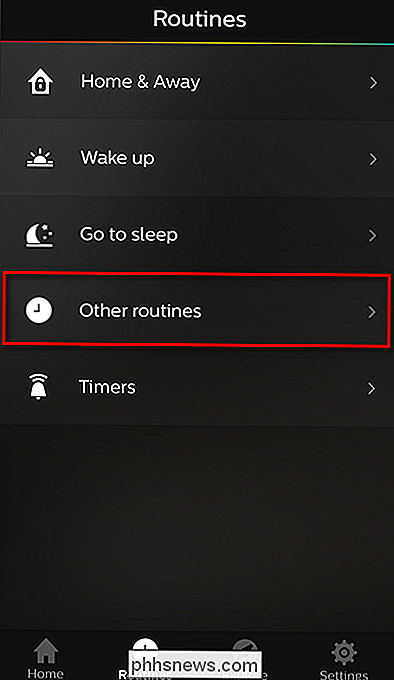
Nel menu "Altre routine", tocca sul cerchio con il simbolo + nella parte inferiore angolo destro per creare una nuova routine.
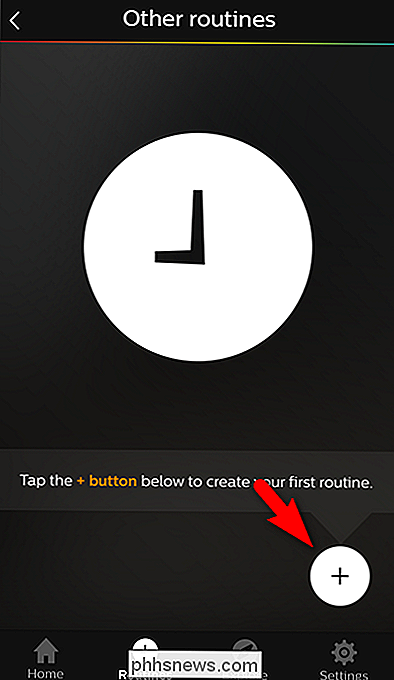
Una volta entrati nella schermata di creazione della routine, sei nel pieno di esso, e tutte le impostazioni sono raggruppate insieme abbastanza da vicino. Dà alla tua routine un nome, come "Luci per le vacanze". Seleziona l'ora in cui desideri che l'ancoraggio della routine. Ti consigliamo di scegliere un tempo di circa 45-60 minuti prima del tramonto, in questo modo la tua casa non è scura per un'ora prima che si verifichi un'attività di luce.
È inoltre necessario verificare in quali giorni si desidera attivare la procedura di illuminazione. Nella maggior parte dei casi, la soluzione migliore è controllare tutti i giorni della settimana e poi semplicemente accendere e spegnere la routine quando si va in vacanza e quando si ritorna. Se hai un programma più fisso, come se il tuo lavoro ti portasse via da casa ogni venerdì a lunedì, allora probabilmente ha più senso lasciare la routine tutto il tempo e semplicemente spuntare i giorni che sei lontano da casa, quindi non dimenticarti di accenderlo.
Infine, e questa è la chiave per l'intera routine di "presenza che imita", devi controllare alternativamente "Tempi casuali" su
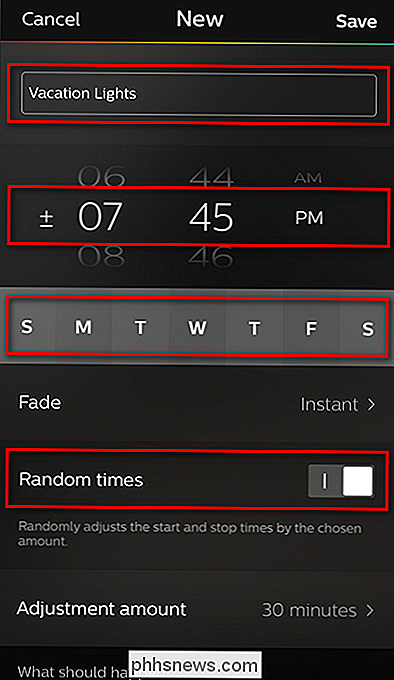
Per impostazione predefinita, le luci sono impostate per accendersi istantaneamente (il valore predefinito "Fade: Instant"), e ti consigliamo di lasciarle così in un istante per imitare il vero uso umano. Puoi anche, opzionalmente, attivare l'impostazione "Regola quantità". La quantità di regolazione è la quantità di tempo prima o dopo l'ora di inizio impostata per l'accensione delle luci. Più piccola è la quantità, più vicino al tempo impostato si attivano le luci, maggiore è la quantità il più alto grado di variabilità tra il tempo impostato e il tempo in cui le luci si attivano.
A questo punto, scorrere verso il basso nelle impostazioni per "Cosa dovrebbe accadere?" Voce. Seleziona "Dove?" Per selezionare quali luci si attiveranno.

Qui puoi selezionare le luci in due modi. Puoi selezionare l'intera casa spuntando "Casa", oppure puoi selezionare (fino a 4) stanze individuali. Ciò che la tua scelta è una preferenza personale, ma nel nostro caso, perché la mimica più realistica del nostro uso normale della luce sarebbe avere le luci al piano di sotto e le luci al piano di sopra, abbiamo scelto di scegliere le quattro stanze più frequentemente utilizzate nella parte superiore pavimento. Ti consigliamo di scegliere le stanze che corrispondono a come usi normalmente la tua casa per dargli l'aspetto più realistico.
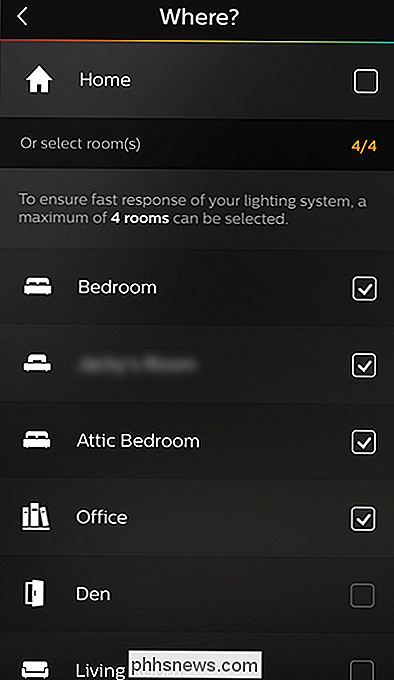
Dopo aver selezionato le luci che desideri, tocca la piccola freccia nell'angolo in alto a sinistra per tornare al menu precedente. Lì hai un ultimo ciclo di decisioni da prendere. Scorri verso il basso sotto la selezione "Dove?" Che hai appena creato e troverai l'opzione per attivare la "scena" di illuminazione in ogni stanza o in tutta la casa quando viene attivata l'illuminazione. L'impostazione predefinita è "Luminoso" e consigliamo di attenervisi: è possibile salvare l'effetto discoteca per un altro progetto.
La vera impostazione importante qui è "Turn room (s) off at", tuttavia, poiché non sembra molto realistico se le luci si accendono e rimangono accese per una settimana. Seleziona un'ora in cui desideri spegnere le luci e, proprio come il tempo di accensione, questo orario di spegnimento verrà selezionato a caso per ogni area con una variabile +/- in base all'ammontare "Regolazione" selezionato nella sezione precedente. Di nuovo, imitare la tua routine normale è meglio, quindi impostiamo le luci affinché si spengano casualmente entro trenta minuti prima o dopo le 11:30, facendo coincidere il nostro regolare comportamento in tarda serata.
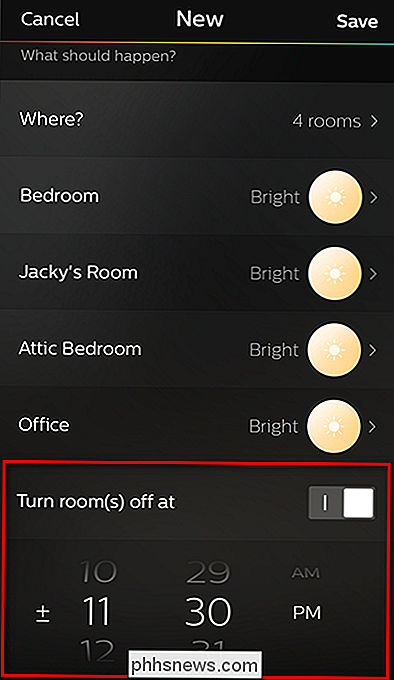
Una volta che hai effettuato questa selezione finale, seleziona semplicemente "Salva" nell'angolo in alto a destra. Vedrai la tua nuova routine nella lista di routine.
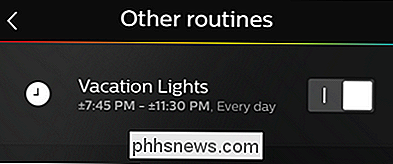
Per impostazione predefinita la routine sarà attiva, quindi basta disattivarla se non sei ancora in vacanza o lasciarla attiva se sei diretto fuori dalla porta. Ogni volta che hai bisogno di un'illuminazione domestica realistica e pseudo-randomizzata per creare l'illusione che qualcuno sia a casa, apri l'app Hue e gira l'interruttore.

Come bypassare e reimpostare la password su ogni sistema operativo
Le password possono essere ripristinate o ignorate su ogni sistema operativo, quindi anche se hai dimenticato la tua, potrebbe esserci un modo. Ciò significa anche che i malfattori possono entrare nel tuo sistema se hanno accesso ad esso ed è molto più semplice di quanto pensi. CORRELATO: Perché una password di Windows non è sufficiente per proteggere i tuoi dati Noi Spiegherò come ignorare la password su Windows, macOS e Linux di seguito, ma prima: se vuoi proteggerti dagli altri usando questo trucco su di te, devi abilitare la crittografia.

Le connessioni cablate, che utilizzano cavi Ethernet, sono generalmente più veloci e hanno una latenza inferiore rispetto alle connessioni Wi-Fi. Tuttavia, proprio come il moderno hardware Wi-Fi è avanzato, i moderni cavi Ethernet sono in grado di comunicare a velocità più elevate. CORRELATI: Aggiorna il tuo router wireless per ottenere velocità più elevate e più affidabile Wi-Fi Per un tipica rete domestica, questo non è un grosso problema, dal momento che la tua connessione Internet è il collo di bottiglia.



