Come eseguire i comandi del prompt dei comandi da un collegamento di Windows

I collegamenti sono ottimi per dare accesso rapido a file, app e cartelle. Ma lo sapevate che potete anche usarli per eseguire i comandi del prompt dei comandi?
Windows offre tutti i tipi di modi per eseguire i comandi del prompt dei comandi. Certo, potresti aprire una finestra del prompt dei comandi e digitare il comando. Puoi anche creare uno script batch (o uno script di bash o uno script di PowerShell se questo è il tuo caso). E francamente, se hai in programma di eseguire più di un comando o hai bisogno di qualcosa di complesso, scrivere una sceneggiatura è un'opzione migliore. Ma per i comandi semplici, perché non creare semplicemente una scorciatoia a doppio clic? Ecco come farlo.
Crea un collegamento facendo clic con il pulsante destro del mouse su qualsiasi file in Esplora file o sul desktop e scegliendo Nuovo> Collegamento.
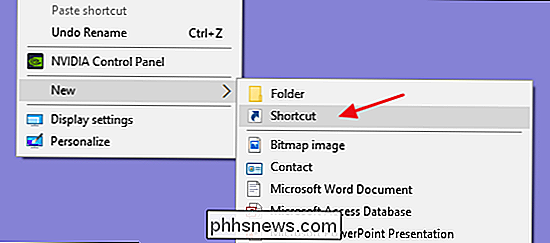
Nella finestra Crea collegamento, digita il comando utilizzando la seguente sintassi:
" C: Windows System32 cmd.exe "/ k yourcommand
La prima parte (la parte tra virgolette) chiama semplicemente cmd.exe per aprire il prompt dei comandi. Lo switch/ kindica al Prompt dei comandi di emettere il comando che segue, quindi resta aperto in modo da poter visualizzare i risultati o digitare i comandi di followup. È inoltre possibile utilizzare l'interruttore/ cinvece/ k(utilizzare solo uno degli interruttori) se si desidera chiudere la finestra del prompt dei comandi dopo l'emissione del comando. E, naturalmente, la partetuo comandoè l'effettivo comando che vuoi eseguire.
CORRELATO: Come cercare (e correggere) i file di sistema corrotti in Windows
Ad esempio, se stavi creando un semplice comando per eseguire il correttore dei file di sistema per trovare e risolvere i problemi con i tuoi file di sistema, dovresti digitare quanto segue:
"C: Windows System32 cmd.exe" / k sfc / scannow
Dopo aver creato il comando che si desidera utilizzare, fare clic su "Avanti".
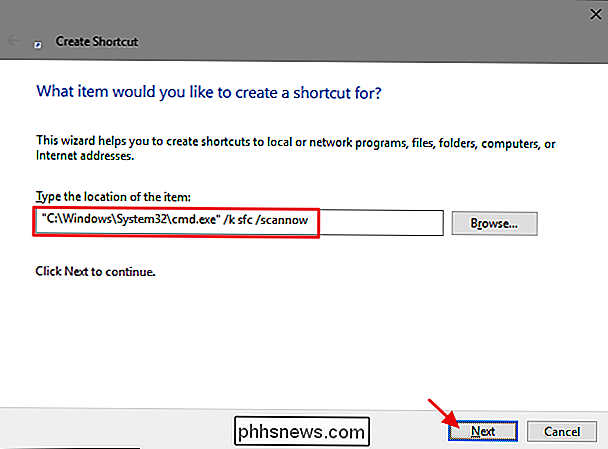
Digitare un nome per il collegamento e quindi fare clic su "Fine".
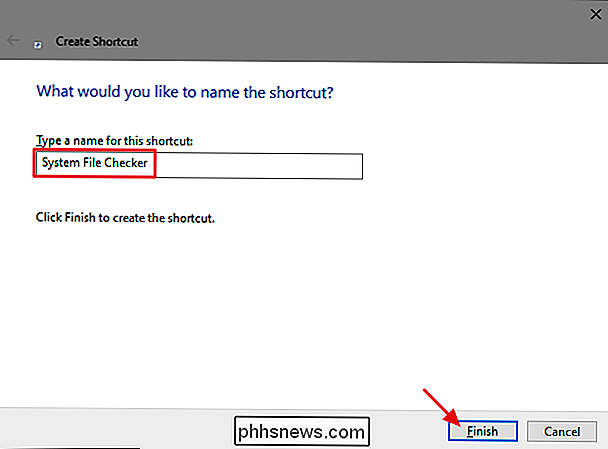
Ora è possibile eseguire il collegamento anziché attivare il prompt dei comandi e digitando il comando manualmente ogni volta.
Un'altra cosa intelligente che puoi fare è canalizzare i risultati di un comando in un file di testo (o in un altro programma). Ad esempio, supponiamo di voler eseguire il comandoipconfig / all, salvare i risultati in un file denominato ipconfig.txt sul desktop e chiudere la finestra del prompt dei comandi dopo aver eseguito il comando. Potremmo usare quanto segue per farlo:
"C: Windows System32 cmd.exe" / c ipconfig / all> "c: users username Desktop ipconfig.txt "

Se si utilizza un singolo>per il comando di piping, Windows sovrascriverà il contenuto del file denominato se il file esiste già. Se non esiste Windows creerà il file. È anche possibile utilizzare un doppio>>per fare in modo che Windows aggiunga le nuove informazioni dal comando a un file esistente invece di sovrascrivere il file. Questo è utile se si desidera mantenere una cronologia dei risultati di un comando.
Una volta impostato il collegamento, è facile eseguire un comando ogni volta che è necessario. E mentre si potrebbe ancora voler utilizzare uno script per qualcosa di più complicato, eseguire un comando da un collegamento è ottimo per semplici comandi one-off come la scansione di file di sistema corrotti, la ricerca dell'indirizzo IP, l'arresto di Windows senza installare gli aggiornamenti e altro .

È Necessario preoccuparsi dell'aggiornamento dei programmi desktop?
C'è stato un momento in cui dovevamo preoccuparci di aggiornare manualmente le applicazioni desktop. Adobe Flash e Reader erano pieni di buchi di sicurezza e non si aggiornavano, ad esempio - ma quei giorni sono in gran parte alle spalle. Il desktop di Windows è l'unica grande piattaforma software che non aggiorna automaticamente le applicazioni, costringendo ogni sviluppatore per codificare il proprio programma di aggiornamento.

Perché sono entusiasta di Cortana su Windows 10
L'assistente digitale Cortana fa tutte le sciocchezze che ci aspettiamo e prendiamo in giro con i nostri assistenti digitali. Chiedile di Clippy e del suo cerchio si trasforma in una graffetta ferita, chiedi una battuta e lei te ne darà una. Ma Cortana è qualcosa di più dei trucchi da salotto - dedica un po 'di tempo a personalizzare il setup e hai un assistente digitale molto utile.



