Come risparmiare spazio sul tuo Mac o iPhone limitando i download di podcast

I podcast sono un ottimo modo per passare il tempo su lunghi drive o durante lunghi periodi di noioso lavoro. Ma i podcast possono spesso consumare molto spazio piuttosto rapidamente, quindi è bene sapere come gestirli al meglio.
Probabilmente non ci si rende nemmeno conto di ciò che sta accadendo. Basta iscriversi a più e più podcast senza rendersi conto che essi scaricano automaticamente gli episodi. La prossima cosa che sai è che ricevi avvisi di memoria insufficiente sul tuo dispositivo.
Fortunatamente, c'è un modo semplice per gestire i download dei tuoi podcast. Puoi limitare i download a pochi episodi recenti, impedire il download automatico degli episodi e assicurarti che eventuali episodi che hai già ascoltato vengano successivamente eliminati.
Su un Mac
Anche se è improbabile che i podcast siano il punto di svolta dello spazio ridotto del tuo Mac - ci sono molte altre cose che probabilmente sprecano più spazio - è comunque un buon posto per iniziare a tagliare il grasso.
Il primo passo è quello di accendere iTunes e quindi fare clic sulla vista Podcast. Puoi farlo posizionando il pulsante "Podcast" lungo la riga superiore delle funzioni, facendo clic sul pulsante "Visualizza" o utilizzando la scorciatoia da tastiera "Comando + 4".
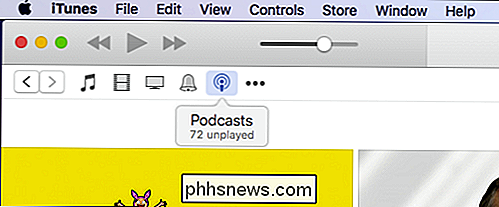
Una volta che sei nella schermata Podcast, devi fare clic sul pulsante "Predefiniti ..." nell'angolo in basso a sinistra dello schermo.
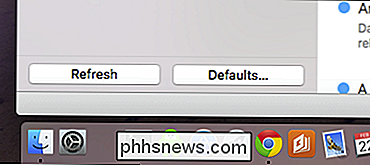
Una volta visualizzata la finestra di dialogo Impostazioni di default del Podcast, puoi iniziare a cambiare il modo in cui i podcast sono memorizzati e scaricati.
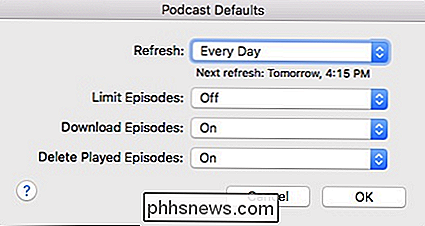
Da questa finestra di dialogo, hai diverse scelte:
- Aggiorna : l'impostazione di aggiornamento ti consente di decidere quanto spesso iTunes cerca nuovi episodi di podcast. Le tue opzioni vanno da poche ore, a tutti i giorni, a manualmente. Se stai cercando di risparmiare spazio e vuoi esercitare il massimo controllo, le impostazioni manuali sono probabilmente la soluzione migliore.
- Limita episodi : puoi limitare il numero di episodi che il tuo dispositivo conserva per durata o numero. Ad esempio, se lo desideri, puoi trattenere uno, due, tre, cinque o i dieci episodi più recenti. In alternativa, puoi tenere gli episodi per un giorno, una settimana, due settimane o un mese.
- Scarica gli episodi : Semplicemente, se vuoi che iTunes scarichi automaticamente gli episodi dei podcast, allora lo farà. Se non lo fai, allora puoi spegnerlo. Nota, non è necessario scaricare necessariamente un episodio, se sei iscritto a un podcast, quindi puoi eseguirne lo streaming. Il vantaggio del download è che se sei al di fuori della portata del Wi-Fi, puoi comunque ascoltarlo poiché è memorizzato localmente.
- Elimina episodi riprodotti : hai ascoltato un episodio di podcast e vuoi che iTunes cancellarlo automaticamente? Nessun problema. Altrimenti, puoi scegliere di aggrapparti a loro ed eliminare gli episodi manualmente.
Ricorda che queste impostazioni sono applicate come predefinite e non puoi modificarle per singoli podcast. Ad esempio, non è possibile scaricare automaticamente uno specifico download di podcast mentre il resto non lo è.
Se si desidera eliminare manualmente un podcast, fare clic su "..." accanto al titolo dell'episodio podcast e fare clic su "Elimina".
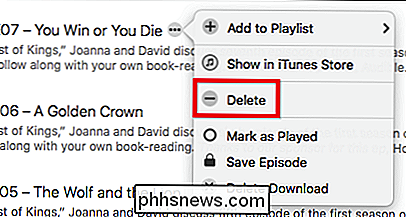
Per eliminare i podcast in blocco, puoi selezionarli tutti usando Command + A o tenere premuto "Command" e selezionare più episodi. Quindi, fai clic con il pulsante destro del mouse e seleziona "Elimina" dal menu contestuale risultante.
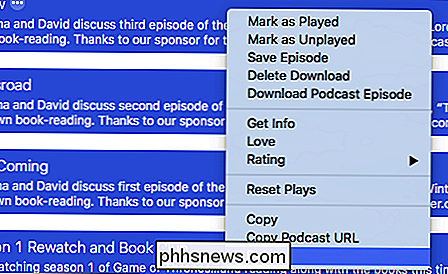
Si occuperà di eventuali episodi sul disco rigido e libererà spazio di archiviazione molto utile.
Su un iPhone o iPad
Su un dispositivo iOS, se desideri regolare la modalità di gestione dei podcast, devi prima aprire le "Impostazioni" e toccare "Podcast".
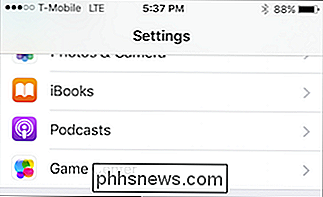
Nelle impostazioni Podcast, hai un bel po 'di scelte, ma vogliamo concentrarci principalmente su "Podcast Defaults", che sono esattamente uguali a quelli del Mac. Se hai qualche domanda, puoi fare riferimento alla sezione precedente.
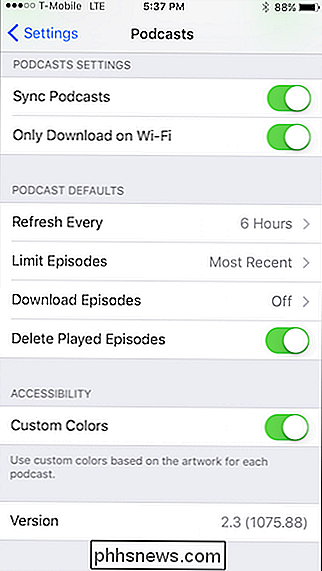
Per quanto riguarda la gestione dei podcast, tocca "..." accanto a ciascun episodio e ti verrà presentato un elenco completo di opzioni, ma quello di cui ci occupiamo principalmente è l'opzione "Rimuovi Scarica", che cancellerà quell'episodio dal tuo dispositivo.
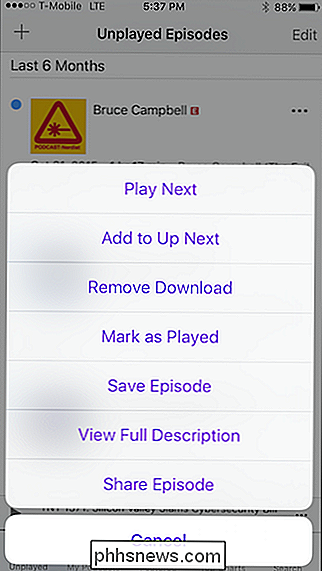
Se desideri eliminare più episodi, tocca il pulsante "Modifica" nell'angolo in alto a destra, seleziona ciascun episodio che desideri eliminare, quindi nell'angolo in basso a destra, tocca il pulsante "Elimina".
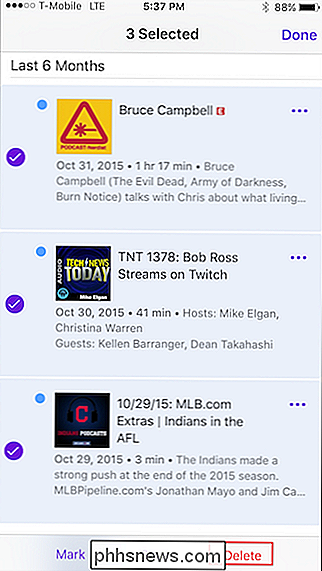
Questo è tutto , tutti gli episodi di podcast selezionati verranno rimossi e otterrai spazio aggiuntivo sul dispositivo.
Ovviamente, le tue esigenze variano a seconda del dispositivo che stai utilizzando, di quanti podcast sei iscritto e così via. Se utilizzi un iPhone con solo 16 GB di spazio, ti consigliamo di sfoltire i tuoi podcast in modo più approfondito rispetto a uno con più spazio di archiviazione.
D'altra parte, potresti non trovarti a corto di spazio sul tuo MacBook, ma ancora una volta, è sempre bello sapere come liberare una piccola stanza in modo da poter scaricare più materiale in seguito.

Come dividere il tuo laptop o schermo / monitor del PC in Windows
Ecco una rapida guida per chiunque desideri dividere in due il monitor dello schermo del computer in modo da poter visualizzare due applicazioni affiancate. Parlerò anche di come puoi dividere lo schermo su due monitor e dividere i tuoi sfondi in modo da avere uno sfondo diverso su ogni monitor.Il primo how-to è davvero utile solo se hai un display widescreen del computer.

Come creare e gestire meglio gli elenchi dei desideri di Amazon
Se usi le liste dei desideri di Amazon, allora potresti aver notato che possono diventare un po 'lunghi e poco maneggevoli mentre aggiungi sempre più cose che vuoi . Ecco come gestirle meglio. È quasi impossibile fare acquisti in giro per Amazon senza comprare qualcosa ma non siamo certamente fatti di soldi, quindi la gratificazione deve spesso essere ritardata.



