Come configurare Google Cardboard su Android

Se sei affamato di un assaggio di questa nuova realtà virtuale, Google Cardboard è di gran lunga il modo più economico (e semplice) per ottenere sull'azione. Certo, non è di alta qualità come qualcosa come l'HTC Vive, Oculus Rift, o anche il Samsung Gear VR focalizzato sul cellulare o Google Daydream, ma è comunque una bella esperienza per il piccolo investimento coinvolto.
RELATED: Come trasmettere l'esperienza VR del tuo smartphone al tuo televisore
E, soprattutto, funziona con quasi tutti i telefoni Android.
Per prima cosa, avrai bisogno di un'unità Google Cardboard. La cosa interessante di Cardboard è che si tratta fondamentalmente di un'intera piattaforma: un design aperto consente praticamente a qualsiasi produttore di entrare in azione per creare e vendere i propri prodotti Cardboard (molti dei quali non sono in realtà fatti di cartone). Per controllare tutte le opzioni e averne una per te, controlla la pagina Get Cardboard di Google. Troverete opzioni che vanno da un minimo di $ 5 a $ 70 o più. Tutto dipende da quali funzioni stai cercando.
In questo tutorial, utilizzerò un'unità Google Cardboard di base: un auricolare Kylo Ren Cardboard in edizione limitata da Star Wars: The Force Awakens lancio. Scusate ragazzi, quelli sono sfortunatamente interrotti. In entrambi i casi, il processo è lo stesso su tutte le versioni di Cardboard, quindi dovresti essere in grado di seguire abbastanza facilmente. Uso anche un Galaxy S7 Edge qui, ma, ancora una volta, è lo stesso su tutti i dispositivi.
Con l'unità Cardboard e il telefono in mano, vai avanti e installa l'app Google Cardboard.
Apri l'app, e concedile il permesso di accedere a foto, media e file.
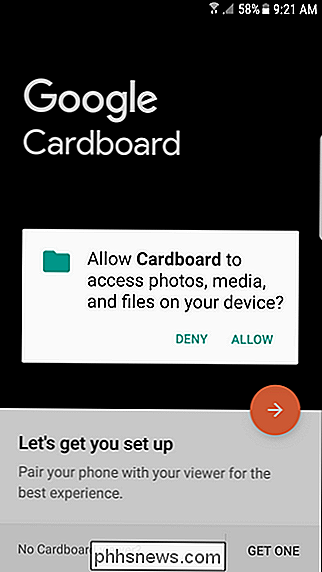
Già, avrai un assaggio di cosa aspettarti. L'immagine si muoverà mentre muovi il telefono, quindi giocaci un po '. È pulito Altrimenti, tocca la freccia arancione per spostarti in avanti (o tocca "Ricevi uno" per ordinare un'unità di cartone).
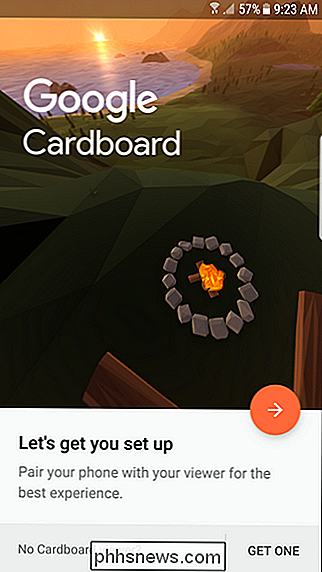
Successivamente, dovrai consentire al cartone di scattare foto e registrare video, quindi eseguire la scansione del codice QR trovato sul tuo Cartone. Una volta che ha successo, ti farà sapere che l'osservatore è stato "accoppiato" con l'app. Tocca la freccia arancione per andare avanti.
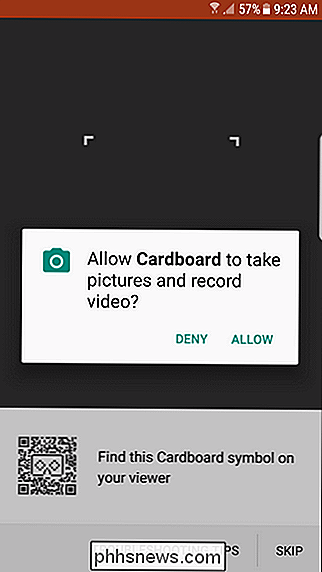
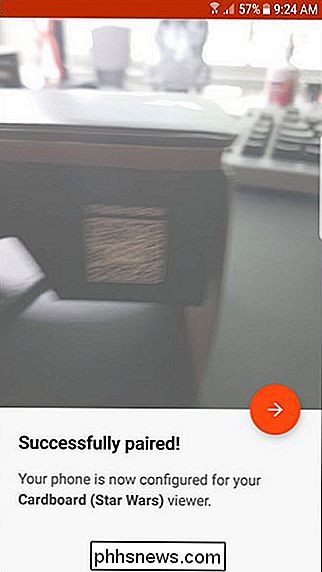
Ora ti mostrerà come mettere il telefono nel Cardboard Viewer. Vai avanti e fallo.
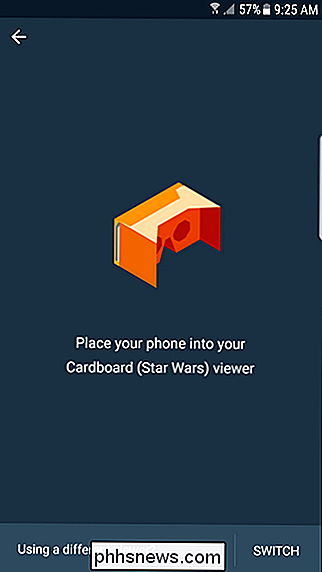
Verrà avviato un tutorial che ti mostrerà come utilizzare Cardboard.

Infine, ti mostrerà rapidamente come tornare indietro prima di lanciarti direttamente nel menu principale.
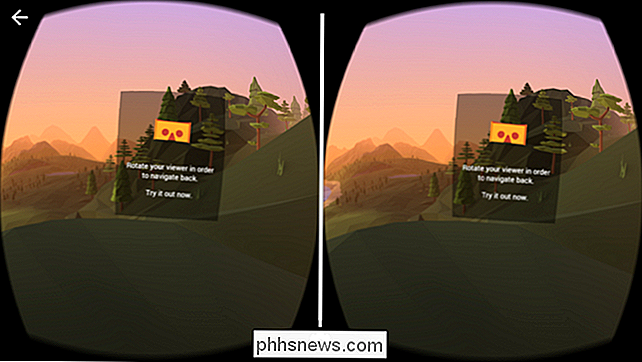
È tutto molto intuitivo da qui-ci sono collegamenti alle varie attività che puoi svolgere in Cardboard, insieme a un link rapido in basso per ottenere più app Cardboard.
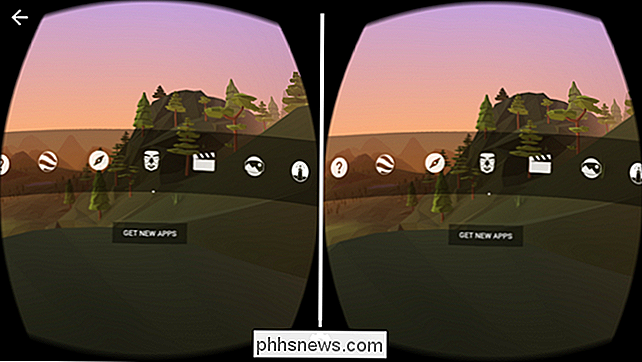
A questo punto, hai finito, gioca con esso! Puoi trovare altre app con cui giocare attraverso l'app Cardboard

Come connettersi a una VPN in Windows
Abbiamo coperto le reti private virtuali e quando si potrebbe desiderare di usarle prima. La connessione a una rete VPN è semplice, in quanto Windows e molti altri sistemi operativi offrono il supporto VPN integrato. La modalità semplificata: utilizzare un client VPN Nota che alcuni provider VPN offrono i propri client desktop, il che significa che hai vinto 'necessario il processo di installazione descritto in questa guida.

Come prendersi cura degli elettrodomestici della tua casa così durano più a lungo
I grandi elettrodomestici non sono economici, ma possono durare a lungo se ti prendi cura di loro ed esegui la corretta manutenzione ad intervalli regolari. È davvero facile dimenticare le cose che usi ogni giorno. Il tuo frigorifero, lavastoviglie, lavatrici e altri elettrodomestici sono parti comuni della vita quotidiana che molti proprietari di case hanno questo falso senso di pensare dove questi elettrodomestici continueranno a funzionare da soli.



