Come ridurre una macchina virtuale VMware e liberare spazio su disco

Per impostazione predefinita, VMware crea dischi "crescibili" che diventano più grandi quando si aggiungono dati. Sfortunatamente, non rimpiccioliscono automaticamente quando rimuovi i dati. È necessario pulire o compattare i dischi per liberare spazio sul disco rigido.
Il processo è leggermente diverso sulle diverse versioni di VMware. Qui illustreremo il processo per VMware Player, VMware Fusion e VMware Workstation.
Prima di iniziare, è possibile liberare spazio aggiuntivo all'interno della macchina virtuale. Svuota il cestino, disinstalla i programmi che non usi ed elimina altri file non necessari per liberare spazio.
In primo luogo, assicurati di utilizzare un disco preallocato
CORRELATO: Come convertire tra Preallocato e Dischi espandibili in VMware
Questo processo funziona solo con dischi espandibili o "sparsi". I dischi preallocati sono sempre la loro dimensione massima. Se si dispone di un disco preallocato che si desidera compattare, sarà necessario convertirlo in un disco espandibile prima di continuare.
Tuttavia, la macchina virtuale ha probabilmente un disco espandibile. VMware Player può solo creare dischi espandibili, VMware Fusion utilizza sempre dischi espandibili a meno che non si allochi lo spazio su disco nelle impostazioni di una macchina virtuale dopo averlo creato e VMware Workstation crea dischi espandibili a meno che non si entri nelle impostazioni personalizzate e controlli "Allocazione di tutto lo spazio su disco ora" "Durante la creazione di una nuova macchina virtuale.
Su VMware Workstation o VMware Player, fare clic con il tasto destro su una macchina virtuale e selezionare" Impostazioni ". Controllare se "Preallocato" accanto alla dimensione del disco nella vista Riepilogo o meno.
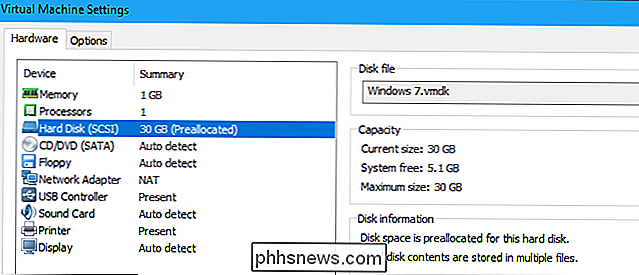
Su VMware Fusion, selezionare una macchina virtuale e fare clic su Macchina virtuale> Impostazioni> Disco rigido> Opzioni avanzate. Verifica se l'opzione "Assegna spazio su disco" in Opzioni avanzate è selezionata o meno.
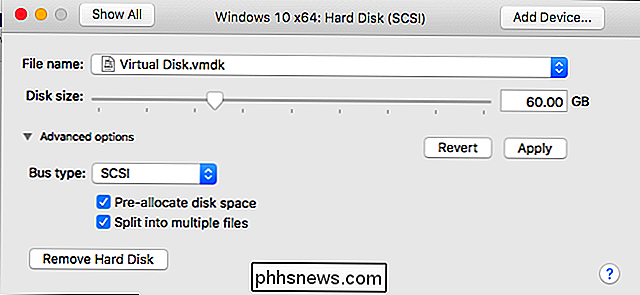
VMware Player
VMware Played non ha il pulsante "Pulisci disco" che vedrai nei prodotti VMware a pagamento, ma puoi ancora farlo con alcune opzioni nella sua interfaccia.
In VMware Player, prima spegni la tua macchina virtuale. Non puoi compattare il suo disco se è acceso o sospeso.
Con la macchina virtuale spenta, selezionala e fai clic su "Modifica impostazioni della macchina virtuale", oppure fai clic destro e seleziona "Impostazioni".
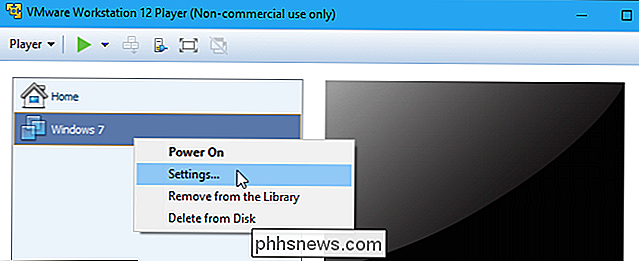
Fare clic l'opzione "Disco rigido" nell'elenco dei dispositivi nella scheda Hardware.
Per prima cosa, fai clic sul pulsante "Deframmenta" sotto Utilità disco per deframmentare il disco della macchina virtuale.
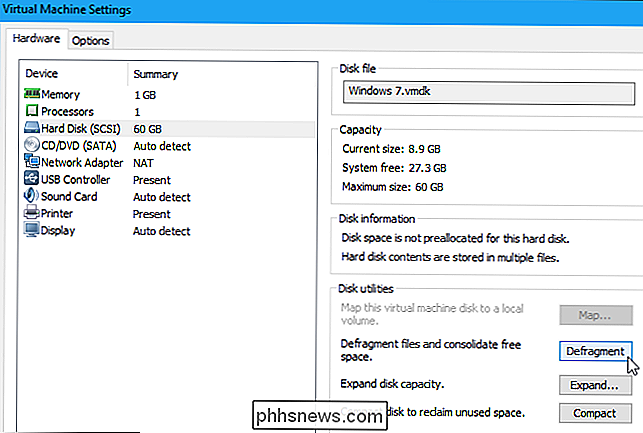
Quando VMware termina il processo di deframmentazione, fai clic su "Compatta" "Pulsante sotto Utilità disco. VMware comprimerà i file del disco rigido virtuale (.vmdk) sottostanti per liberare spazio.
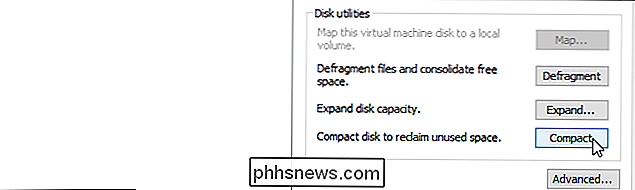
VMware Player non supporta le istantanee, quindi non avrai snapshot che occupino spazio aggiuntivo sul tuo computer.
VMware Fusion
In VMware Fusion, prima spegnere una macchina virtuale. Non puoi farlo mentre una macchina virtuale è accesa o sospesa.
Nella finestra principale di VMware Fusion, seleziona una macchina virtuale e fai clic sull'icona "Aggiorna spazio su disco" a destra del suo utilizzo del disco, in basso angolo destro della finestra. Non vedrai informazioni aggiornate sull'utilizzo del disco per la macchina virtuale finché non lo fai.
I dati gialli "Recuperabili" sono quanto spazio puoi liberare ripulendo la tua macchina virtuale. Se la tua macchina virtuale ha spazio libero puoi richiederti, vedrai apparire un messaggio "Pulizia consigliata" nella parte inferiore della finestra. Fare clic per continuare.
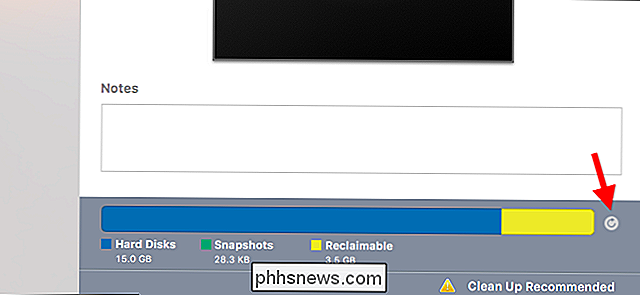
Fare clic sul pulsante "Pulisci macchina virtuale" nella finestra visualizzata. VMware pulirà automaticamente la tua macchina virtuale e ti libererai comunque spazio appare come "Reclaimable" qui.
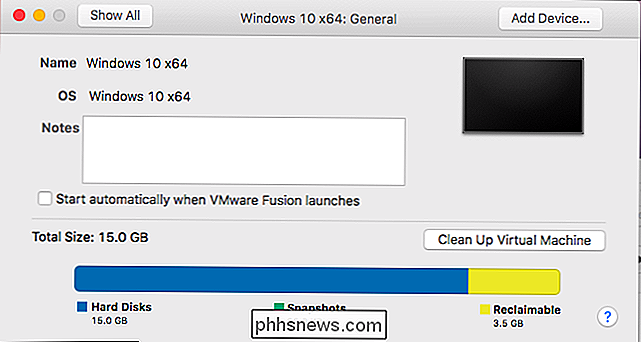
VMware Fusion ti consente anche di creare istantanee, che catturano lo stato di una macchina virtuale in un determinato momento. Se si utilizza molto spazio in base alle informazioni sull'utilizzo del disco qui, è possibile eliminare istantanee per liberare spazio se non sono più necessarie.
Per visualizzare le istantanee, selezionare una macchina virtuale nella finestra principale della Libreria macchina virtuale e fare clic sul pulsante "Istantanee" sulla barra degli strumenti. Seleziona un'istantanea e fai clic su "Elimina" per eliminarla.
Ovviamente non sarà possibile ripristinare la macchina virtuale in quel momento dopo aver eliminato l'istantanea.
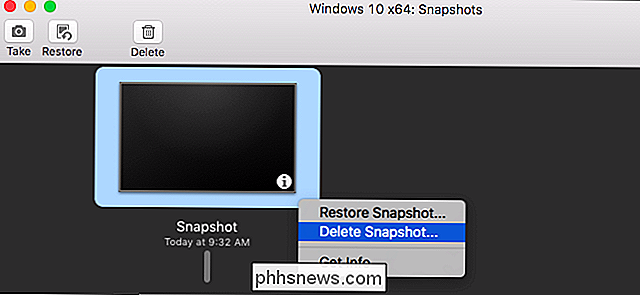
VMware Workstation
In VMware Workstation, prima spegni la macchina virtuale che desideri compattare. Non è possibile completare questo processo se è acceso o sospeso.
Selezionare la macchina virtuale che si desidera compattare nella finestra principale e fare clic su VM> Gestisci> Pulisci dischi.
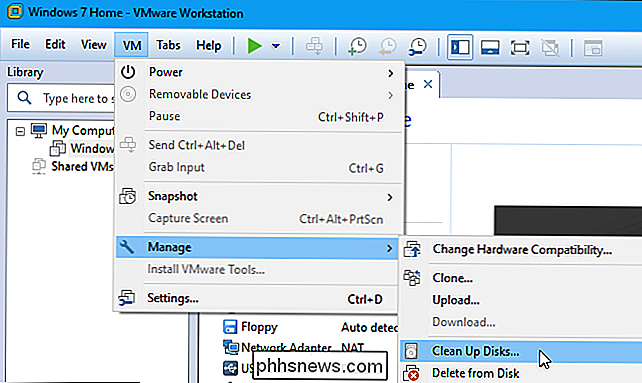
Lo strumento analizzerà le macchine virtuali selezionate disco e mostra quanto spazio puoi recuperare. Per recuperare lo spazio, fai clic su "Ripulisci ora".
Se non è possibile liberare spazio, vedrai qui un messaggio "Pulizia non necessaria".
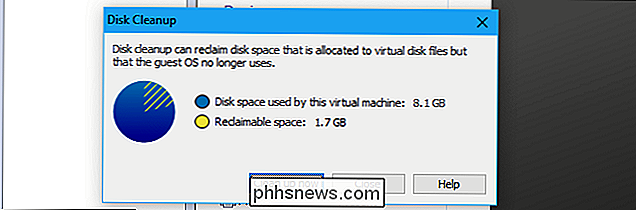
VMware Workstation ti consente anche di creare istantanee, che contenere una "istantanea" completa dello stato di una macchina virtuale nel momento in cui sono state create. Questi possono richiedere molto spazio se la macchina virtuale è cambiata significativamente da allora. È possibile liberare spazio aggiuntivo eliminando le istantanee non più necessarie.
Per visualizzare le istantanee per una macchina virtuale, selezionare la macchina virtuale in VMware Workstation e fare clic su VM> Snapshot> Gestione snapshot.
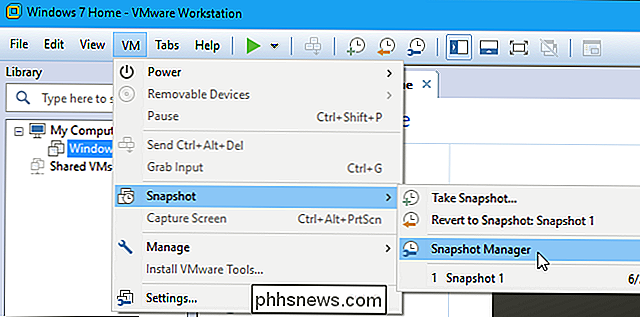
Per eliminare un'istantanea non è più necessario, fare clic con il tasto destro nella finestra di Gestione snapshot e selezionare "Elimina". Sarà rimosso dal tuo computer.
Ovviamente non sarai in grado di ripristinare la tua macchina virtuale a quel momento precedente dopo aver cancellato l'istantanea.
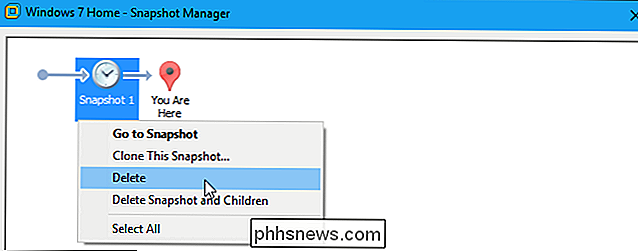

Come acquistare Bitcoin in modo facile
Aumenta o diminuisci, la gente non può smettere di parlare di Bitcoin. Parliamoci chiaro: non ti consigliamo di acquistare Bitcoin. Ma se hai il cuore su di esso, ecco come farlo facilmente, senza essere truffato. Avviso: Siate responsabili CORRELATI: Bitcoin non è una valuta, è un investimento (non sicuro) Secondo noi, speculare su Bitcoin (noto anche come BTC) è fondamentalmente la stessa cosa del gioco d'azzardo.

Come riavviare Explorer.exe di Windows (insieme alla barra delle applicazioni e al menu Start)
Se la barra delle applicazioni, il vassoio di sistema o il menu Start è attivo, si potrebbe essere tentati di riavviare il PC . Invece, di solito è sufficiente riavviare Windows Explorer e Windows lo rende piuttosto facile. Windows Explorer (Explorer.exe) è un processo di gestione del programma che fornisce l'interfaccia grafica che si usa per interagire con la maggior parte di Windows: il menu Start, barra delle applicazioni, area di notifica e Esplora file.



