Come arrestare Windows 10 dal caricamento degli aggiornamenti su altri PC su Internet

Windows 10 include una funzionalità di download peer-to-peer per gli aggiornamenti e le app Store. Per impostazione predefinita, Windows utilizzerà automaticamente la connessione Internet del PC per caricare gli aggiornamenti, nascondendo l'opzione per disabilitare questi cinque clic nel sistema operativo.
Puoi continuare a utilizzare gli aggiornamenti peer-to-peer sulla tua rete locale, ma tu potrebbe non voler sprecare l'upload della larghezza di banda per ridurre le fatture della banda di Microsoft. Ciò è particolarmente vero se hai i limiti di dati sulla tua connessione Internet.
Disabilita i caricamenti
CORRELATI: Che cosa è necessario sapere su Windows Update su Windows 10
Troverai questa impostazione dove tutti le altre impostazioni di Windows Update ora esistono, nell'app Impostazioni. Aprilo facendo clic sul pulsante Start e selezionando "Impostazioni" nell'angolo in basso a sinistra del menu Start.
Nella finestra Impostazioni che appare, fai clic su (o tocca) l'icona "Aggiorna e sicurezza".
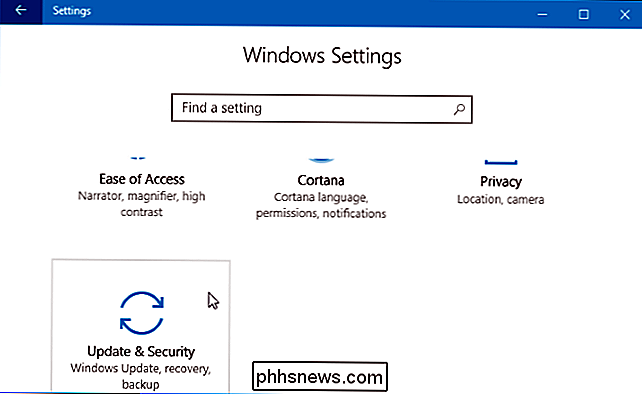
Fare clic il collegamento "Opzioni avanzate" sotto Aggiorna impostazioni nel riquadro di Windows Update.
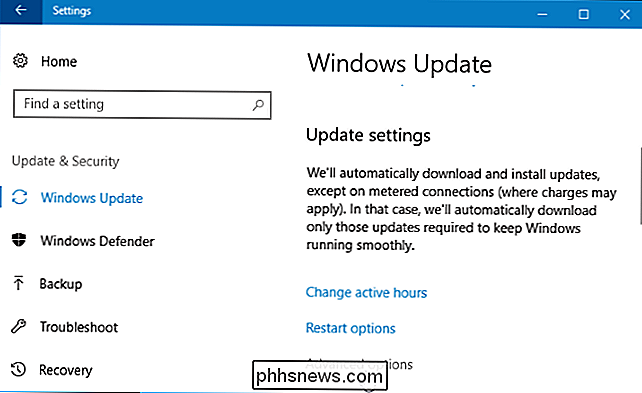
Fai clic sul link "Ottimizzazione della pubblicazione" qui.
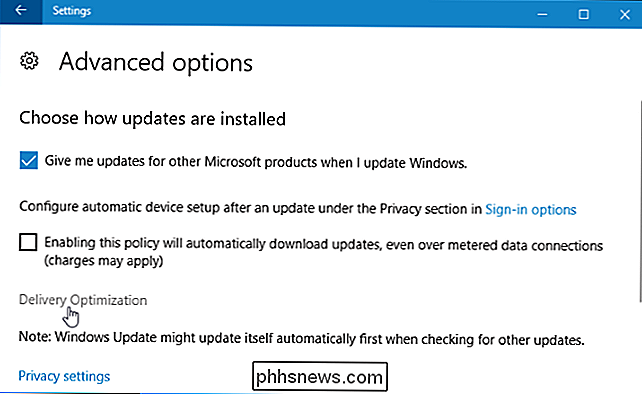
Seleziona l'opzione che preferisci in "Consenti download da altri PC". Si consiglia di selezionare qui "PC sulla rete locale".
- Off : Disattiva completamente la funzionalità di aggiornamento peer-to-peer. Gli aggiornamenti verranno scaricati solo dai server Microsoft e non verranno caricati su qualsiasi dispositivo.
- PC sulla rete locale : questa è l'opzione migliore. Con questo abilitato, potrai beneficiare degli aggiornamenti peer-to-peer sulla tua rete domestica o di lavoro. Ciò significa download più rapidi e meno larghezza di banda di download utilizzata. Dovrai solo scaricare gli aggiornamenti una volta e saranno condivisi tra tutti i tuoi PC. Il tuo PC non caricherà mai gli aggiornamenti su Internet.
- PC sulla mia rete locale e PC su Internet : questa opzione è l'impostazione predefinita, anche se probabilmente non dovrebbe esserlo. Con questo abilitato, Windows 10 caricherà gli aggiornamenti dal PC ad altri computer su Internet. Questi computer normalmente scaricheranno gli aggiornamenti da Microsoft, ma Microsoft risparmia sulla larghezza di banda perché questi ultimi ricevono alcuni aggiornamenti dalla tua connessione Internet.
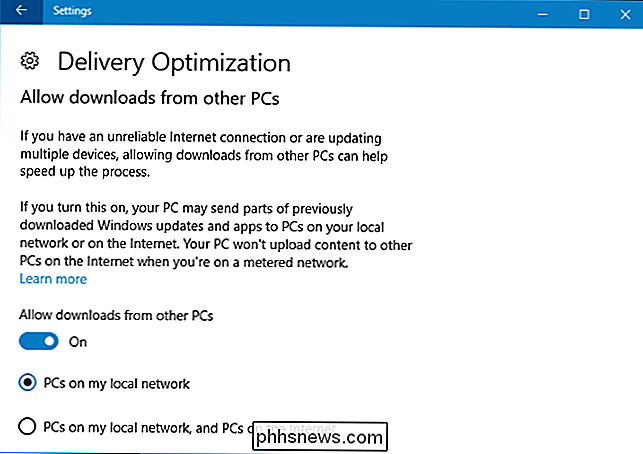
Puoi anche impostare la tua connessione come
in relazione: Come, quando e Perché impostare una connessione come misurata su Windows 10
È anche possibile impostare la connessione Wi-Fi corrente come "misurata". Quando imposti una connessione come misurata, stai dicendo a Windows che si tratta di una connessione con dati limitati, come una connessione dati mobile o un hotspot Wi-Fi da uno smartphone a cui sei legato. Windows non caricherà gli aggiornamenti su una connessione a consumo, né scaricherà automaticamente la maggior parte degli aggiornamenti di Windows.
Per impostare la rete Wi-Fi corrente come connessione a consumo, vai su Impostazioni> Rete e Internet> Wi-Fi e fai clic sul nome della rete Wi-Fi a cui sei connesso. Attiva il commutatore in "Imposta come connessione a consumo". La rete Wi-Fi corrente diventerà una connessione a consumo.
Non è necessario se hai già disabilitato gli aggiornamenti peer-to-peer in generale. Inoltre impedirà al tuo PC con Windows 10 di condividere aggiornamenti con altri computer sulla stessa rete locale.
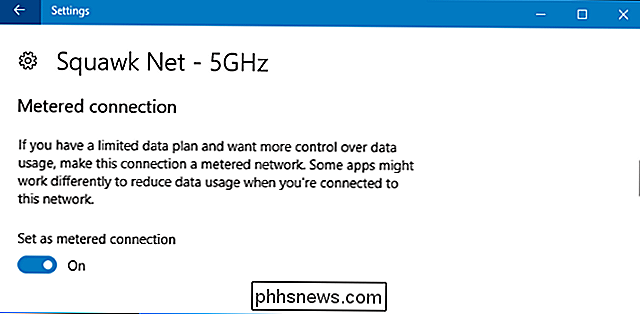
Spiegazione degli aggiornamenti peer-to-peer
CORRELATI: Come gestire i cappucci di larghezza di banda Internet
Peer- gli aggiornamenti to-peer sono in realtà una grande funzionalità, sulla rete locale. Scarica l'aggiornamento una volta e tutto il tuo computer può condividerlo. La larghezza di banda sulla rete locale dovrebbe essere abbondante. Ciò consente di risparmiare tempo e riduce la quantità di dati da scaricare, poiché non è necessario scaricare gli aggiornamenti cinque volte se si hanno cinque PC Windows 10 a casa.
Microsoft ha acquisito Pando Networks nel 2013. Pando Networks era una società di distribuzione multimediale peer-to-peer e utilizzava una forma modificata di BitTorrent per distribuire i dati. Non è stato confermato, ma gli osservatori di Microsoft ritengono che i download peer-to-peer di Windows 10 si basino su questa tecnologia. Come con BitTorrent, Microsoft afferma che "il download è suddiviso in parti più piccole" e "Windows utilizza la fonte di download più veloce e affidabile per ogni parte del file." In gergo BitTorrent, Windows 10 è "semina" aggiornamenti sul tuo PC Internet connessione con l'impostazione predefinita. Come con BitTorrent, Windows Update controlla i pezzi ricevuti per garantire che siano legittimi, quindi non c'è alcun rischio di scaricare un aggiornamento che è stato manomesso.
Windows 10 non è il primo prodotto software per giocare a questo gioco. Numerose società di giochi per PC, in particolare Blizzard Entertainment, distribuiscono giochi e patch con un downloader peer-to-peer che utilizza BitTorrent in background per accelerare i download, condividendo la connessione Internet con altri utenti che scaricano. Tuttavia, questi sono in genere più evidenti: non è una funzione nascosta attivata in background sempre in esecuzione.
Se i server di Microsoft vengono chiusi, la natura distribuita degli aggiornamenti può garantire che raggiungano più persone più velocemente. Ciò consentirà inoltre a Microsoft di risparmiare sulle fatture della larghezza di banda, poiché stanno trasmettendo parte della larghezza di banda di upload che avrebbero dovuto pagare per le connessioni Internet dei loro clienti.
Secondo Microsoft, questa funzione è denominata "Windows Update Delivery" Ottimizzazione. "Microsoft dice che usa anche la connessione Internet del tuo computer per caricare app universali che hai scaricato su altri PC su Internet, quindi non si tratta solo di aggiornamenti di Windows. Questo non è chiaro nell'app Impostazioni stessa, ma solo sul sito Web Microsoft.
Per ulteriori informazioni, consulta le Domande frequenti sull'ottimizzazione della consegna di Windows Update sul sito Web di Microsoft.
Credito immagine: John Trainor su Flickr

Come disattivare manualmente i LED di alimentazione e unità sul PC desktop
I computer desktop emettono una certa quantità di rumore e luce durante il funzionamento. A meno che tu non abbia costruito su misura una macchina da gioco mostro con fantastici effetti di illuminazione sgradevoli, questi sono probabilmente limitati a un indicatore di alimentazione e una luce di guida.

Qual è la differenza tra Bash, Zsh e altre shell Linux?
La maggior parte delle distribuzioni Linux include la shell bash per impostazione predefinita, ma è anche possibile passare a un altro ambiente shell. Zsh è un'alternativa particolarmente popolare e ci sono altre shell, come ash, dash, fish e tcsh. Ma qual è la differenza, e perché ci sono così tanti?



