Come fermare il mouse Bluetooth dalla disconnessione continua

I mouse Bluetooth sono convenientemente senza fili, ma è molto frustrante quando perdono la connessione. Continuate a leggere mentre risolviamo i problemi con il portatile Windows di un lettore e aiutandoli a tenere il mouse sveglio e in comunicazione con il computer.
Caro How-To Geek,
Sono così seccato con il mio mouse Sto per tornare indietro a un modello con cavo a grandezza naturale. Ho acquistato un Mouse Bluetooth Notebook Microsoft 5000 circa sei mesi fa e ho iniziato a usarlo con il mio laptop Windows 7. Non fraintendetemi, il mouse stesso è ottimo e non ho problemi con questo.
Quello che ho un problema è che Windows non vedrà casualmente il mouse. Nessun problema di risoluzione dei problemi lo risolverà, a meno di rimuovere a titolo definitivo il mouse dal menu Dispositivi e quindi risincronizzarlo. Questo succede ogni altro giorno. Non posso semplicemente accendere e spegnere il mouse, devo eseguire il pieno "re-installarlo", se lo desideri.
Il mouse in questione è molto recensito e tutti sembrano amarlo (e io lo adoro anche se non fosse per questo problema di connettività). Salvo il fatto che il mio mouse è difettoso e non lo risolvo, cosa posso fare per porre rimedio alla situazione?
Cordiali saluti,
Mouse frustrato
Se mai ci fosse una email per motivarci a risolvere un problema problema con uno dei nostri laptop usati raramente, è proprio questo. Per mesi abbiamo pensato di prenderci un momento per risolvere un problema identico: anche noi abbiamo un laptop Windows 7 in giro per l'ufficio che spesso dimentica che ha un piccolo amico Bluetooth. Ora che la tua e-mail ha acceso un incendio sotto di noi, avvia il portatile in questione e documenta i passaggi di risoluzione dei problemi necessari per risolvere la situazione.
Aggiorna i tuoi driver
La maggior parte dei mouse Bluetooth non ha i propri driver individuali e utilizzare semplicemente i driver predefiniti per un dispositivo compatibile con Windows Bluetooth / HID. Detto questo, la prima fermata dovrebbe sempre essere quella di verificare i driver del dispositivo cercando il nome del dispositivo e il sistema operativo. Nel caso del mouse Microsoft che stai utilizzando, non ci sono driver specifici per il dispositivo poiché usa quelli generici di Windows.
C'è comunque una buona probabilità che la tua radio Bluetooth sia di per sé (se ne hai uno a bordo o un dongle) ha i driver. Ci sono anche buone probabilità che non siano aggiornati. Prima di provare le correzioni manuali che stiamo per tracciare, dovresti assicurarti di avere i driver più aggiornati per la tua radio Bluetooth. Se utilizzi driver Windows generici per la radio Bluetooth, probabilmente troverai che molte delle impostazioni che devi attivare non saranno disponibili.
Abilita servizi Bluetooth automatici
La prima tappa del percorso di risoluzione dei problemi è il menu Servizi . Apri il menu Start di Windows e digita "Servizi" nella casella di ricerca oppure premi WIN + R e digita "services.msc" nella finestra di dialogo Esegui per avviare il menu Servizi. Ordinare le colonne per nome e cercare la voce "Bluetooth Support Service".
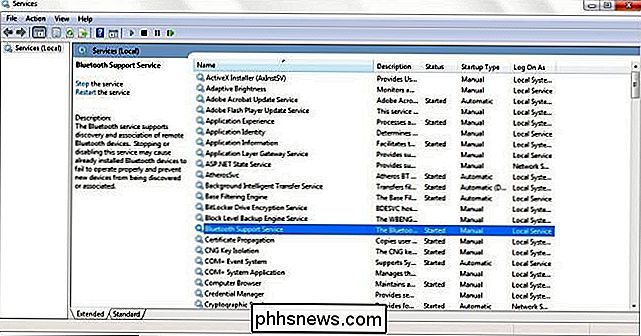
Fare clic con il pulsante destro del mouse su tale voce e selezionare "Proprietà". Nel menu Proprietà cercare la voce "Tipo di avvio" nella scheda "Generale".
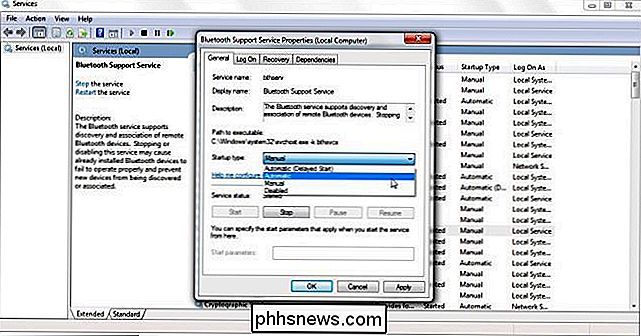
Cambia il tipo in "Automatico" e premi applica. Chiudere il menu Servizi.
Disattiva Gestione alimentazione Bluetooth
I driver aggiornati e il tweak dei servizi ci stanno spostando nella giusta direzione. Ora è il momento di finire il lavoro. Mentre i driver poveri o la cattiva gestione del servizio possono essere stati i colpevoli, è anche possibile che il tuo computer portatile stia gestendo in modo aggressivo l'alimentazione per i dispositivi Bluetooth e, nel processo, rilasciando la connessione Bluetooth.
Avvia il gestore dispositivi digitando "Dispositivo Manager "nella casella di ricerca del menu Start o premendo WIN + R e digitando" devmgmt.msc "nella finestra di dialogo Esegui.
Controllare il Device Manager sarà la parte più noiosa della risoluzione di questo problema. È necessario controllare le sezioni di Gestione dispositivi per qualsiasi menzione di un dispositivo e / o mouse Bluetooth e controllare le proprietà di ciascuna istanza. Guarda sotto "Radio Bluetooth", "Mouse e altri dispositivi di puntamento" e "Dispositivi di sistema". Quello che cerchi sono schede "Risparmio energia" come questa.
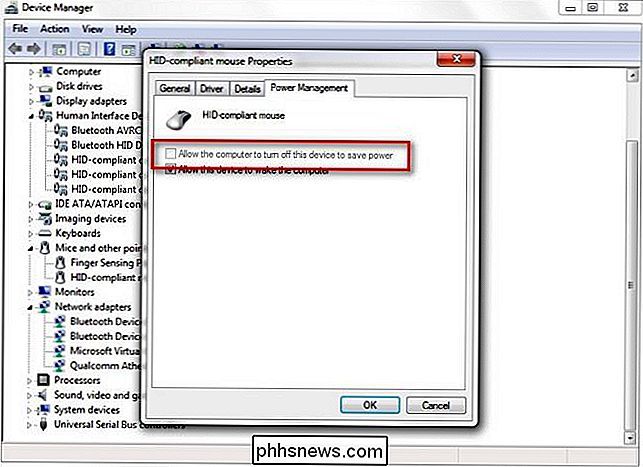
Qualsiasi istanza di "Consenti al computer di spegnere il dispositivo per risparmiare energia" dovrebbe essere deselezionata. Non si desidera assolutamente consentire al computer di spegnere la radio Bluetooth oi dispositivi Bluetooth collegati per risparmiare energia poiché questa è la causa principale del problema di non sincronizzazione che si sta verificando con il mouse. Oltre a controllare tutto per qualsiasi cosa relativa al Bluetooth, non trascurare la sezione USB in basso se hai un mouse connesso tramite qualsiasi tipo di dongle USB. Se lo fai, dovrai sfogliare i dispositivi USB elencati nella sezione "Universal Serial Bus" per assicurarti che il computer non sia impostato per spegnere le porte / gli hub USB per risparmiare energia (il che potrebbe causare problemi di comunicazione con il dongle USB e il mouse).
Dopo aver aggiornato i driver, attivato i servizi e deselezionato le opzioni di risparmio energia, riavviare il computer. Se non ti piace l'uso del mouse senza interruzioni a questo punto, ti consigliamo vivamente di trovare un altro mouse Bluetooth per testare il sistema per escludere un mouse difettoso e / o un dongle Bluetooth.
Hai una domanda tecnica urgente? Mandaci una mail a e faremo del nostro meglio per rispondere.

Come cercare le tue foto per oggetti specifici in iOS 10
Oltre al riconoscimento facciale e ad altre interessanti funzionalità introdotte in iOS 10, l'app Foto ora ti consente anche di cercare oggetti specifici- dagli alberi agli animali alle espressioni facciali, nelle tue foto. Ecco come funziona. In iOS 10, l'app Foto ora esegue la scansione delle foto dietro le quinte su un database di oggetti ricercabili ed etichetta le tue foto di conseguenza.

Infastidito dal fatto che Windows 10 offre solo un'impostazione per cambiare il colore della barra delle applicazioni, menu Start e Centro operativo tutto in una volta? Non c'è modo di cambiare ogni colore singolarmente, ma abbiamo un rapido hack del Registro che ti farà diventare parte del modo in cui ci sono.



