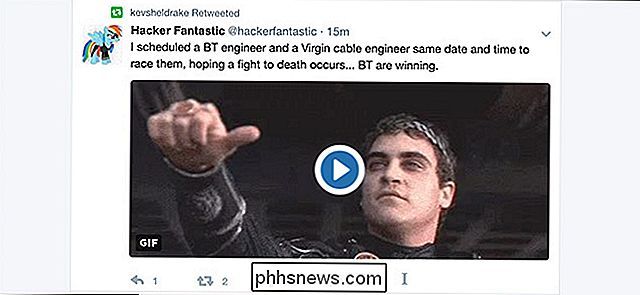Come condividere un calendario di Google con altre persone

Tutti noi conduciamo una vita impegnativa e tenere traccia degli appuntamenti e degli eventi è la chiave per mantenere la vostra sanità mentale. Molte persone usano Google Calendar per gestire i loro programmi, il che significa che è molto utile condividere alcuni dei tuoi calendari con altre persone, come colleghi di lavoro o familiari.
Forse sei incaricato della pianificazione dei turni di lavoro dei dipendenti, quindi condividi un calendario con tutti i dipendenti. Oppure, dì che vuoi condividere un calendario con i tuoi familiari in modo da poter vedere più facilmente ciò che fanno tutti. Google Calendar ti consente di creare più calendari per condividere calendari diversi con diversi gruppi di persone per diversi scopi.
Puoi creare un nuovo calendario specifico per la condivisione con un gruppo specifico di persone oppure puoi condividere un calendario esistente calendario. Inizieremo con la creazione di un nuovo calendario da condividere e ti mostreremo come condividere un calendario esistente.
Per creare un nuovo calendario, apri la pagina di Google Calendar in un browser e accedi all'account Google che desideri condividere un calendario da. Nel riquadro di sinistra, fai clic sulla freccia giù accanto a I miei calendari e seleziona "Crea nuovo calendario" dal menu a discesa. (In alternativa, fai clic sulla freccia accanto a un calendario esistente, seleziona "Impostazioni calendario", quindi vai alla scheda "Condividi questo calendario".)
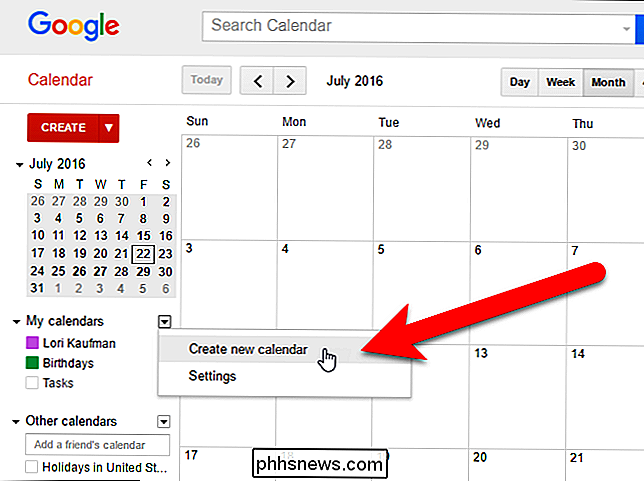
Viene visualizzata la schermata Crea nuovo calendario. Inserisci un nome per il calendario nella casella "Nome calendario" e inserisci una descrizione per il calendario, se lo desideri, nella casella "Descrizione". Utilizzare la casella Posizione per specificare facoltativamente una posizione generale. Abbiamo inserito una descrizione per il nostro calendario e lasciato vuota la casella Posizione.
Il fuso orario per il tuo calendario dovrebbe essere impostato automaticamente sul tuo fuso orario corrente. In caso contrario, o si desidera utilizzare un fuso orario diverso, utilizzare la sezione Fuso orario calendario per modificarlo.
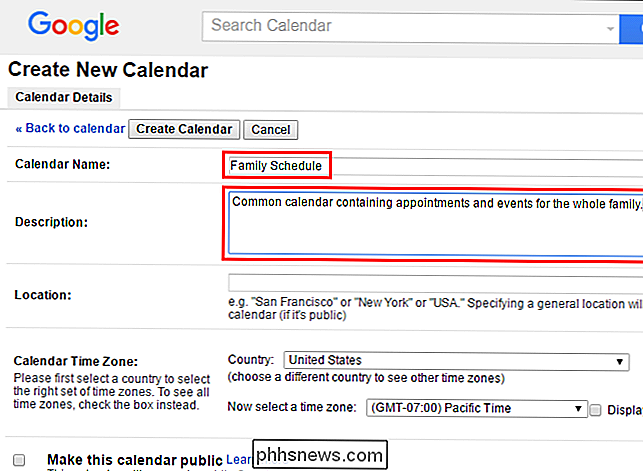
Se si desidera rendere disponibile il calendario al pubblico, selezionare la casella "Rendi pubblico questo calendario". Se si sceglie di rendere pubblico il proprio calendario, è anche possibile scegliere di nascondere i dettagli selezionando la casella "Condividi solo le mie informazioni sulla disponibilità (Nascondi dettagli)". Questo mostrerà solo quando sei libero e occupato, e non rivelerà altre informazioni su quei tempi. Il calendario che condividiamo nel nostro esempio è un calendario di famiglia, quindi non lo rendiamo pubblico.
NOTA: se rendi pubblico il tuo calendario, verrà incluso nei risultati di ricerca di Google, quindi fai attenzione a ciò che inserisci su un calendario pubblico.
Nella sezione Condividi con persone specifiche, inserisci l'indirizzo email di una delle persone con le quali desideri condividere il calendario nella casella "Persona". Quindi, seleziona un'opzione dall'elenco a discesa "Impostazioni autorizzazione" per indicare ciò che la persona sarà autorizzata a fare con questo calendario. Puoi consentire loro di vedere solo libero o occupato senza dettagli sugli eventi ("Vedi solo libero / occupato"), vedere tutti i dettagli per gli eventi ("Vedi tutti i dettagli dell'evento"), o consentire loro di vedere e apportare modifiche agli eventi ("Apportare modifiche agli eventi"). Puoi anche consentire alla persona di apportare modifiche e aggiungere persone e rimuovere persone dall'elenco di condivisione
Se vuoi che la persona sia in grado di apportare modifiche e aggiungere persone e rimuovere persone dall'elenco di condivisione, seleziona "Apporta modifiche E gestisci la condivisione ". Stai attento con questa opzione, però. Stai dando a questa persona gli stessi pieni privilegi di questo calendario.
Fai clic su "Aggiungi persona" per condividere il calendario con la persona.
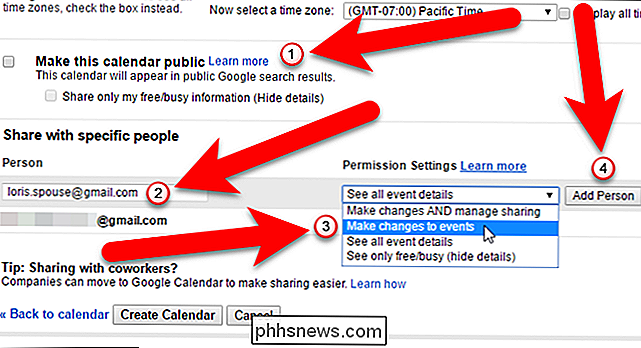
Se vuoi interrompere la condivisione di un calendario con qualcuno, fai clic sul cestino icona nella colonna Rimuovi nella sezione Condividi con persone specifiche per quella persona. Il calendario verrà rimosso dal proprio account.
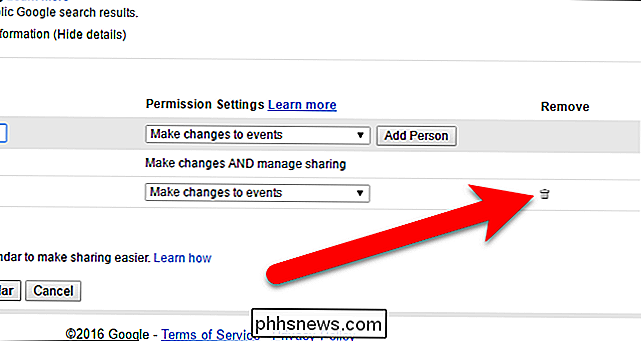
Per completare la creazione del nuovo calendario che si intende condividere, fare clic su "Crea calendario". (Se stai modificando un calendario esistente, fai clic sul pulsante "Salva" nella stessa posizione.)
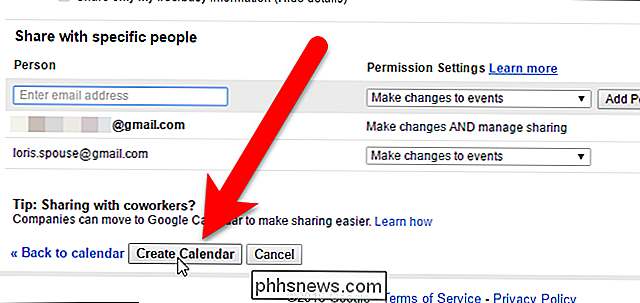
Se la persona con cui stai condividendo il calendario non ha ancora impostato o utilizzato il Calendario associato al proprio account Google, viene visualizzata una finestra di dialogo che consente di inviare loro un invito.

Altrimenti, se la persona utilizza già il Calendario nel proprio account Google, il calendario che hai condiviso verrà automaticamente aggiunto al suo account. Quella persona riceve anche un'e-mail che dice che hai condiviso un calendario con loro e che possono fare clic sul link "Visualizza il tuo calendario" nell'e-mail per accedere rapidamente al calendario.
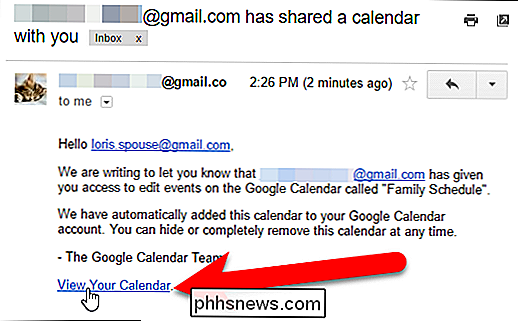
Il tuo Google Calendar predefinito e qualsiasi altro calendario che crei sono elencati sotto Mio calendari nel riquadro di sinistra.
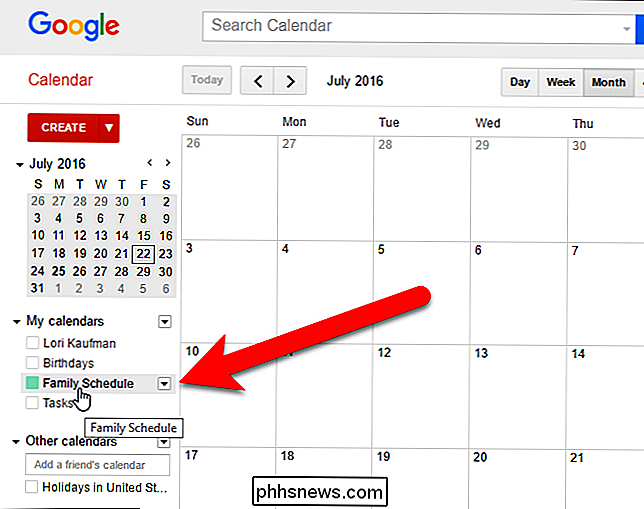
I calendari che altre persone hanno condiviso con te, così come qualsiasi altro calendario che hai aggiunto, sono elencati in Altri calendari nel riquadro di sinistra.
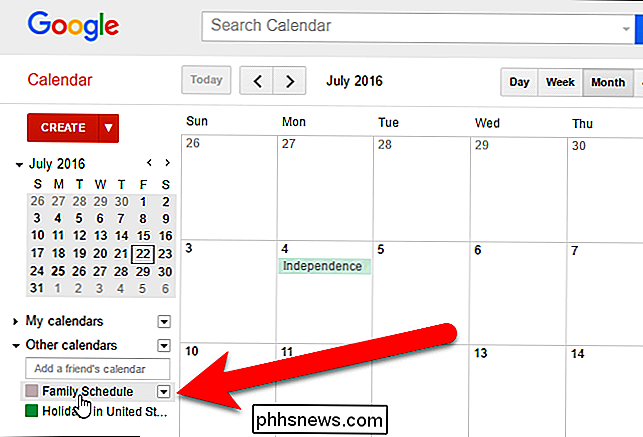
I calendari condivisi sono accessibili anche sul tuo dispositivo mobile . Puoi aggiungere il tuo Google Calendar al tuo iPhone o iPad. Se possiedi un dispositivo Android, assicurati che l'account Google contenente il calendario condiviso sia aggiunto al tuo dispositivo per avere automaticamente accesso ai tuoi calendari su quel dispositivo, sia condivisi che non.

Dovresti cambiare le password regolarmente?
"Cambia le tue password regolarmente" è un consiglio comune per la password, ma non è necessariamente un buon consiglio. Non dovresti preoccuparti di cambiare la maggior parte delle password regolarmente - ti incoraggia ad usare password più deboli e sprecare il tuo tempo. Sì, ci sono alcune situazioni in cui ti consigliamo di cambiare regolarmente le tue password.

Accesso a opzioni e informazioni nascoste con il tasto Opzione del tuo Mac
Apple nasconde molte informazioni aggiuntive e opzioni utili nei menu del tuo Mac. È possibile accedere a queste opzioni nascoste tenendo premuto il tasto Opzione. In alcuni casi, potrebbe essere necessario tenere premuto il tasto Opzione prima di aprire un menu. In altri, puoi premere il tasto Opzione mentre il menu è aperto e vedere cambiare le voci del menu.