Come acquisire schermate su Android Auto

Android ha avuto screenshot nativi da anni, e visto che è una caratteristica piuttosto importante, tutti gli accessori creati da Google supportano anche questa funzionalità. Mentre l'impostazione si trova in un posto facile su Android Wear, è ben nascosta su Android Auto. Ecco come trovarlo.
CORRELATO: Come abilitare le impostazioni dello sviluppatore su Android Auto
La prima cosa che devi fare è attivare le Impostazioni sviluppatore nell'app Android Auto toccando "Android Auto" "Testo tra le prime 10 volte. Per una visione più dettagliata delle Impostazioni sviluppatore, vai qui.
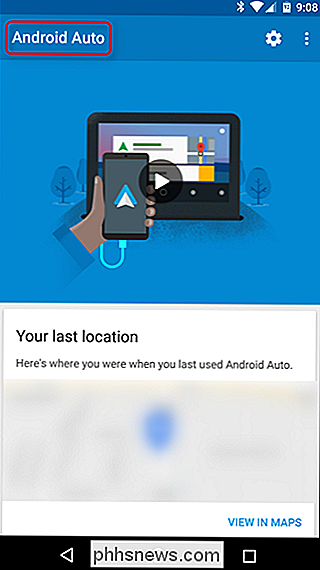
Una volta abilitato il menu Impostazioni sviluppatore, fai un salto toccando il menu di overflow a tre pulsanti nell'angolo in alto a destra e selezionando "Impostazioni sviluppatore".
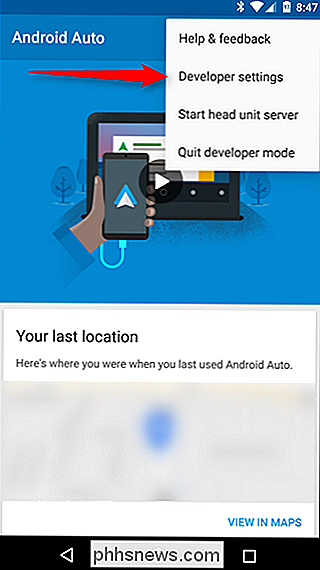
Là ci sono alcune voci interessanti trovate qui, ma quella che ci interessa di più è "Condividi screenshot ora". Vai avanti e dai il tocco. probabilmente è ovvio, ma lo dirò comunque: il tuo telefono deve essere collegato a un'unità principale Android Auto prima che funzioni.
Una volta catturato uno screenshot, la condivisione la finestra di dialogo si aprirà immediatamente e potrai inviarla dove preferisci. Ma se scegli non per condividerlo, lo scatto verrà salvato nella root della cartella Pictures, quindi puoi condividerlo in seguito. È abbastanza carino. Per semplicità, tuttavia, lo ho appena caricato in una cartella di screenshot dedicata in Drive.
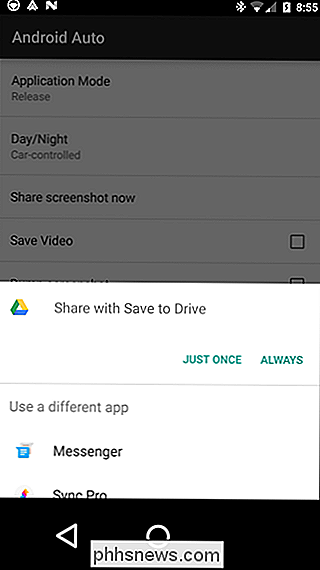
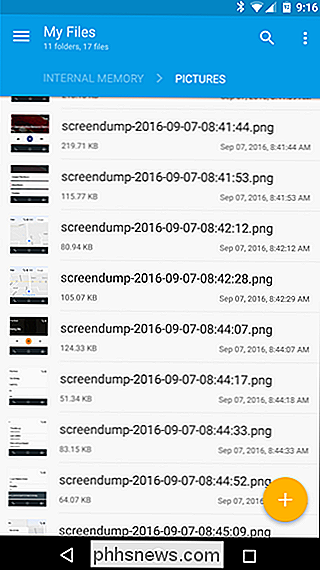
E questo è praticamente tutto. Certo, dovresti mai farlo mentre sei alla guida, se c'è qualcosa di importante sullo schermo, fermati e scatta una foto. Altrimenti, lascia perdere, amico. Non ne vale la pena.

Come impostare, modificare e utilizzare il nuovo Apple Watch
Hai un nuovo Apple Watch brillante per Natale? Probabilmente ti starai chiedendo come configurarlo e come utilizzarlo. È uno smartwatch molto utile che può fare molte cose. Continua a leggere per scoprire come configurare Apple Watch, modificarne le impostazioni e imparare i molti modi in cui puoi usarlo.

Come cambiare facilmente il caso sul testo in Microsoft Word
Hai digitato una riga di testo e poi ti rendi conto che avrebbe dovuto essere maiuscola in modo diverso? Invece di digitare di nuovo la riga, puoi modificare rapidamente e facilmente il caso di qualsiasi testo in Word senza doverlo ridigitare. Per cambiare il caso sul testo in un documento Word, seleziona il testo che desideri modificare e assicurati che la Home la scheda è attiva.



