Come utilizzare la modalità a schermo diviso di Android Nougat

È sorprendente che sia durato molto, ma Android 7.0 Nougat ha finalmente la possibilità di eseguire due app sullo schermo contemporaneamente.
Certo, la possibilità di utilizzare due app contemporaneamente su Android non è una nuova idea, infatti Samsung e LG lo hanno fatto da un po 'di tempo. Il fatto è che le opzioni di terze parti sono generalmente limitate a una manciata di app che sono state modificate per funzionare con forza con lo schermo diviso. Quindi, fondamentalmente, è un hackjob. Ma ora, Google ha un modo nativo per eseguire due app sullo schermo contemporaneamente. Ciò significa migliore compatibilità per tutti i telefoni abilitati alla 7.0, in pratica qualsiasi app dovrebbe funzionare a questo punto.
È anche stupido da usare. In realtà, non c'è nemmeno un interruttore per questo. Nessun pulsante deve essere spuntato, nessun cursore scorrevole. È solo su, e funziona. Adoro le funzioni come questa.
Quindi, supponiamo che tu debba guardare il tuo browser e un documento Google allo stesso tempo. Innanzitutto, avvia il browser: in questo caso, stiamo utilizzando Chrome (ovviamente).
Con Chrome in primo piano, fai clic sul pulsante "App recenti". Sto usando un Pixel C per questa demo (quindi il pulsante è disattivato all'estrema destra), ma il processo è lo stesso su tutti i dispositivi Nougat.
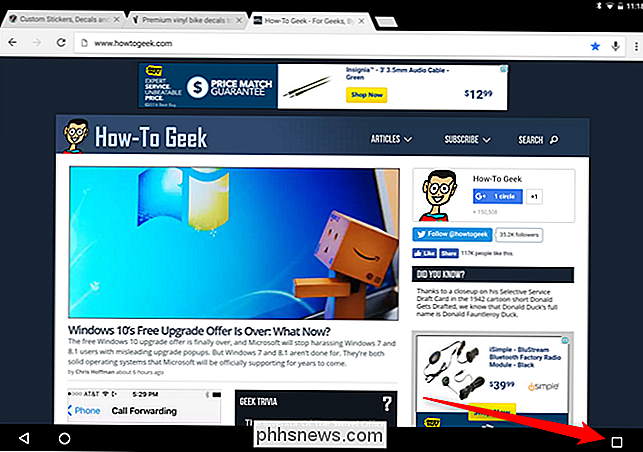
Quando vengono caricate le ultime app, premi a lungo su Chrome. Due aree evidenziate verranno visualizzate sui lati o nella parte superiore e inferiore dello schermo (a seconda del tipo di dispositivo e dell'orientamento che si sta utilizzando). Vai avanti e trascina Chrome su una di quelle caselle. Ciò spingerà Chrome a quell'area del display e caricherà il menu delle app recenti nell'altra metà.
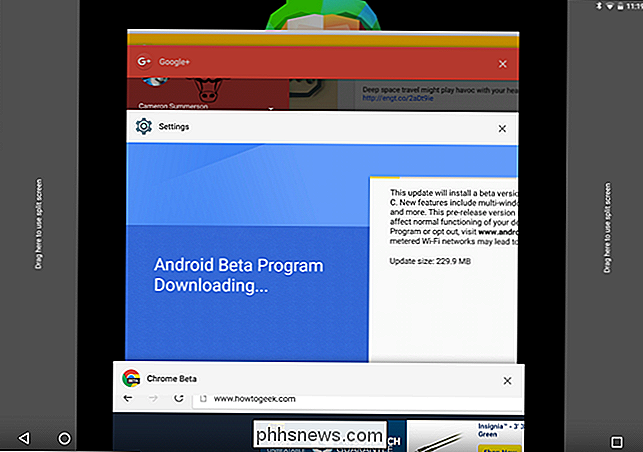
Da qui, puoi eseguire una delle seguenti operazioni: caricare un'altra app recente o caricare una nuova app. Se vuoi caricare qualcosa che hai già visto, tocca questa finestra: verrà caricato automaticamente sull'altra metà del display. Bam.
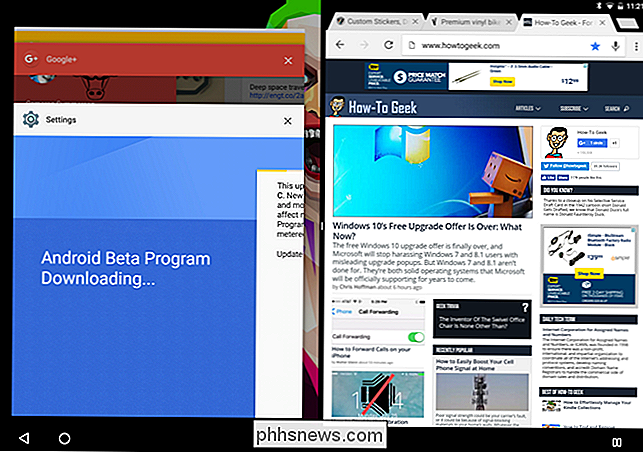
Ma diciamo che vuoi caricare Documenti, che non hai ancora aperto. Con Chrome spinto da un lato, premi il pulsante Home. Questo chiuderà il menu delle app recenti e farà scorrere Chrome al limite del display: vedrai solo una scheggia della finestra (nota il bordo destro della schermata qui sotto). Da qui, puoi caricare qualcosa dalla schermata iniziale o dal cassetto delle app nella metà inutilizzata dello schermo.
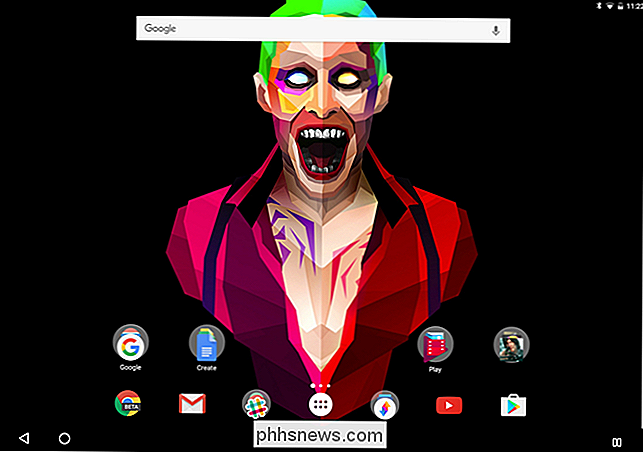
Non appena tocchi un'icona per caricare una nuova app, si aprirà automaticamente sulla porzione inutilizzata dello schermo e far scorrere Chrome nuovamente in posizione. E tu vai ... due cose insieme. Non c'è niente.
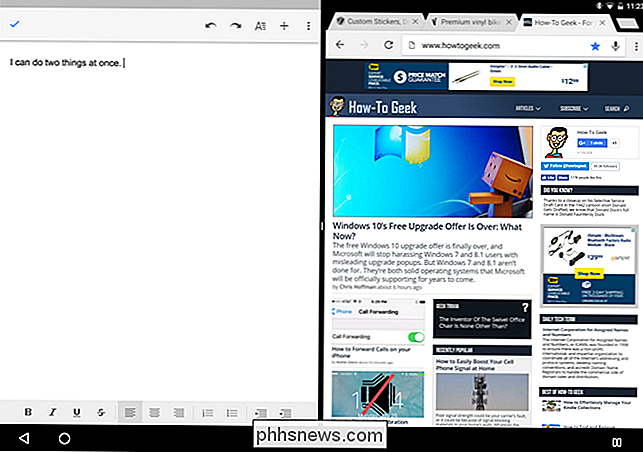
Puoi afferrare la barra nera al centro e muoverla avanti e indietro (o su e giù, di nuovo a seconda dell'orientamento), che ridimensionerà entrambe le finestre. Quindi se vuoi più Chrome e meno Documenti, puoi averlo. O più documenti e meno Chrome. Sai, qualsiasi cosa ti serva.
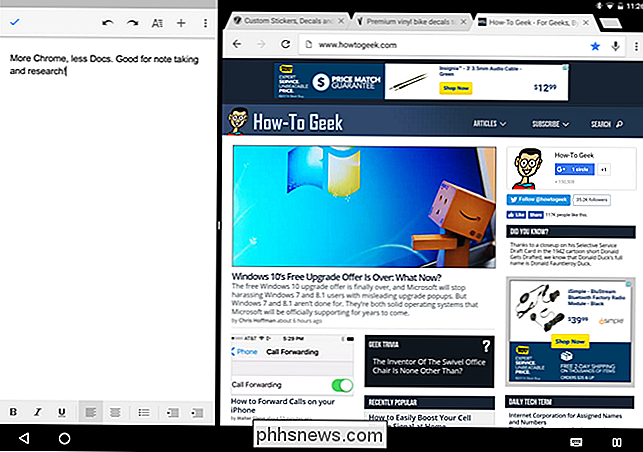
Per chiudere un'app o l'altra, sposta semplicemente il cursore sul display, forzando l'app a occupare l'intero schermo. Questo "minimizzerà" automaticamente l'altra finestra, spostandola nuovamente nel menu delle app recenti. Se vuoi riportarlo indietro, segui la stessa procedura descritta sopra.
Questa è un'ottima soluzione che molti utenti Android hanno voluto per un tempo molto lungo . Anche se non lo usi molto spesso, questa è una di quelle cose che ti faranno davvero piacere quando sarà il momento e avrai bisogno di vedere due cose sullo schermo contemporaneamente, anche sul tuo telefono.

Come rinominare qualsiasi computer, smartphone o tablet
È Una buona idea dare a ciascuno dei dispositivi che usi un nome significativo. Ciò è particolarmente importante su Windows 10, in quanto Microsoft ha rimosso l'opzione relativa al nome del computer dal processo di installazione iniziale. I PC Windows 10 riceveranno solo nomi casuali e privi di significato per impostazione predefinita.

Come riempire automaticamente i dati sequenziali in Excel con la maniglia di riempimento
L'handle di riempimento in Excel consente di compilare automaticamente un elenco di dati (numeri o testo) in una riga o colonna semplicemente trascinando la maniglia. Questo può farti risparmiare un sacco di tempo quando inserisci dati sequenziali in fogli di lavoro di grandi dimensioni e rendi più produttivo.



