Come utilizzare un'immagine come punti elenco in un elenco puntato in Word

È possibile personalizzare i punti elenco sugli elenchi puntati in Word utilizzando simboli e colori diversi. Tuttavia, che cosa succede se si desidera utilizzare la propria immagine come i proiettili sul tuo elenco? Sostituire le pallottole standard con le immagini è facile e ti mostreremo come
CORRELATO: Come personalizzare i punti elenco in un elenco puntato in Word
NOTA: Abbiamo utilizzato Word 2016 per illustrare questa funzione, ma questa procedura funzionerà anche in Word 2013.
Evidenzia l'elenco puntato per il quale si desidera modificare i punti elenco nelle immagini. Fai clic sulla freccia giù sul pulsante "Punti elenco" nella sezione "Paragrafo" della scheda "Home" e seleziona "Definisci nuovo punto elenco" dal menu a discesa.
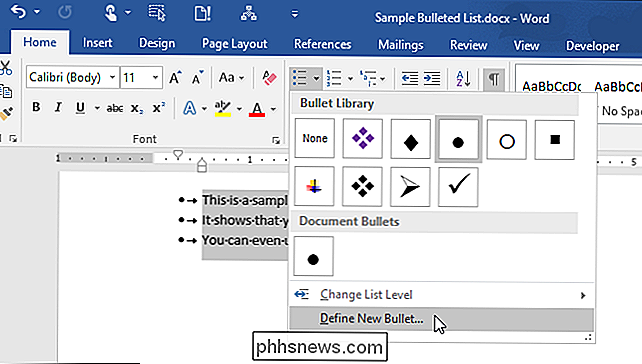
Nella finestra di dialogo "Definisci nuovo proiettile", fai clic su "Immagine".
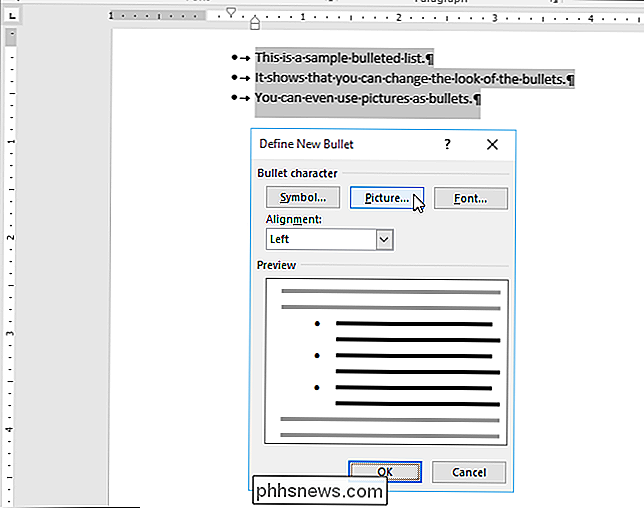
Viene visualizzata la finestra di dialogo "Inserisci immagini". È possibile inserire un'immagine "Da un file" sul PC o sulla rete locale, da una "Ricerca immagini Bing" o dal proprio account "OneDrive". Per questo esempio, inseriremo un'immagine da un file sul nostro PC, quindi faremo clic su "Da un file".
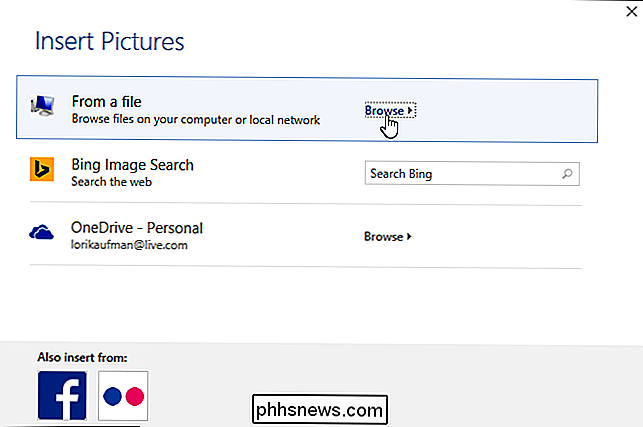
Nella finestra di dialogo "Inserisci immagine", accedere alla cartella sul PC ( o unità di rete locale) che contiene l'immagine che si desidera inserire. Selezionare il file e fare clic su "Inserisci".
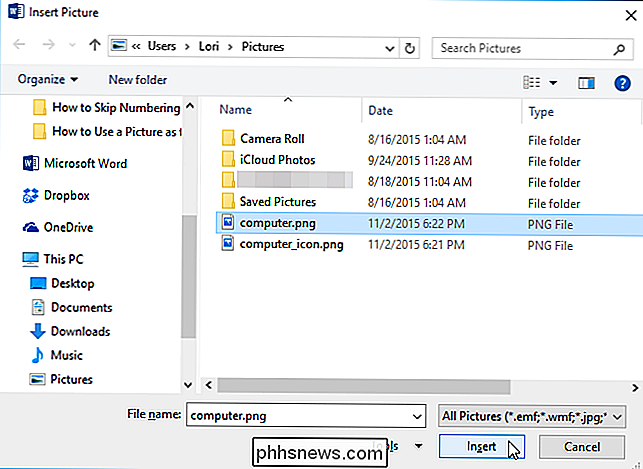
L'opzione "Anteprima" mostra l'immagine selezionata utilizzata in un elenco puntato.
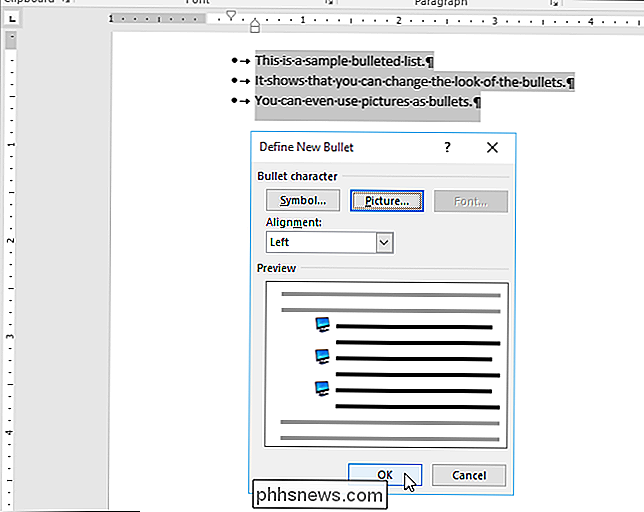
NOTA: non tutte le immagini funzionano bene come punti elenco. Una grafica semplice con uno sfondo trasparente funziona meglio perché l'immagine verrà ridotta a una dimensione molto piccola.

Cosa fare quando si perde lo smartphone
I telefoni vengono rubati o persi ogni giorno. Con una miriade di dati maturi per il furto d'identità, un telefono smarrito può facilmente far raffreddare il sangue. Fai un respiro profondo, How-To Geek ti parlerà di questo. Mi è successo proprio la settimana scorsa. Il mio iPhone 4 non mi ha lasciato la vista nell'anno in cui l'ho avuto, ma una piccola finestra di 5 secondi di opportunità è bastata a un ladro per strapparlo.

Perché 80 sono stati scelti come porta HTTP predefinita e 443 come porta HTTPS predefinita?
Mentre molti di noi hanno familiarità con varie porte assegnate per scopi o usi specifici, potremmo non sapere il motivo particolare per cui sono stati scelti. Il post di Q & A di SuperUser di oggi ha le risposte alle domande di un lettore curioso. La sessione di domande e risposte di oggi ci viene fornita per gentile concessione di SuperUser, una suddivisione di Stack Exchange, un raggruppamento di siti Web di domande e risposte.



