Come tenere traccia delle modifiche in Excel
Stai cercando un modo per tenere traccia delle modifiche apportate a un foglio di calcolo di Excel? Ci sono molti casi in cui devi distribuire un file a più persone e tenere traccia di quali modifiche sono state apportate. È possibile tenere traccia di quando è stata apportata la modifica, chi ha apportato la modifica, in quale cella si è verificata la modifica e quali dati sono stati modificati.
Excel ha funzionalità di tracciamento integrate che possono gestire tutti i casi sopra elencati. Puoi facilmente rivedere tutte le modifiche direttamente sul foglio di lavoro e puoi anche accettare o rifiutare ogni modifica. Ci sono alcuni punti da ricordare sulle funzionalità di tracciamento di Excel:
1. Attivare il monitoraggio non significa che è possibile ripristinare il foglio di calcolo indietro nel tempo a uno stato precedente annullando le modifiche. È fondamentalmente un file di registro che registra tutto e basta. Puoi andare manualmente e vedere quali dati sono stati cancellati o aggiunti, ma dovrai apportare tu stesso le modifiche al foglio di lavoro.
2. Attivare il tracciamento non significa che ogni singola modifica effettuata verrà registrata. Tutti i dati memorizzati in una cella vengono tracciati, ma altre modifiche come la formattazione non lo sono. Altre modifiche non tracciate includono nascondere / nascondere righe e colonne, commenti e valori di cella che cambiano a causa di un ricalcolo della formula.
3. La cronologia delle modifiche viene mantenuta per 30 giorni per impostazione predefinita. Se apporti modifiche a un foglio di lavoro Excel e quindi apri di nuovo la cartella di lavoro 45 giorni dopo, potrai vedere la cronologia delle modifiche per tutti i 45 giorni fino alla chiusura della cartella di lavoro. Quando lo chiudi, qualsiasi cronologia delle modifiche precedente a 30 giorni non sarà più disponibile. Ciò significa che la prossima volta che lo apri, non sarai in grado di vedere quel cambiamento che avevi fatto 45 giorni prima.
4. Ogni volta che si attiva il monitoraggio, la cartella di lavoro diventa una cartella di lavoro condivisa. Ciò significa che più utenti apporteranno modifiche al documento.
Ora che conosci le nozioni di base su come funziona il tracciamento in Excel, parliamo di come abilitarlo, modificare le impostazioni e tenere traccia delle modifiche!
Abilitazione del monitoraggio
Andiamo avanti e attiviamo il monitoraggio prima. Apri Excel e fai clic sulla scheda Revisione sulla barra multifunzione. All'estrema destra, dovresti vedere un'opzione chiamata Track Changes nella sezione Changes .

Fai clic sul pulsante e seleziona Evidenzia modifiche . Otterrai una finestra di dialogo in cui ora dovrai spuntare l'opzione "Traccia le modifiche durante la modifica. Questo condivide anche la tua cartella di lavoro " .
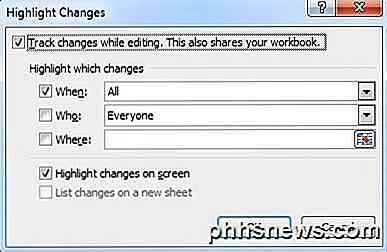
Hai diverse opzioni qui tra cui quando, chi e dove . Per Quando, Tutti significa che ogni cambiamento sarà evidenziato. Hai anche la possibilità di evidenziare le modifiche dall'ultima volta che hai salvato il documento, a partire da una data specifica o da modifiche che non sono state ancora esaminate.
Se selezioni Who, puoi scegliere di tenere traccia delle modifiche apportate da chiunque o delle modifiche apportate da tutti tranne te. L'opzione Dove ti consente di tracciare le modifiche solo per una parte specifica del foglio di calcolo. Basta fare clic sul pulsante a destra e selezionare l'intervallo di celle di cui si desidera tenere traccia.
Infine, puoi deselezionare l'opzione Mostra modifiche sullo schermo se non vuoi che altri sappiano che stai monitorando le modifiche. Per impostazione predefinita, una volta avviato il tracciamento e questa opzione è selezionata, qualsiasi cella modificata mostrerà una piccola freccia in alto a sinistra per indicare che è stata modificata.
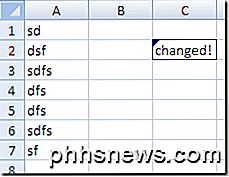
Inoltre, se si fa clic su una cella modificata (con le modifiche Evidenzia sullo schermo attivate), si otterrà una piccola finestra popup che mostra da quale valore è stato cambiato e modificato e in quale momento. Se deselezioni l'opzione Evidenzia modifiche sullo schermo, quel piccolo triangolo nero non verrà visualizzato.
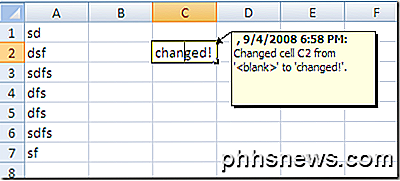
Quindi, ad esempio, è possibile nascondere le modifiche sullo schermo non selezionando la casella, inviare il file a tutti coloro che devono apportare modifiche e quando lo si recupera, basta andare a Monitorare le modifiche e ricontrollare la scatola.
Configura tracciamento
Il passo successivo è quello di dare un'occhiata alle impostazioni per il monitoraggio e regolarle in base alle proprie esigenze. Per fare ciò, fai clic sul pulsante Condividi cartella di lavoro che si trova direttamente a sinistra del pulsante Revisioni . Fare clic sulla scheda Avanzate quando viene visualizzata la finestra di dialogo Condividi cartella di lavoro .
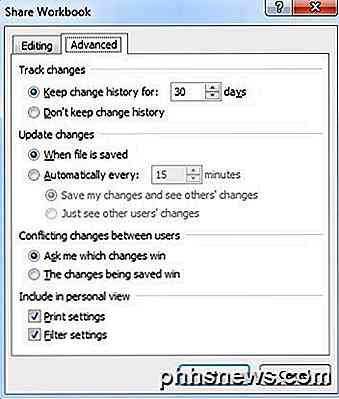
Qui puoi cambiare il numero di giorni per mantenere la cronologia delle modifiche in un valore diverso da 30 giorni. Per impostazione predefinita, le modifiche vengono aggiornate quando il file viene salvato, ma è possibile farlo in modo che venga eseguito automaticamente ogni pochi minuti. Infine, puoi scegliere come affrontare i conflitti: o se ti viene chiesto o semplicemente stai lasciando l'ultima modifica quando si salva il file.
Visualizzazione delle modifiche
Una volta abilitato il tracciamento e apportate alcune modifiche, puoi fare nuovamente clic sul pulsante Traccia modifiche, fare clic su Evidenzia modifiche e noterai che l' elenco delle modifiche in una nuova finestra di fogli non viene più visualizzato in grigio.
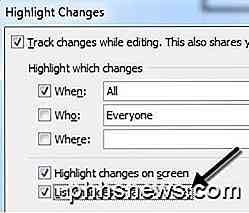
Controlla quello e clicca OK. Verrà aggiunto un nuovo foglio di lavoro denominato Cronologia che ti consentirà di visualizzare tutte le modifiche apportate a tale cartella di lavoro.
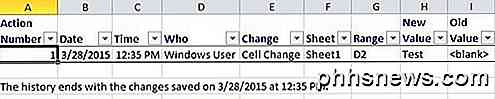
Ad un certo punto dovrai approvare o rifiutare le modifiche. Puoi rivedere tutte le modifiche e quindi scegliere e scegliere quali vuoi tenere o scartare.
Fai semplicemente clic su Traccia modifiche e scegli Accetta / Rifiuta modifiche . Seleziona le opzioni per scegliere quali modifiche vuoi accettare o rifiutare. Se vuoi rivedere tutte le modifiche, vai su Quando selezionato e assicurati che sia impostato su Non revisionato.
Fai clic su OK e Excel inizierà a mostrare ogni modifica effettuata e ti offre l'opzione Accetta o Rifiuta . Puoi anche accettare tutti o rifiutare tutte le modifiche, se lo desideri.
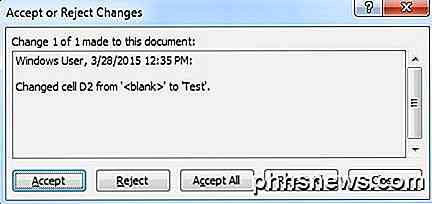
Se rifiuti una modifica, essa tornerà immediatamente a ciò che era originariamente in quella cella. Vale la pena notare che se un'altra cella fa riferimento al contenuto della cella rifiutata, quel valore cambierà anche quando il valore della cella di riferimento verrà ripristinato. Ciò può causare l'interruzione di formule, ecc. Quindi fai attenzione.
Questo è tutto! Ora puoi tenere traccia di tutte le modifiche apportate al foglio di calcolo Excel facilmente utilizzando questa funzione integrata. Se hai domande, pubblica un commento. Godere!

Come risolvere i codici paese in conflitto e migliorare il Wi-Fi del Mac
Il Wi-Fi non è lo stesso in tutti i paesi. Le agenzie di regolamentazione nei paesi di tutto il mondo limitano il Wi-Fi a diverse parti dello spettro delle radiofrequenze. Alcuni router trasmettono i Paesi in cui pensano di trovarsi. L'utilità Diagnostica wireless su Mac OS X mostra un messaggio di errore se nelle vicinanze sono presenti "codici Paese in conflitto".

Come collegare un monitor esterno a un Chromebook
I Chromebook includono porte che consentono di collegarli a monitor di un computer, televisore o altro display. È possibile eseguire il mirroring del desktop su più schermi o utilizzare gli schermi aggiuntivi come desktop separati per ottenere ulteriore spazio sullo schermo. È inoltre possibile eseguire il mirroring in modalità wireless dello schermo intero del Chromebook o di una sola scheda del browser su uno schermo esterno.



