Le scorciatoie da tastiera più utili per la barra delle applicazioni di Windows

Non esiste un modo più rapido per navigare nel computer rispetto alle scorciatoie da tastiera e Windows continua ad aggiungerne altre ad ogni nuova versione. Tutto inizia sulla barra delle applicazioni e sul menu Start, quindi è molto utile utilizzarli senza mai fare clic con il mouse. Ecco alcune utili scorciatoie da tastiera per lavorare con la barra delle applicazioni di Windows.
Tasti di scelta rapida per l'utilizzo del menu Start
Non ci sono molte scorciatoie da tastiera specifiche per lavorare con il menu Start, ma puoi comunque usare la tastiera per navigare e lanciare app. Per i principianti, puoi aprire il menu Start premendo il tasto Windows o premendo Ctrl + Esc. Puoi chiudere il menu Start premendo Windows o Esc.
Il menu Start è organizzato in tre colonne: cartelle, app e tile. Usa Tab e Shift + Tab per saltare tra quelle colonne. All'interno di una colonna, usa i tasti freccia per muoverti e premi Invio per aprire ciò che è evidenziato. Nota che se usi il tasto freccia destra su un'app che supporta jumplist, mostrerà il jumplist e puoi usare la freccia sinistra per uscire dal jumplist.
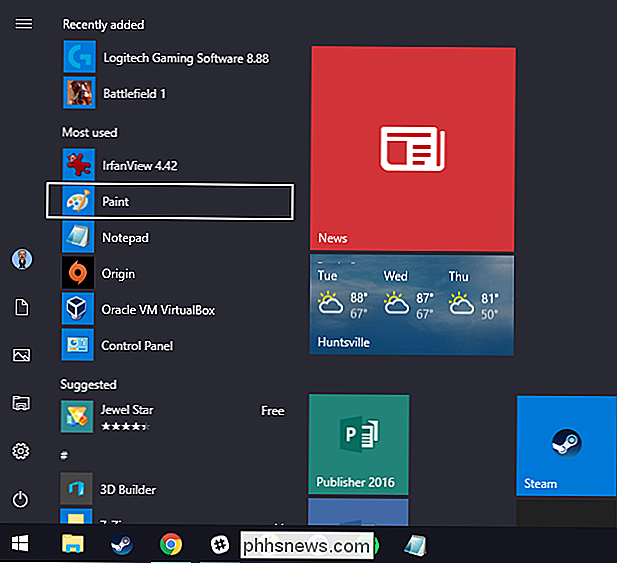
Ma la vera potenza del menu Start non è in realtà nei suoi menu: sono le funzionalità di ricerca integrate (e, in Windows 10, Cortana). Basta premere il tasto Windows per aprire il menu Start e iniziare a digitare. Se stai cercando di avviare un'app, visitare una pagina nel pannello di controllo, o vedere quali eventi stanno arrivando sul tuo calendario, puoi fare tutto senza mai toccare il mouse.
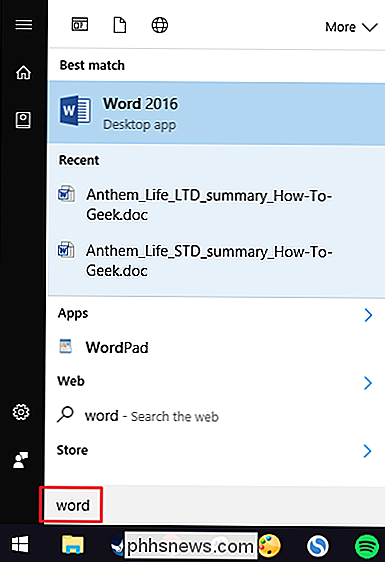
Windows 8 e 10 hanno anche aggiunto un nuovo menu in qualche modo nascosto con opzioni più avanzate. Premi Windows + X per aprire il menu Power Users, che, a differenza del menu Start per principianti, offre un accesso rapido a potenti utility come il Visualizzatore eventi, Gestione periferiche, Prompt dei comandi e altro. Dopo aver aperto il menu Power Users con Windows + X, è possibile premere una delle lettere sottolineate nei nomi delle scorciatoie per avviare tale utility. Oppure puoi semplicemente usare i tasti freccia per spostarti su e giù e premere Invio per avviare la selezione.
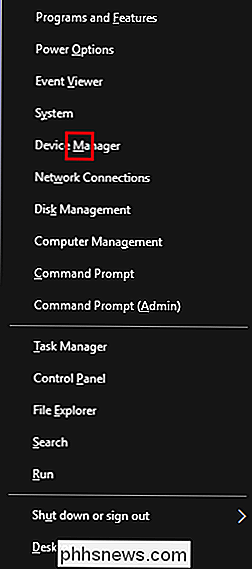
Nota : Se vedi PowerShell invece del prompt dei comandi nel menu Power Users, questo è un interruttore con l'Aggiornamento Creators per Windows 10. È molto semplice tornare a mostrare il prompt dei comandi nel menu Power Users, se lo si desidera, oppure è possibile provare PowerShell. Puoi fare praticamente tutto in PowerShell che puoi fare in Prompt dei comandi, oltre a molte altre cose utili.
Scorciatoie da tastiera per l'avvio di app sulla barra delle applicazioni
Le prime dieci app sulla barra delle applicazioni ricevono numeri da 1 attraverso 0, da sinistra a destra. Ciò consente di avviarli con la tastiera.
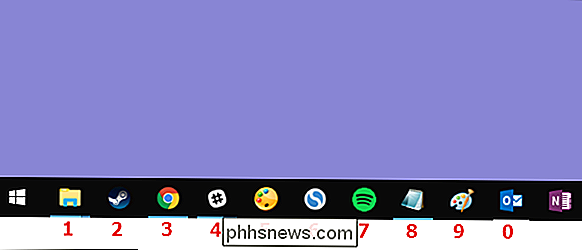
Premere il tasto Windows insieme a un tasto numerico per avviare l'app corrispondente. Ad esempio, nella barra delle applicazioni sopra, Windows + 3 avvierà Google Chrome, Windows + 4 avvierà Slack e così via fino a Windows + 0 per Outlook. L'utilizzo di queste scorciatoie da tastiera su un'app già attiva consente di alternare l'app tra uno stato ridotto a icona e ingrandito.
Puoi anche tenere premuto Maiusc mentre usi queste scorciatoie per avviare una nuova istanza di un'app già in esecuzione. Nel nostro esempio, premendo Shift + Windows + 3 si aprirà una nuova finestra per Chrome, anche se Chrome è già aperto.
Usando il tasto Ctrl con quelle scorciatoie viene visualizzata l'istanza più recente lanciata di un'app. Ad esempio, supponiamo di avere tre finestre di Esplora file aperte sul PC e File Explorer si trova nella prima posizione sulla barra delle applicazioni. Premendo Ctrl + Windows + 1 ti verrà mostrata la finestra Esplora file che hai aperto più di recente.
CORRELATO: Accedi agli elementi utilizzati di frequente in Windows 7 con Jump List
Il tasto Alt modifica il collegamento di base per aprire un'app jumplist. Quindi, premendo Alt + Windows + 8 nel nostro esempio comparirebbe il jumplist di Notepad. È quindi possibile utilizzare i tasti freccia per selezionare una voce sul jumplist e quindi premere Invio per avviare la selezione.
E mentre i tasti di scelta rapida arrivano solo a dieci, è anche possibile premere Windows + T per evidenziare la prima app su la barra delle applicazioni, quindi utilizzare i tasti freccia per spostarsi tra tutte le app della barra delle applicazioni e premere Invio per avviare ciò che è evidenziato.
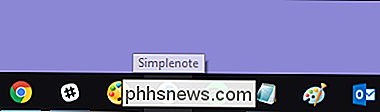
È anche possibile eseguire un trucco simile nell'area di notifica (o nella barra delle applicazioni) all'estremità destra della barra delle applicazioni. Premi Windows + B per evidenziare il primo elemento nell'area di notifica, in genere la freccia su che porta a icone aggiuntive, quindi utilizza i tasti freccia per muoverti.
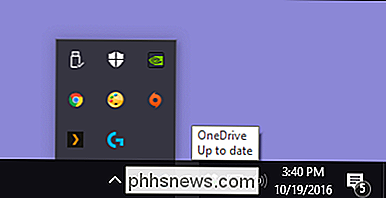
Premere Invio per selezionare l'azione predefinita per l'icona. Oppure puoi premere il tasto Contesto (se la tua tastiera ne ha uno) o Maiusc + F10 per aprire il menu contestuale completo per l'icona.
Tastiera + scorciatoie del mouse per lavorare con le app sulla barra delle applicazioni
Se preferisci usare il tuo mouse, ci sono anche alcuni acceleratori da tastiera che puoi usare mentre stai usando il mouse per accelerare le cose:
- Shift + clicca su una app sulla barra delle applicazioni per aprire una nuova istanza dell'app.
- Ctrl + Maiusc + clic un'app per aprirla come amministratore.
- Maiusc + fare clic con il pulsante destro del mouse su un'app per aprire il menu di scelta rapida dell'applicazione sottostante. Basta fare clic con il pulsante destro del mouse su un'app sulla barra delle applicazioni per aprire il jumplist per le app che lo supportano o il menu contestuale per il collegamento stesso.
- Tenere premuto Ctrl mentre si fa clic su un'app raggruppata (una che ha più istanze aperte) per scorrere il istanze aperte dell'app.
E ce l'hai. Sebbene non ci sia un numero enorme di scorciatoie da tastiera per lavorare con la tua barra delle applicazioni, ce ne sono più che sufficienti per fare praticamente tutto ciò che puoi fare con il tuo mouse.
Credito immagine: NOGRAN s.r.o./Flickr

Come ottenere rimborsi per EA Origin Games
La "Garanzia di gioco eccezionale" di Origin si applica a tutti i giochi pubblicati da EA stessa e ad alcuni giochi di terze parti. Se non sei soddisfatto dell'acquisto di un gioco, puoi restituirlo per un rimborso, proprio come su Steam. Origin ha iniziato a offrire rimborsi prima di Steam, ma la politica di rimborso di Steam si applica a una più ampia selezione di giochi.

Come interrompere le chiamate telefoniche in arrivo da squilli sul tuo Mac e iPad
Quando qualcuno chiama il mio iPhone, suona, come ti aspetteresti. Ma anche il mio Mac e il mio iPad. Sembra una band adolescente alla prima prova: tutti cercano di suonare la stessa melodia, ma non lo fanno allo stesso tempo. Mentre capisco come questa funzione potrebbe essere conveniente, non ho mai risposto a una telefonata dal mio Mac.



