Browser lento? Come rendere Google Chrome Fast Again

I browser Web sono i nostri compagni costanti, quindi avere un browser che si sente più lento del dovuto - o addirittura crashare su di te - non è affatto divertente. Ecco alcuni modi per riavere Chrome come nuovo.
Abbiamo già parlato di come ottimizzare Chrome per la massima privacy e su come risolvere i crash di Chrome. Ora è il momento di rivolgere la nostra attenzione ai modi in cui potresti essere in grado di velocizzare le cose. Ci occuperemo delle nozioni di base, come mantenere aggiornato e gestire le estensioni di Chrome, nonché alcune opzioni avanzate e anche alcune funzionalità sperimentali.
Aggiornamento di Chrome
Una delle cose migliori che puoi fare in modo che Chrome funzioni senza intoppi è tenerlo aggiornato. Chrome scarica e installa automaticamente gli aggiornamenti, ma solo quando Chrome non è aperto. Puoi risolvere facilmente questo problema chiudendo Chrome di tanto in tanto.
Tuttavia, se sei come noi, probabilmente hai una finestra di Chrome aperta la maggior parte del tempo. Se è disponibile un aggiornamento per Chrome, vedrai l'icona Opzioni all'estrema destra della barra degli strumenti passare a una freccia verde verso l'alto.
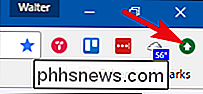
Apri il menu opzioni e seleziona il comando "Aggiorna Google Chrome" per avviare un aggiornamento.
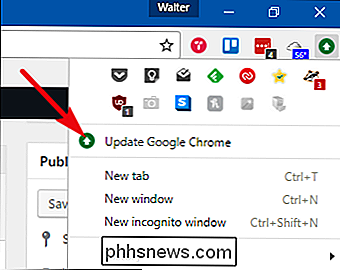
Chrome ti avverte che è necessario riavviarlo per applicare l'aggiornamento, quindi fai clic sul pulsante "Riavvia" per continuare.
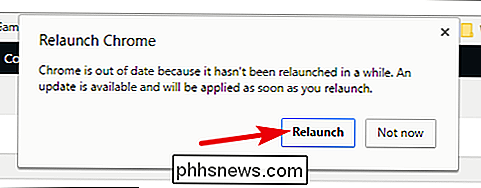
Chrome si chiuderà, applicherà l'aggiornamento e quindi riaprirà. Dovrebbe conservare tutte le schede aperte, anche se sono aperte più finestre di Chrome. Tuttavia, consigliamo sempre di salvare le schede importanti per ogni evenienza.
Abilita l'opzione Prefetch Resources
La funzione di precaricamento di Chrome funziona controllando gli indirizzi IP dei collegamenti su una pagina che visiti. Chrome quindi memorizza nella cache le risorse per le pagine collegate che pensa che potresti visitare. L'idea è che, poiché è possibile fare clic su tali collegamenti, perché non andare avanti e caricarli in modo che se fanno li clicchi, la pagina risultante viene caricata immediatamente piuttosto che doverla scaricare a quel punto.
e grande, la funzionalità funziona bene e rende il caricamento delle pagine collegate molto più rapido. Ci sono due potenziali svantaggi nell'utilizzo della funzione di prefetch. Il primo è che stai scaricando risorse da pagine che potresti persino non visitare. Questo può consumare più risorse di sistema, anche se in realtà non molto di più quando l'abbiamo esaminato. Il secondo lato negativo è un problema di privacy. Quando esegui il caching delle risorse da pagine collegate, Chrome potrebbe dover impostare cookie nel browser come se avessi visitato la pagina.
La scelta del prefetch dipende da te. Per attivarlo, fai clic sul pulsante Opzioni, quindi seleziona "Impostazioni".
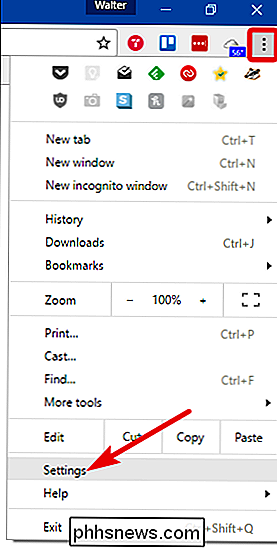
Nella parte inferiore della pagina "Impostazioni", fai clic sul link "Mostra impostazioni avanzate".
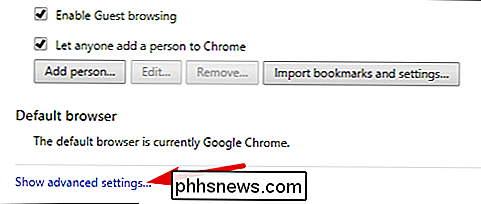
Nella sezione "Privacy", seleziona il "Utilizza un servizio di previsione per caricare le pagine più velocemente" opzione
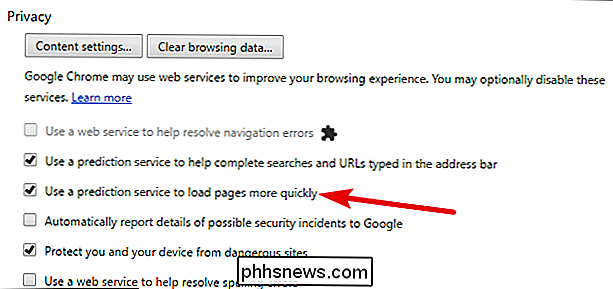
Controlla il Flash Plugin
Per lungo tempo, Chrome ha installato insieme a molti plugin diversi e ti ha permesso di installare ancora di più. A partire dalla versione 57, rilasciata ad aprile 2017, Chrome non supporta più alcun plug-in diverso da Flash e, anche con Flash, l'impostazione predefinita richiede a ciascun sito l'autorizzazione specifica per l'utilizzo.
CORRELATO: Come abilitare Click To Play Plugin in Google Chrome
Questo nuovo approccio più restrittivo ai plugin offre numerosi vantaggi in termini di sicurezza, velocità e stabilità. In realtà, consigliamo di lasciare solo l'impostazione predefinita di Flash e quindi di approvare o negare la possibilità per ogni singolo sito di eseguire Flash. Se vuoi saperne di più su questa impostazione, o disabilitare completamente Flash, abbiamo un'ottima guida per abilitare i plug-in click-to-play in Chrome.
In breve, però, puoi semplicemente accedere al seguente indirizzo:
chrome: // settings / content
In quella pagina scorri verso il basso fino alla sezione Flash e scegli come vuoi gestire Flash.
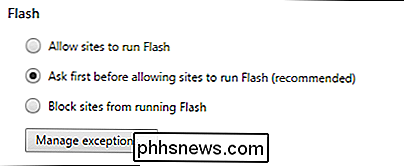
Disabilita le estensioni non necessarie
CORRELATE: Avviso: le estensioni del browser ti stanno spiando
Le estensioni sono piccoli programmi disponibili nel Chrome Web Store che aggiungono funzionalità e funzionalità extra a Chrome. Le estensioni possono essere molto utili, ma ogni estensione installata utilizza anche risorse e può appesantire Chrome. Installa abbastanza estensioni e noterai sicuramente l'impatto. Mentre è tentato di provare tutti i tipi di estensioni, il trucco sta nel trovare un equilibrio tra la velocità e le funzionalità aggiunte.
Se hai un sacco di estensioni installate, sono abbastanza facili da disinstallare. Puoi anche disattivare le estensioni senza disinstallarle per vedere se rallentano.
La maggior parte delle estensioni installa un pulsante sulla barra degli indirizzi di Chrome, anche se alcuni di questi pulsanti potrebbero essere nascosti nella parte superiore del menu Opzioni.
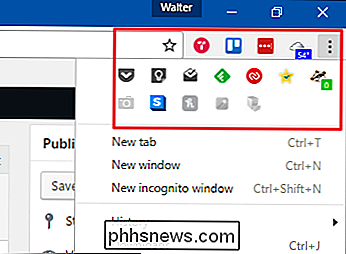
Puoi disinstallare rapidamente molte estensioni facendo clic con il pulsante destro del mouse sulle icone della barra degli strumenti e scegliendo "Rimuovi da Chrome".
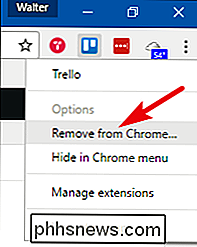
Purtroppo, alcune estensioni non offrono un'opzione per la disinstallazione tramite l'icona della barra degli strumenti e pochissime consentono di disattivare un'estensione quel modo. Tuttavia, è possibile accedere a un elenco di tutte le estensioni installate facendo clic sul menu Opzioni e selezionando Altri strumenti> Estensioni.
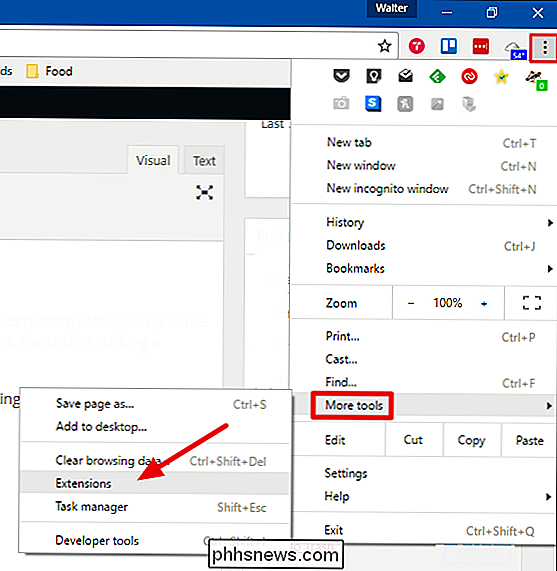
Per disabilitare un'estensione, deselezionare l'opzione "Abilitato" a destra del titolo dell'estensione. Quando si disattiva un'estensione, è possibile riattivarla rapidamente riattivando l'opzione. Puoi anche disinstallare completamente un'estensione facendo clic sull'icona del cestino. Con alcune estensioni disabilitate, dovresti notare una notevole differenza di velocità.
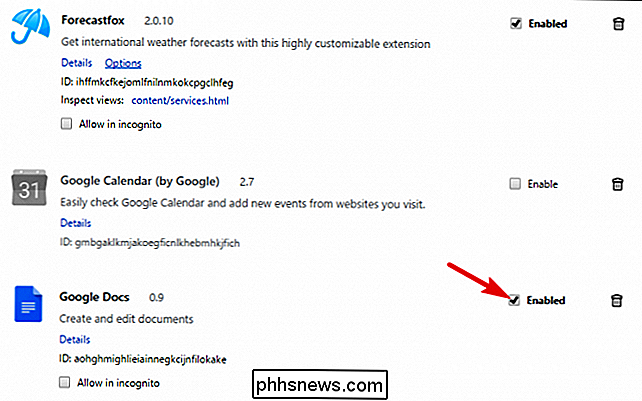
Cancella i dati di navigazione
Mentre navighi sul Web, Chrome salva URL e testi memorizzati nella cache per i siti web che hai visitato, la cronologia di download, i cookie e altri dati di siti Web e plug-in. Il punto della cronologia e della cache è di accelerare Chrome consentendogli di caricare risorse dal tuo disco rigido invece di scaricarle ogni volta. A volte, tuttavia, la cache può diventare molto grande e potrebbe finire per rallentare Chrome.
NOTA: non è necessario cancellare la cronologia regolarmente per scopi di velocità, in quanto ciò vanifica lo scopo di avere una cache locale. Puoi sicuramente rimuoverlo per motivi di privacy, o se stai riscontrando un problema con un determinato sito.
Esistono diversi modi per cancellare la cronologia, tra cui la cancellazione dell'intera cronologia di navigazione e la cancellazione della cronologia per siti specifici.
Cancella l'intera cronologia di navigazione
Per cancellare l'intera cronologia di navigazione, apri il menu Opzioni e seleziona Altri strumenti> Cancella dati di navigazione.
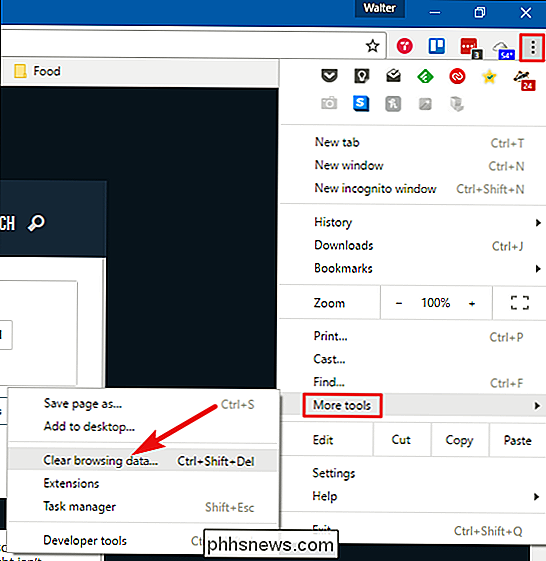
NOTA: la cancellazione dell'intera cronologia di navigazione impedisce la visualizzazione delle corrispondenze della cronologia di navigazione quando inizi a digitare URL nella barra degli indirizzi.
Nella finestra "Cancella dati di navigazione", seleziona gli elementi che desideri cancellare, quindi seleziona un intervallo di tempo dal menu a discesa. Fai clic su "Cancella dati di navigazione" per cancellare i dati selezionati.
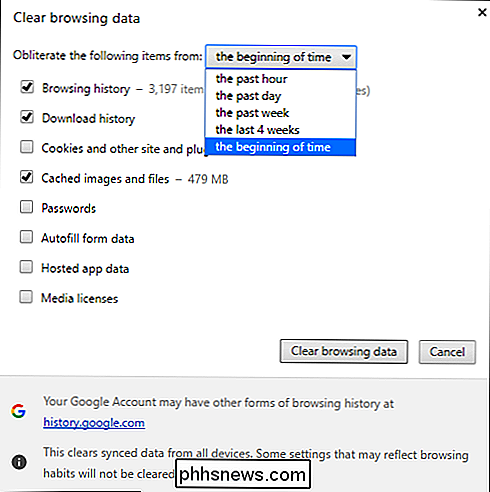
Cancella elementi specifici dalla cronologia di navigazione
Se desideri eliminare la cronologia solo per pagine web specifiche, apri il menu Opzioni, quindi seleziona "Cronologia". puoi anche premere Ctrl + H.
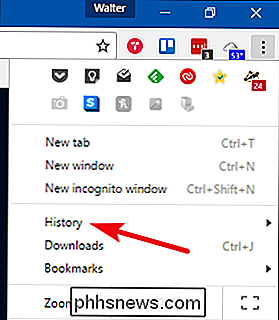
Quando trovi una pagina che desideri rimuovere dalla cronologia, fai clic sul pulsante Opzioni a destra del sito e quindi fai clic su "Rimuovi dalla cronologia".
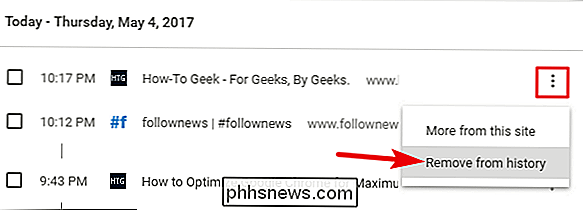
Se hai più pagine che desideri rimuovere, selezionale facendo clic sulle caselle di controllo a sinistra delle pagine. Quando inizi a selezionare siti, apparirà l'opzione "Elimina" nella parte superiore della pagina. Fai clic su "Elimina" per rimuovere tutte le pagine selezionate dalla cronologia.
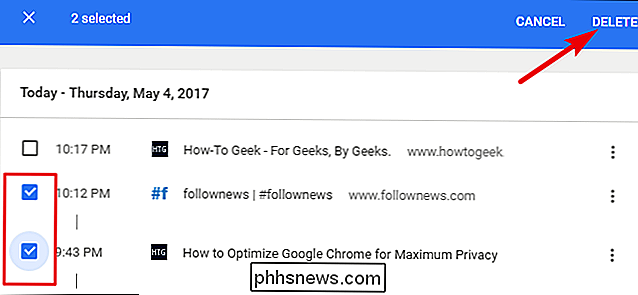
Viene visualizzata una finestra di dialogo di conferma. Fai clic su "Rimuovi" se sei sicuro di voler rimuovere le pagine web dall'elenco della cronologia.
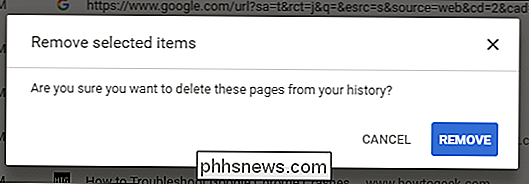
Esegui lo Strumento di pulizia di Chrome
CORRELATO: Google avvia la rimozione del software e lo strumento di reimpostazione del browser per Chrome
Se Stai riscontrando problemi che non puoi eliminare con mezzi normali, ad esempio pagine di avvio insolite, barre degli strumenti o annunci, ad esempio puoi passare a Google Chrome Cleanup Tool. Lo strumento è progettato per aiutarti a ripulire il browser Chrome e farlo sembrare nuovo.
Dopo aver scaricato lo strumento, procedi e eseguilo. Scansionerà eventuali programmi sospetti che pensa non dovrebbero essere lì e rimuoverli.
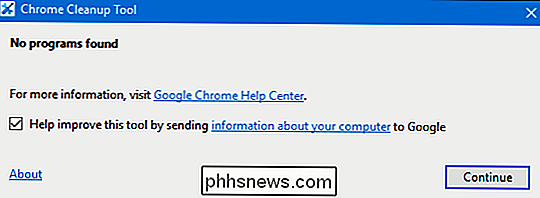
Indipendentemente dal fatto che lo strumento trovi programmi sospetti, quando termina l'esecuzione, Chrome si riavvierà e ti darà la possibilità di reimpostare tutte le tue impostazioni di Chrome. Se si esegue questa operazione, verranno reimpostate la pagina di avvio, la nuova scheda, il motore di ricerca e le schede bloccate. Disabiliterà, ma non rimuoverà, eventuali estensioni e cancellerà dati temporanei come i cookie. Non cancellerà i segnalibri, le password salvate o la cronologia di navigazione.
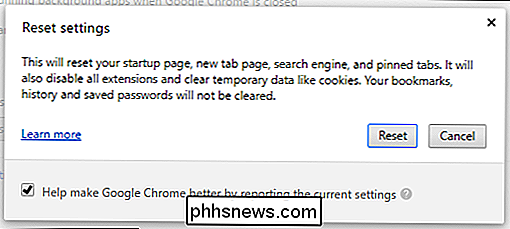
Gestisci le tue schede aperte
CORRELATO: Le schede Guida completa alle schede di controllo in Google Chrome
sono eccezionali. Non c'è niente come sfogliare un articolo interessante e aprire nuove schede in background per ulteriori letture successive. Il problema arriva quando hai un sacco di schede aperte. Il sovraccarico delle schede ci capita tutti a volte. Ad esempio, quando si ricerca un articolo, non è affatto insolito per me avere 30-40 schede aperte contemporaneamente. Ho anche visto persone che ne conservano molte altre ancora aperte.
In Chrome, ogni scheda si apre nel proprio processo sul PC. Questa è una buona cosa, perché mantiene le schede isolate l'una dall'altra. È improbabile che un arresto anomalo in una scheda abbatta l'intero browser. Ma, naturalmente, ogni scheda aperta consuma alcune risorse e quando si aprono molte schede contemporaneamente, può rallentare le cose.
Lo otteniamo, comunque. Spesso vuoi tenere d'occhio le schede per la lettura successiva, ma forse non sono abbastanza importanti da giustificare un segnalibro. O forse sei preoccupato che se li aggiungi ai segnalibri, non ti preoccuperai di tornare da loro. Fortunatamente, hai a disposizione alcune buone opzioni.
CORRELATO: Gestisci l'utilizzo della memoria di Chrome in modo più efficiente con The Great Suspender
Uno dei nostri preferiti è un'estensione di Chrome chiamata The Great Suspender. Ti consente di sospendere qualsiasi o tutte le schede che hai aperto in modo che non consumino più risorse quando sono semplicemente seduti lì sullo sfondo in attesa che tu le usi. Puoi anche lasciare che l'estensione sospenda automaticamente le schede dopo che sono state aperte un determinato intervallo di tempo.
Se preferisci un approccio che ti toglie le schede, c'è un'altra grande estensione chiamata Toby. Puoi immaginarlo seduto da qualche parte tra schede aperte e segnalibri. Sostituisce la nuova scheda con un gestore di tabulazioni. Fai clic su una nuova scheda e puoi trascinare facilmente le schede aperte in gruppi diversi. Puoi riaprire una scheda facendo clic su di essa o aprire tutte le schede di un gruppo contemporaneamente. Puoi anche salvare tutte le schede aperte in una finestra di Chrome in una sessione con un solo clic.
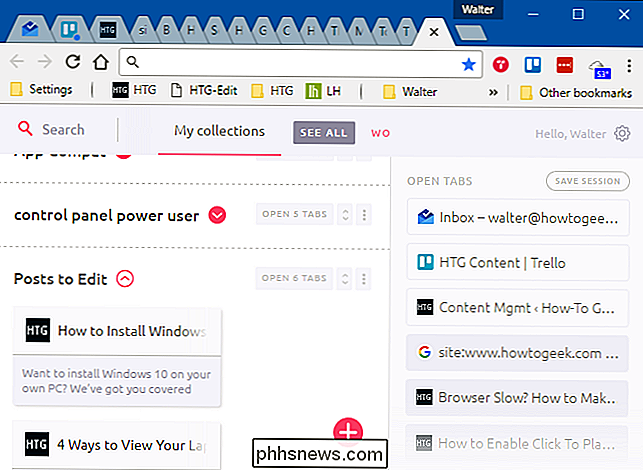
Ci sono molti altri grandi tab manager là fuori, quindi prenditi il tempo per guardarti intorno, leggere alcune recensioni e scegliere qualcosa che
Prendi in considerazione alcune delle funzionalità sperimentali di Chrome
Molte funzionalità sperimentali sono incluse anche nella versione stabile di Chrome; semplicemente non sono abilitati di default. E c'è una buona ragione per quello. Le funzionalità sperimentali possono essere instabili, causando bug o addirittura arresti anomali. Nel peggiore dei casi, i bug incontrati durante l'utilizzo di questi sperimentali possono compromettere la sicurezza e la privacy, o persino estrarre dati come la cronologia di navigazione e le password salvate in un crash abbastanza brutto.
Se non ti abbiamo spaventato via dal provarli ancora, alcune funzionalità sperimentali che ti aiutano a migliorare la tua velocità in Chrome e che sono state utilizzate abbastanza a lungo da essere considerate relativamente sicure, almeno rispetto ad alcune delle più sperimentali funzionalità sperimentali.
Per visualizzare le funzionalità sperimentali, vai direttamente al seguente indirizzo:
chrome: // flags
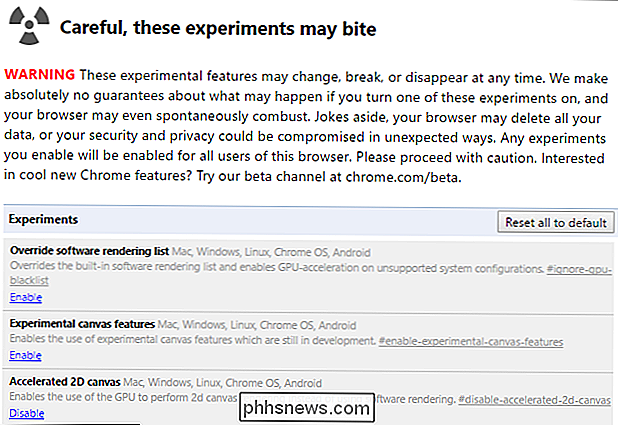
È una lunga lista, quindi scorri verso il basso e cerca questi tre esperimenti (o premi Ctrl + F e cercali):
- Fast Tab / Window Close: Chrome cambia il modo in cui viene gestito lo scaricamento delle schede, separandolo dall'interfaccia grafica principale e accelerando il processo di chiusura.
- Scorrimento uniforme: Chrome si anima in modo più fluido quando si scorre il contenuto della pagina, rendendo la pagina più veloce e reattiva.
- Eliminazione automatica della scheda: Chrome au rimuove le schede dalla memoria quando la memoria di sistema è bassa. Le schede rimarranno nella tabstrip e verranno ricaricate quando si fa clic su di esse.
Puoi andare avanti e abilitarle tutte e tre, o testarne una alla volta e vedere come ciascuna influenza la tua esperienza.
Cerca malware e Spyware
Oltre a gestire una buona applicazione antivirus, considera anche l'esecuzione di un anti-malware e anti-exploit, che di solito puoi eseguire direttamente accanto al tuo antivirus. Come si applica a un problema di velocità di Chrome? Un sacco di spyware causa instabilità nel tuo browser, che influisce non solo sulla velocità, ma anche sulla sicurezza e sull'affidabilità.
Siamo grandi fan di Malwarebytes qui intorno. La versione gratuita consente di eseguire una scansione manuale del sistema per individuare il malware in qualsiasi momento. La versione premium offre protezione in tempo reale e altre funzionalità come il blocco dei siti Web dannosi.
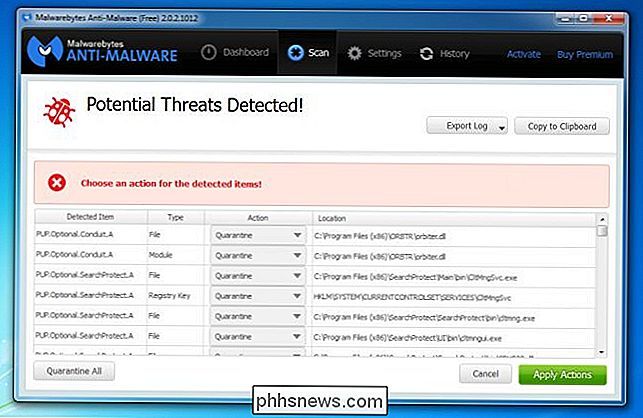
L'utilizzo non potrebbe essere più semplice: scaricalo e installalo, verifica la presenza di aggiornamenti e quindi esegui la scansione del sistema. Se prende qualcosa, potresti essere fortunato e liberarsene potrebbe velocizzare il tuo sistema.
Image Credit: cindy47452 / Flickr

16 Scorciatoie del Finder Ogni utente Mac dovrebbe sapere
Il Finder sembra piuttosto semplice, ma ci sono tutti i tipi di cose nascoste appena sotto la superficie. Sia che tu voglia tagliare e incollare file o saltare a una determinata cartella, si tratta di conoscere le giuste scorciatoie da tastiera. CORRELATO: Come rendere il Finder macOS meno Ti abbiamo mostrato come fai in modo che Finder succhi meno e tutti i tipi di scorciatoie da tastiera macOS che dovresti usare, ma combiniamo queste idee.

Come contrassegnare i messaggi come letti appena li clicchi su Outlook
Ti senti mai infastidito dal fatto che Outlook non contrassegna i messaggi come letti non appena fai clic e li visualizzi in il riquadro di lettura? Qui ti mostriamo come fare in modo che Outlook li contrassegni come letti non appena vengono aperti. Per impostazione predefinita, Outlook non segnerà un messaggio come letto finché non selezioni un altro messaggio.



