Sbarazzarsi del fastidioso Microsoft OneDrive Accedi Popup

Ogni volta che riavvii il tuo PC con Windows 10, Microsoft OneDrive ti infastidisce per accedere o creare un account. Ma cosa succede se non vuoi? Cosa succede se vuoi che vada via, per sempre? Microsoft non ti offre questa opzione, ma abbiamo un modo per disabilitarlo definitivamente.
Penseresti che se il computer è così intelligente, otterrebbe il messaggio dopo aver chiuso la finestra di dialogo ogni volta che riavvio. Ma no. Davvero, davvero, davvero ti vogliono iscrivere a OneDrive.
Come disattivare, uccidere, distruggere e chiudere il prompt di registrazione Microsoft OneDrive per buono
Se vuoi che la fastidiosa finestra di dialogo scompaia per sempre, dovrai disabilitare OneDrive e ci sono un paio di modi in cui puoi farlo.
L'opzione più semplice: Disattiva OneDrive all'avvio
Il motivo per cui OneDrive si avvia con Windows ogni volta è perché è elencato negli elementi di avvio nella configurazione del tuo PC. Per disattivare OneDrive dall'avvio ogni volta che si riavvia il PC, fare clic con il pulsante destro del mouse sulla barra delle applicazioni e selezionare l'opzione "Task Manager" oppure utilizzare la comoda combinazione di tasti CTRL + MAIUSC + ESC.
In Task Manager, scegliere l'opzione "Altri dettagli" in basso, quindi scorri verso la scheda Avvio, dove visualizzerai l'elemento pubblicitario in errore. Dagli un bel colpo con il pulsante Disabilita e hai finito.
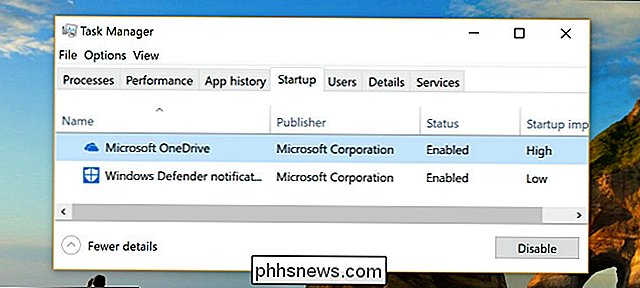
La prossima volta che riavvierai il PC, quella fastidiosa finestra di accesso di OneDrive dovrebbe sparire.
Non userai mai OneDrive? È possibile disinstallarlo
CORRELATO: Come disabilitare OneDrive e rimuoverlo da Esplora file su Windows 10
Piuttosto che disabilitare qualcosa che non si intende utilizzare, l'opzione nucleare è semplicemente disinstallarla. Vai in Impostazioni (premi Windows + I), fai clic sull'opzione "App", trova Microsoft OneDrive nella sezione "App e funzionalità", quindi fai clic sul pulsante "Disinstalla".
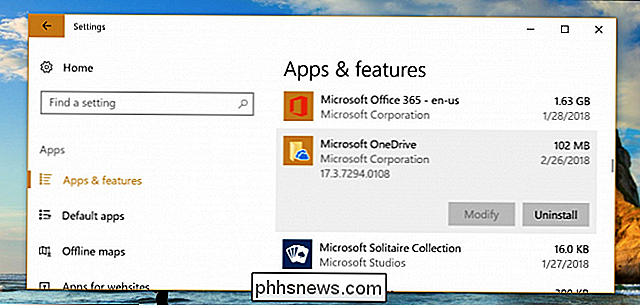
CORRELATO: Disabilitare OneDrive e rimuoverlo da Esplora file su Windows 10
Nota: Se si utilizza la versione Pro di Windows, sarà necessario utilizzare una correzione dei criteri di gruppo per rimuovere OneDrive dalla barra laterale Esplora file, ma per Home utenti e se vuoi solo che questo smetta di apparire e ti infastidisca all'avvio, la disinstallazione dovrebbe andare bene.
Oppure potresti usare OneDrive, forse
In alternativa, potresti usare OneDrive se lo desideri. Se hai un abbonamento a Office 365 hai accesso a un terabyte di spazio e funziona abbastanza bene.

Come impostare una risposta fuori dall'ufficio in Outlook per Windows
Quando sai che stai per uscire dall'ufficio per alcuni giorni, puoi configurare Fuori sede Assistente per rispondere automaticamente, lasciando che le persone sappiano che stai godendo la tua vacanza mentre sono bloccati al lavoro. CORRELATO: Come gestire meglio la posta elettronica in Outlook con passaggi rapidi e regole Per creare un fuori sede rispondi in Outlook, creeremo un modello di email con il messaggio che vogliamo utilizzare e quindi creeremo una regola che invierà una risposta con quel messaggio a tutte le email che riceviamo durante un intervallo di date specifico.

Come impostare manualmente la posizione in Google Chrome
I telefoni ricevono tutti i giocattoli divertenti. Grazie al GPS integrato, alla triangolazione della rete e ad altri gadget, è possibile che utilizzino una posizione più o meno esatta per app e strumenti del sito Web. Di solito non è vero con PC portatili e desktop, dove l'accesso alla posizione viene in genere determinato in base al tuo indirizzo IP.



