Come masterizzare un DVD su un Mac
Ho già parlato di come masterizzare CD e DVD in Windows, quindi ora è il momento di imparare a masterizzare dischi in OS X. Vale la pena notare che anche se è possibile masterizzare dischi Blu-ray in Windows, non è possibile in OS X perché nessun computer Mac include il supporto Blu-ray integrato.
Questo non è un grosso problema perché la maggior parte dei computer Windows non ha masterizzatori Blu-ray e la maggior parte delle persone continua a masterizzare DVD e CD. Inoltre, a giudicare da come Apple ha completamente rimosso l'unità ottica dal nuovo MacBook e MacBook Air, la masterizzazione di CD e DVD su Mac probabilmente diventerà presto una cosa del passato, che ti piaccia o no.
Ora, quando si tratta di masterizzare dischi su Mac, di solito ci sono un paio di scenari: masterizzare un disco dati o un'immagine ISO, masterizzare un CD audio o masterizzare un DVD video riproducibile su un lettore DVD. A seconda del tipo di attività che è necessario completare, potrebbe essere necessario utilizzare software diversi.
In questo articolo, parlerò di come è possibile masterizzare un disco in OS X per molteplici scopi. Parlerò anche di alcune alternative per Mac che puoi utilizzare per masterizzare CD e DVD. Sfortunatamente, con i Mac, hai solo meno scelte. Ad esempio, Apple ha iMovie per realizzare fantastici film modificati, ma non puoi usare iMovie per masterizzare un DVD!
Masterizza un disco dati o un'immagine ISO
Iniziamo con le cose semplici: masterizzare un semplice disco dati o un file immagine ISO. Per un'immagine ISO, controlla il mio post precedente sulla masterizzazione di immagini ISO utilizzando OS X. Anche la masterizzazione di un disco dati è molto semplice.
La prima cosa che devi fare è copiare tutti i dati che vuoi masterizzare in una cartella. In realtà non importa dove si trova la cartella o quale nome si dà alla cartella; dovrebbe essere tutto in un solo posto.

Ora basta fare clic destro sulla cartella e scegliere Masterizza "Nome cartella" su Disco . Se non si dispone già di un disco nell'unità ottica, verrà visualizzato un messaggio in cui si chiede di inserirlo.
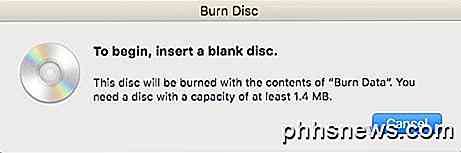
Successivamente, è possibile assegnare un nome al disco e scegliere la velocità di masterizzazione, che dovrebbe essere impostata automaticamente alla velocità massima.
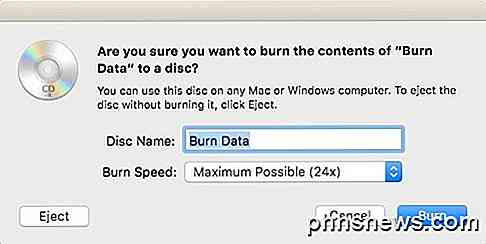
Fai clic su Masterizza e il CD o il DVD inizieranno a essere masterizzati. Per i dischi dati, è così semplice.

Masterizza CD audio
In Windows, è possibile masterizzare un CD audio utilizzando Windows Media Player. Su un Mac, puoi masterizzare CD audio usando iTunes. Apri iTunes e aggiungi tutta la tua musica alla tua libreria. Dopo aver aggiunto la tua musica, devi creare una playlist.
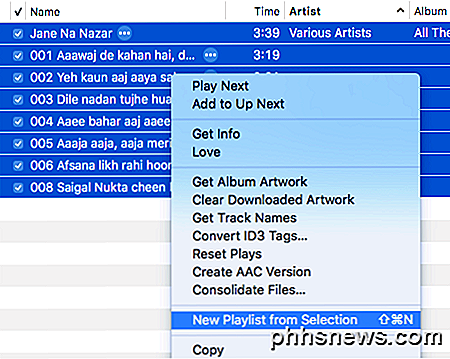
Vai avanti e seleziona i brani che desideri sul tuo CD audio, fai clic con il tasto destro e scegli Nuova playlist da Selezione . Si noti che se si intende masterizzare un CD audio, è possibile avere solo fino a 72 minuti di audio. Se stai masterizzando un CD MP3, puoi aggiungere fino a 700 MB di file MP3.
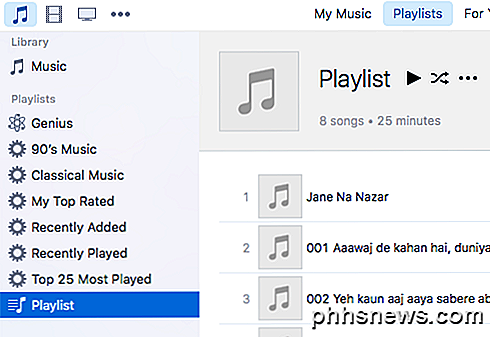
Ora dovresti vedere la tua nuova playlist sul lato sinistro sotto Playlist . Clicca sulla playlist per selezionarla. Ora fai clic su File e scegli Masterizza playlist su disco .
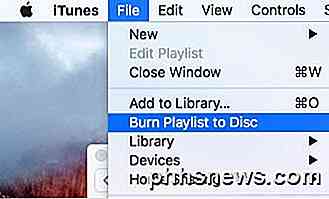
Viene visualizzata la finestra di dialogo Impostazioni di masterizzazione in cui è possibile scegliere come si desidera creare il CD audio.
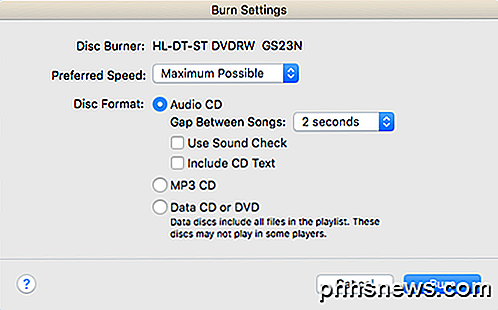
La sezione principale è Formato disco, in cui è possibile scegliere tra un CD audio (72 minuti), un CD MP3 (700 MB) o un CD / DVD dati . Per un CD audio, è possibile scegliere per quanto tempo deve essere il divario tra le canzoni, utilizzare Sound Check per assicurarsi che il volume sia coerente tra tutte le canzoni e includere il testo del CD in modo che il nome del brano, l'artista, ecc. Vengano visualizzati sui lettori di dischi.
Masterizza DVD video
In Windows, puoi masterizzare un DVD utilizzando Windows DVD Maker o un programma di terze parti se non hai Windows 7, ma su Mac non esiste un software ufficiale di Apple per la masterizzazione di DVD. C'era l'autore di iDVD, ma faceva parte di iLife 11, che puoi ancora acquistare, ma è vecchio e probabilmente non vale i soldi.
Per i Mac, non hai molte opzioni. L'unico programma gratuito che posso raccomandare è Burn, che non è stato aggiornato dal 2011, ma funziona abbastanza bene per la maggior parte delle persone. In primo luogo, andare avanti e scaricare il software e quindi eseguire l'applicazione. Se ricevi un messaggio che informa che il programma è bloccato a causa delle tue impostazioni di sicurezza, vai su Preferenze di Sistema, clicca su Sicurezza e Privacy e clicca su Apri comunque .
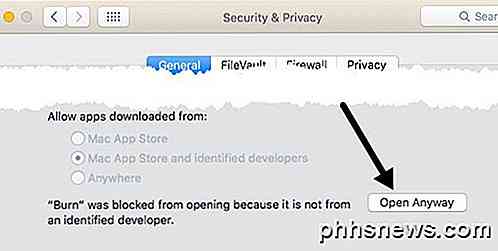
Una volta che il programma è aperto, ti consigliamo di fare clic sulla scheda DVD. Dai un titolo al tuo DVD, quindi fai clic sulla casella a discesa e cambia il formato da VCD a DVD-Video . Quindi, fai clic sulla piccola icona più in basso a sinistra per aggiungere video al tuo progetto.
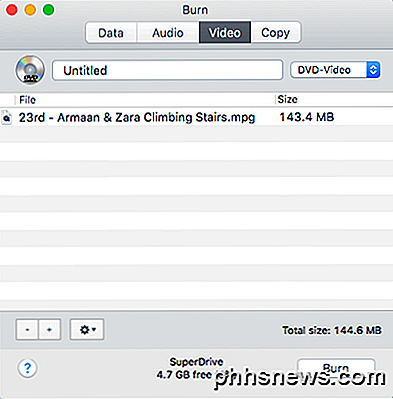
Tieni presente che se il tuo video non è nel formato corretto, riceverai un messaggio che dice che è incompatibile e ti chiederà se desideri convertirlo nel formato corretto. È necessario disporre di video in formato MPG per poter utilizzare questo programma.
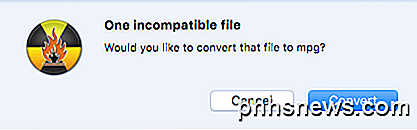
Fare clic sul pulsante Converti e il file verrà convertito automaticamente. Se non puoi convertire usando questo programma, usa un programma come HandBrake per convertire i file per te.
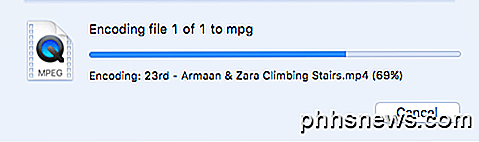
Dopo aver aggiunto tutti i file, andare avanti e fare clic sul pulsante Scrivi per avviare il processo di masterizzazione.
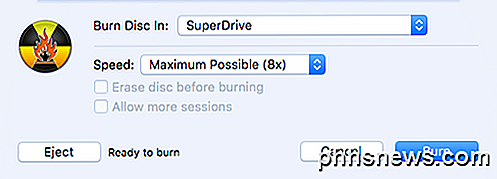
Questo è tutto! Non è elegante e i controlli di navigazione per il DVD sono piuttosto semplici, ma il lavoro viene svolto gratuitamente. Se sei interessato a creare temi personalizzati per il tuo DVD, personalizzando testo e pulsanti, ecc., Avrai bisogno di spendere soldi per un programma di authoring DVD.
I più popolari per Mac sono Roxio MyDVD per $ 49, 99 e Voilabits DVDCreator per $ 39, 99. Roxio è in giro da anni e il loro software è eccellente.

Per $ 10 in meno, DVDCreator è anche una scelta eccellente per l'authoring di DVD. Puoi acquistare MyDVD da qui e DVDCreator da qui. Entrambi i programmi sono anche ragionevoli considerando che sono piuttosto ricchi di funzionalità.
Risoluzione dei problemi
Una frustrazione veloce che volevo menzionare era se si verificano problemi durante la masterizzazione di un disco sul tuo Mac. Per qualsiasi motivo, il SuperDrive è un super pezzo di merda sulla maggior parte dei Mac e non masterizza correttamente i dischi un sacco di volte.
L'errore più comune che otterrai è il seguente:
Il disco non può essere masterizzato perché si è verificato un errore imprevisto (errore: 0x8002006E)
L'unica soluzione secondo la gente nei forum Apple è comprare un masterizzatore DVD esterno e usarlo. È piuttosto triste, ma non è una priorità assoluta per Apple ed è per questo che stanno rimuovendo comunque le unità dai loro computer.
Se non riesci a ottenere un'altra unità, prova a registrare a una velocità inferiore (forse 1x o 2x) e prova un diverso tipo di DVD. L'unità dovrebbe supportare + R e -R, ma a volte trovo che un formato funzioni meglio e non fallisca tanto spesso quanto l'altro. Sono un sacco di prove ed errori.
Speriamo che questo articolo ti aiuti a masterizzare ciò che ti serve su OS X. Se hai qualche domanda, sentiti libero di commentare. Godere!

Riduce l'affaticamento degli occhi quando si usano smartphone e tablet al buio
Leggere il proprio smartphone o tablet al buio è probabilmente dannoso per voi. È improbabile che ti fermi, quindi oltre a smettere di fumare, quali sono i modi più semplici per aggiustare il tuo dispositivo di lettura prima di coricarsi in modo che non metta a dura prova gli occhi? C'è un crescente corpo di ricerca che suggerisce "sbirciare gli schermi illuminati di notte interrompono i ritmi naturali del corpo e aumentano il rischio di condizioni mediche legate al sonno povero, tra cui obesità, malattie cardiache, ictus e depressione.

Come attivare il touch screen e il touchpad con scorciatoie da tastiera su Chrome OS
Chrome OS fa un sacco di cose giuste: è veloce, super efficiente e ottimo per la maggior parte delle attività quotidiane. Una cosa che non fa molto bene è soddisfare gli utenti esperti, ma Google sta lentamente cambiando questo. Di recente, Google ha aggiunto la possibilità di attivare rapidamente sia il touch screen (su dispositivi touch-compatibili, ovviamente) che il touchpad con semplici scorciatoie da tastiera.


