Come configurare Picasa con Google+ Foto
Originariamente ho scritto questo articolo nel 2007, ma lo sto aggiornando per il 2014 perché molto è cambiato in sette anni. Innanzitutto, Picasa Web Album non esiste più. Dal momento del rilascio di Google+, l'archiviazione di tutte le foto avviene in Foto Google+. Tuttavia, puoi comunque utilizzare Picasa su Mac e PC per caricare le tue foto su Foto Google+.
Sono un grande fan di Picasa per la sua facilità d'uso e il modo in cui organizza tutte le mie foto. Il fatto è che posso avere le mie foto archiviate localmente comunque mi piacciono, organizzarle in Picasa in modo diverso usando gli album e poi caricarle direttamente su Google+ Foto. Non mi piace Flickr perché è difficile caricare foto e non hanno un programma desktop per organizzare tutte le mie migliaia di immagini. Quindi, se stai cercando di decidere il miglior programma per gestire le tue foto, andrei con Picasa!

Ok, ecco come procedere per configurare le Foto Google+ con Picasa (e, a sua volta, configurare Picasa stesso) ... STEPWISE!
Passaggio 1) Scarica il programma Picasa. Vai a http://picasa.google.com/ e fai clic sul link Scarica Picasa. Una finestra di dialogo dovrebbe apparire chiedendo di salvare il file o eseguirlo. Puoi semplicemente fare clic su Esegui, in modo che dopo il download, avvierà automaticamente l'installazione. Come accennato prima, è disponibile sia per Mac che per Windows, il che è molto bello.
Passaggio 2) Successivamente, prima di avviare Picasa, è possibile spostare tutte le immagini nella cartella Immagini in Documenti. Ecco dove Picasa guarda prima le tue foto. Ora, se hai un sacco di foto e ci vorrà troppo tempo per spostarle o semplicemente non vuoi, allora vai avanti e apri Picasa e puoi dire di cercare in altre cartelle le tue immagini.
Passaggio 3) Procedi e avvia Picasa. Una volta caricato, viene visualizzata una finestra di dialogo che richiede di eseguire la scansione dell'intero computer o solo di Immagini, Documenti personali e desktop. Di solito scelgo quest'ultima opzione (My Pics, My Docs, Desktop) perché altrimenti quando viene scansionato l'intero computer, raccoglierà un sacco di immagini indesiderate che probabilmente non vorresti (icone di Office, ecc.). Quindi, anche se le tue foto non sono in quelle cartelle, basta sceglierlo comunque e ti mostrerò come aggiungere le cartelle in un secondo momento.
Passo 4) Dagli un po 'di tempo per trovare tutte le foto e vedrai le cartelle caricate sul lato sinistro. Quando fai clic su una delle cartelle, tutte le immagini vengono caricate sul lato destro come miniature. Per impostazione predefinita, è abbastanza intelligente da ordinare tutte le immagini per anno, mese e così via.
Suggerimento rapido: se la data impostata da Picasa non è corretta, fai clic con il pulsante destro del mouse su una cartella e scegli Modifica descrizione . Qui puoi cambiare la data e anche aggiungere una posizione se vuoi.
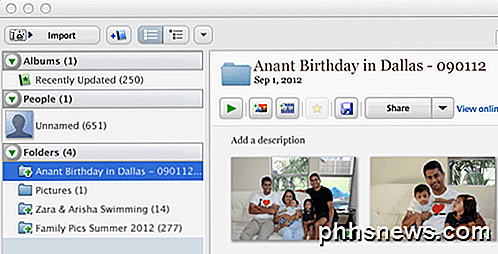
Passaggio 5) Dopo aver caricato tutto, è possibile fare clic su una delle cartelle nel riquadro di sinistra per evidenziare la cartella e visualizzare le immagini per quella cartella. Quindi fai semplicemente clic destro sulla cartella e c'è un'opzione chiamata Carica su Foto Google+ . Quando fai clic su questo, ti verranno chieste le informazioni di accesso, quindi devi creare un account Google se non ne hai già uno. C'è un'opzione per iscriversi, quindi fai clic su questo se non hai un account Google.
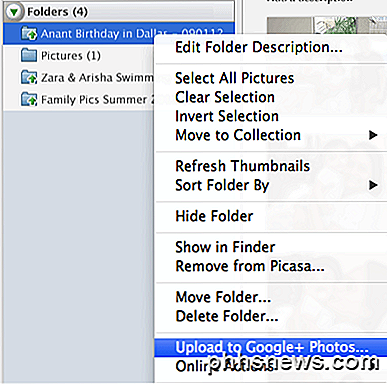
Passo 6) Una volta fatto, verrà visualizzata un'altra finestra di dialogo che richiede il titolo dell'album e altre informazioni. La maggior parte di essa è autoesplicativa, ma lascia l'impostazione di Carica impostazioni al valore predefinito di Migliore condivisione . È possibile scegliere Originale se si desidera creare un backup di tutte le immagini alla massima risoluzione.
Ora che Google+ Foto è il nuovo Picasa Web Album, hai la possibilità di condividere con le tue cerchie di Google+. Se non aggiungi nessuno, sarà un album privato. Ora fai clic su Carica e hai caricato correttamente il tuo primo album in Google+ Foto da Picasa.
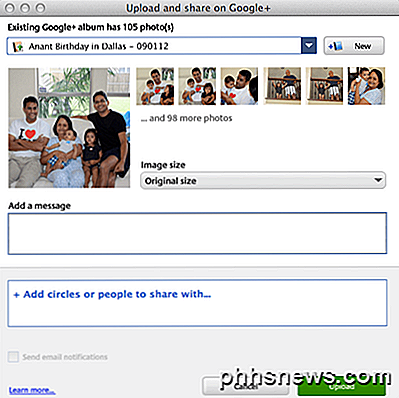
Passaggio 7) Per visualizzare le tue foto su Google+, vai al seguente link: https://plus.google.com/photos.
A partire dal 2014, i piani di archiviazione sono cambiati. Ora ottieni 15 GB di spazio di archiviazione gratuito per Google Drive, Gmail e Foto Google+. Google+ Foto ha anche una fantastica funzione in cui non ti viene addebitato alcun importo per l'archiviazione se le immagini caricate sono inferiori a 2048 × 2048 in risoluzione. Pertanto, se scegli l'opzione Migliore per la condivisione, potresti teoricamente caricare foto illimitate gratuitamente.
Puoi acquistare spazio di archiviazione aggiuntivo condiviso su Drive, Gmail e Foto a partire da $ 2 al mese per 100 GB, $ 10 al mese per 1 TB e così via. Ecco un link sui nuovi piani di archiviazione di Google:
https://support.google.com/drive/answer/2375123?hl=en
Per questo articolo, mi sono concentrato sull'utilizzo di Picasa per organizzare e caricare le tue foto su Google+ Foto senza menzionare tutte le altre interessanti funzionalità del programma e di Google+ Foto. Lo salverò per un altro post, ma Picasa è un ottimo strumento di modifica delle foto se desideri modificare le tue foto prima di caricarle.
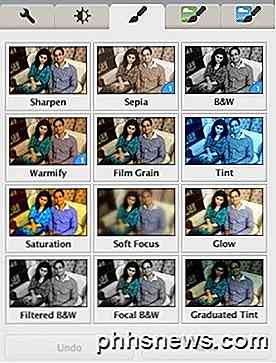
Nel complesso, è un software straordinario ed è la migliore opzione per chiunque abbia già un account Google e non sia pesantemente investito in un altro servizio come Flickr. Se hai qualche domanda, sentiti libero di postarli nei commenti. Godere!

Come abilitare la ripetizione di tasti in macOS
Come sa chiunque usi un Mac, l'inserimento di caratteri speciali è davvero semplice: basta tenere premuto una lettera. È fantastico se vuoi giocare a Pokémon Go con i tuoi amici mañana, ma non così tanto se vuoi davvero giocare subito. CORRELATI: Come inserire caratteri speciali in OS X in due combinazioni di tasti Normalmente, su macOS, quando si tiene premuto un tasto, verrà visualizzato un popup che consente di selezionare un carattere speciale se ce ne sono assegnati a quel particolare tasto.

Che cos'è il Centro di caricamento di Microsoft Office e dovresti disabilitarlo?
Il Centro di caricamento di Office fa parte di Microsoft Office. Installa Office sul tuo computer e questo strumento verrà visualizzato nella barra delle applicazioni. Certo, puoi nascondere questa icona, ma dovresti? Che cosa fa esattamente, comunque? Che cosa fa? Quando si salva un file di Microsoft Office in un percorso online, ad esempio quando si salva un file su Microsoft OneDrive o un server SharePoint, Office non lo fa t basta salvare il file direttamente su quel server.



