Come applicare i criteri di Criteri di gruppo locali a utenti specifici

Per gli utenti di edizioni Windows Pro o Enterprise (e le edizioni Ultimate di Windows Vista e 7), l'Editor criteri di gruppo locale offre accesso rapido a un certo numero di potenti funzionalità che puoi usare per controllare il tuo PC. Se si desidera applicare le impostazioni dei criteri a utenti specifici anziché all'intero computer, è necessario eseguire alcune impostazioni aggiuntive prima di iniziare.
L'editor Criteri di gruppo locali divide le impostazioni dei criteri in due categorie: Configurazione del computer, che mantiene le politiche applicabili indipendentemente dall'utente che ha effettuato l'accesso e dalla Configurazione utente, che contiene le politiche applicabili a determinati utenti. Se si esegue lo strumento, tuttavia, non offre alcun modo per applicare tali impostazioni agli utenti. Invece, devi attivare la struttura di Microsoft Management Console, aggiungere l'editor come uno snap-in e quindi configurarlo per gli utenti a cui desideri applicare i criteri.
Per iniziare, aprirai uno spazio vuoto Microsoft Management Console. Nel menu Start (o al comando Esegui), digitare mmc.exe, quindi fare clic su quella selezione per eseguirlo.
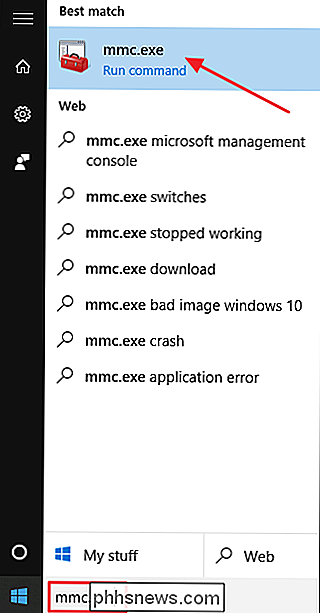
Fare clic su Sì al prompt Controllo account utente
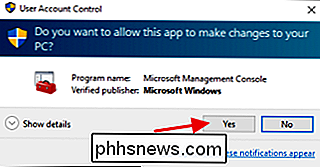
Quindi, aggiungere i criteri di gruppo snap-in sulla console di gestione. Nella finestra della console, fare clic sul menu File e quindi selezionare "Aggiungi / Rimuovi snap-in".
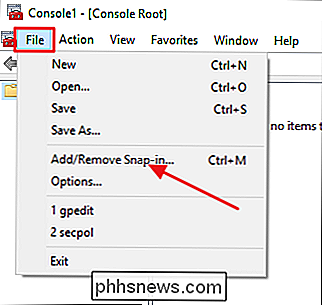
Sul lato sinistro della finestra degli snap-in, selezionare "Editor oggetti Criteri di gruppo", quindi fare clic sul pulsante Aggiungi.
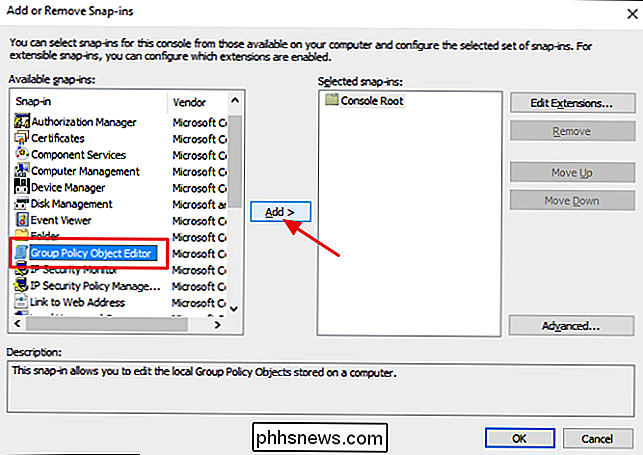
Successivamente, sarà necessario selezionare un oggetto della politica specifico (in questo caso, l'utente o il gruppo che si desidera controllare). Nella finestra visualizzata, fare clic sul pulsante Sfoglia.
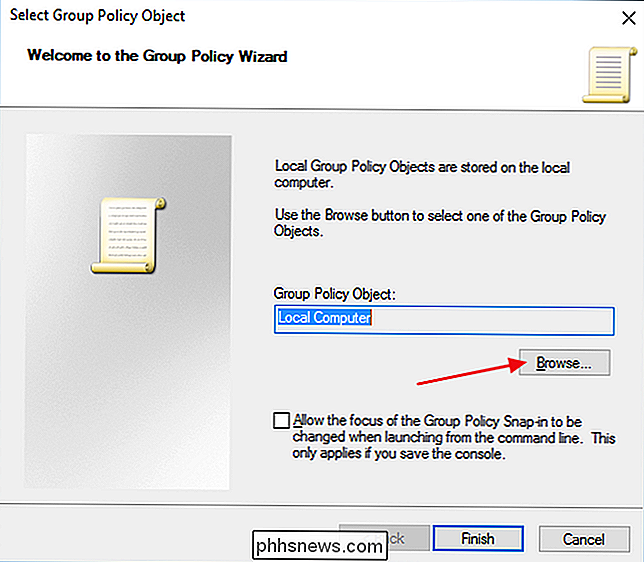
Passare alla scheda Utenti, selezionare l'utente (o il gruppo di utenti) a cui si desidera applicare i criteri, quindi fare clic su OK. In questo esempio, lo configureremo per creare criteri per gli account non amministratori, ma puoi facilmente creare console aggiuntive utilizzando questi passaggi per avere console per l'applicazione di criteri agli account amministratore o anche a specifici account utente.
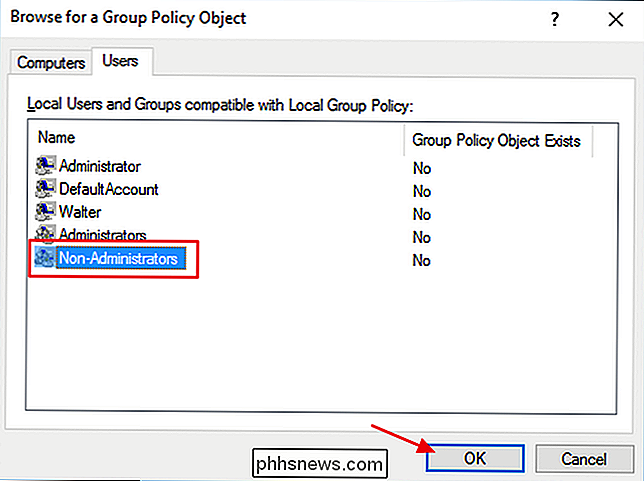
Indietro nella finestra Seleziona oggetto Criteri di gruppo, fare clic su Fine.
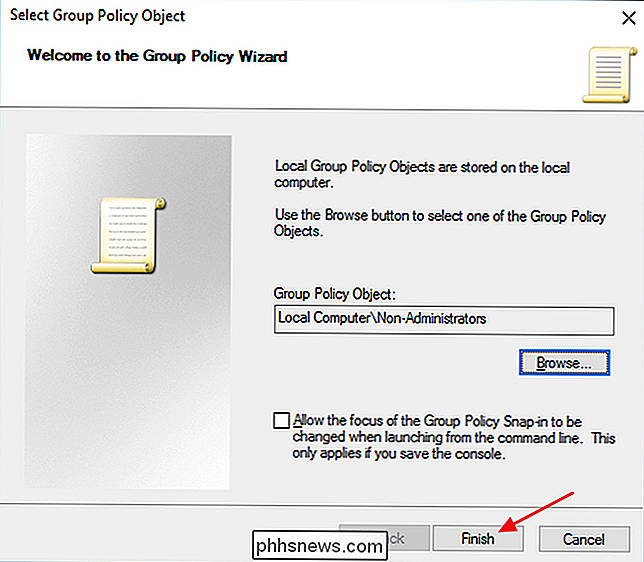
E di nuovo nella finestra degli snap-in, fare clic su OK.
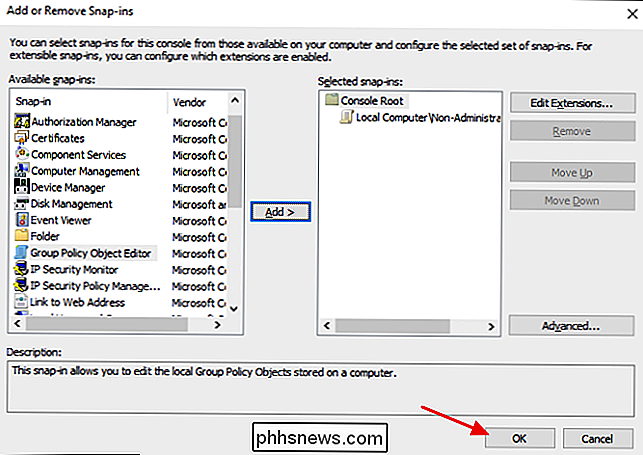
La finestra della console principale ora mostra il nuovo snap-in della politica che è stato aggiunto. Fai clic sul menu File e quindi scegli "Salva con nome" per salvare la nuova console delle norme. Assegna un nome a ciò che ha senso per te, ma è utile includere gli utenti a cui si applica nel nome. Ad esempio, stiamo nominando questo "Criteri di gruppo per non amministratori"
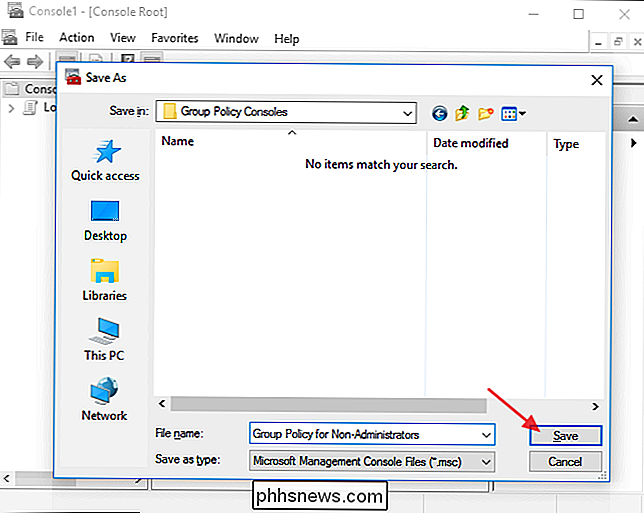
E questo è tutto. Ogni volta che vuoi applicare le impostazioni dei criteri a quel particolare gruppo di utenti (o utente), fai semplicemente doppio clic sul tuo nuovo file MSC. Avvierà l'editor Criteri di gruppo e potrai impostare i criteri nel modo abituale, ma verranno applicati solo al gruppo specificato.
Inoltre, quando si configurano i criteri per utenti specifici in questo modo, solo le impostazioni di configurazione utente sono disponibili nell'Editor criteri di gruppo. Le impostazioni di configurazione del computer non lo sono. Per tornare a quelli, basta eseguire l'Editor criteri di gruppo in modo normale.

Introduzione al nuovo menu Start in Windows 10
Il menu Start di Windows 10 è una combinazione del vecchio menu presente in Windows 7 e della schermata Start spesso insultata in Windows 8. Il risultato è qualcosa di più utile per gli utenti desktop e tablet allo stesso modo. Ecco un manuale di base su ciò che è necessario sapere. È probabilmente giusto dire che la schermata Start di Windows 8 è stata più o meno un disastro in termini di usabilità e accettazione da parte dell'utente.

Come aggiungere collegamenti alle app nella barra di stato in Android
La schermata Home di Android diventa un po 'affollata? Probabilmente hai installato un sacco di app utili e stai esaurendo la stanza. Tuttavia, ci sono probabilmente app che usi più spesso di altre. C'è un modo elegante per curare una schermata Home affollata. Un'app gratuita, denominata Barra di avvio, consente di aggiungere collegamenti alle app nella barra delle notifiche sulla barra di stato del tuo dispositivo Android.



