Come assegnare un nome a un intervallo di celle in Excel

Quando si creano formule in Excel, è possibile fare riferimento alle celle da un'altra parte del foglio di lavoro nelle formule. Ma se hai un sacco di formule, tutti quei riferimenti di cella possono diventare confusi. C'è un modo semplice per rimuovere la confusione.
Excel include una funzione, chiamata "Nomi", che può rendere le tue formule più leggibili e meno confuse. Invece di fare riferimento a una cella oa un intervallo di celle, è possibile assegnare un nome a tale cella o intervallo e utilizzare tale nome nelle formule. Ciò renderà le tue formule molto più facili da comprendere e mantenere.
Nella formula seguente, facciamo riferimento a un intervallo di celle (in grassetto) da un altro foglio di lavoro, chiamato "Database prodotto", nella stessa cartella di lavoro. In questo caso, il nome del foglio di lavoro ci dà una buona idea di cosa è contenuto nell'intervallo di celle, "A2: D7". Tuttavia, potremmo usare un nome per questo intervallo di celle per rendere la formula più breve e più facile da leggere.
= IF (ISBLANK (A11), ", CERCA.VERT (TUTTO, ' Database prodotto'! D7 , 2, FALSE))
NOTA: per ulteriori informazioni sulla funzione CERCA.VERT usata nella formula sopra, consultare il nostro articolo sull'utilizzo di CERCA.VERT in Excel. Puoi anche imparare come usare la funzione "IF" e altre utili funzioni.
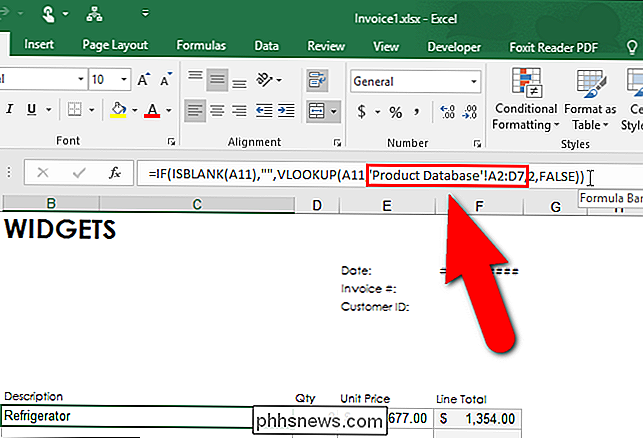
Come creare un nome per una cella o un intervallo di celle usando la casella del nome
Per assegnare un nome a un intervallo di celle, seleziona le celle che vuoi nominare. Le celle non devono essere contigue. Per selezionare celle non contigue, utilizzare il tasto "Ctrl" durante la selezione.
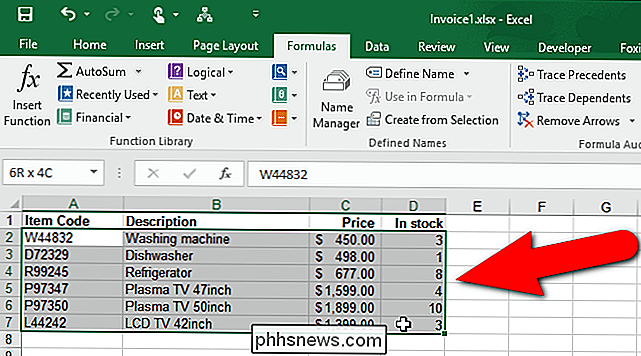
Fare clic con il mouse sulla "casella nome" sopra la griglia della cella.
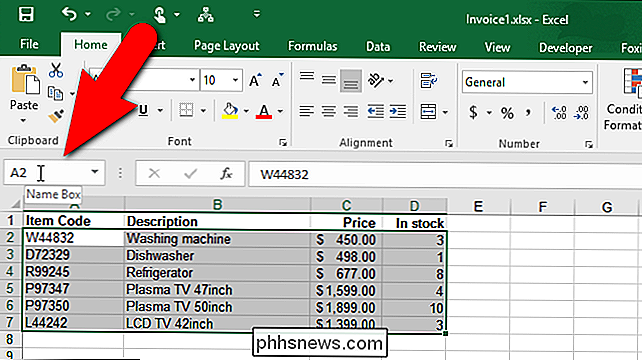
Digitare un nome per l'intervallo di celle nella casella e premere "Accedere". Ad esempio, abbiamo chiamato le celle selezionate nel nostro foglio di lavoro "Prodotti". Ci sono regole di sintassi che devi rispettare quando scegli un nome. È possibile iniziare un nome solo con una lettera, un carattere di sottolineatura (_) o una barra rovesciata (). Il resto del nome può essere composto da lettere, numeri, punti e caratteri di sottolineatura. Esistono regole di sintassi aggiuntive su cosa è valido e non quando si definiscono i nomi.
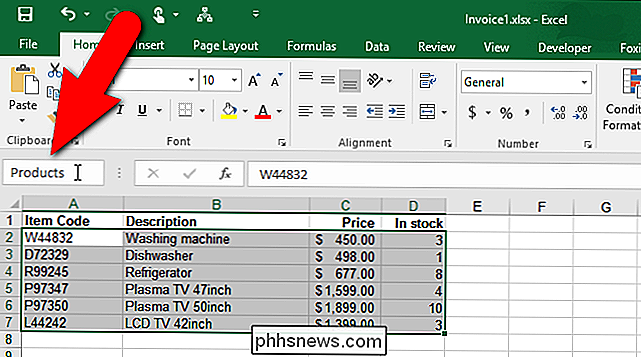
Ricorda la formula dall'inizio di questo articolo? Conteneva un riferimento al foglio di lavoro "Database prodotti" nella cartella di lavoro e un intervallo di celle sul foglio di lavoro. Ora che abbiamo creato il nome "Prodotti" per rappresentare l'intervallo di celle nel nostro foglio di lavoro "Database prodotti", possiamo usare quel nome nella formula, mostrato in grassetto sotto.
= IF (ISBLANK (A11), " ", CERCA.VERT (TUTTI, Prodotti , 2, FALSE))
NOTA: quando si crea un nome utilizzando la" Casella nome ", l'ambito del nome viene impostato automaticamente sulla cartella di lavoro. Ciò significa che il nome è disponibile per essere utilizzato su qualsiasi foglio di lavoro nella cartella di lavoro corrente senza fare riferimento a un foglio di lavoro specifico. È possibile scegliere di limitare l'ambito a un foglio di lavoro specifico in modo che il nome del foglio di lavoro debba essere utilizzato quando si fa riferimento al nome, come nell'esempio all'inizio di questo articolo.
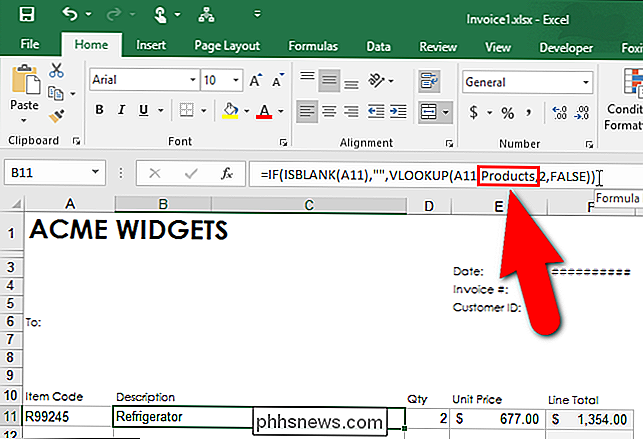
Come modificare i nomi utilizzando il gestore dei nomi
Excel fornisce uno strumento, denominato "Name Manager", che semplifica la ricerca, la modifica e l'eliminazione dei nomi nella cartella di lavoro. È inoltre possibile utilizzare Name Manager per creare nomi, se si desidera specificare ulteriori dettagli sul nome. Per accedere a Gestione nomi, fare clic sulla scheda "Formule".
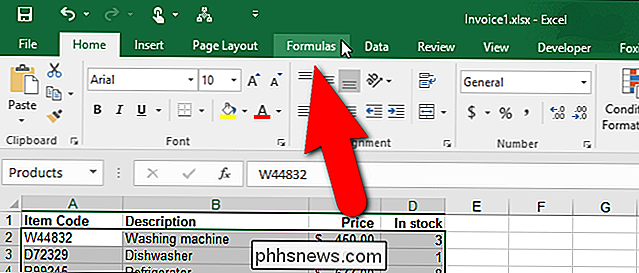
Nella sezione "Nomi definiti" della scheda "Formule", fare clic su "Gestione nomi".
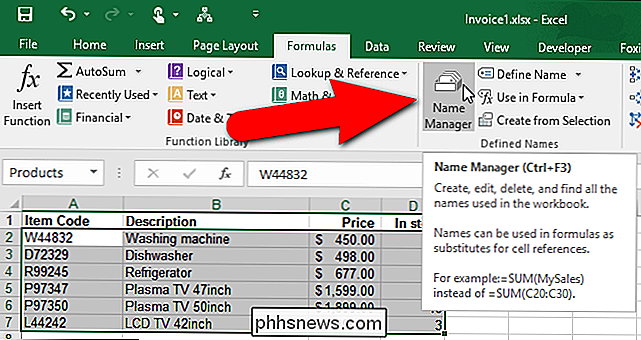
Viene visualizzata la finestra di dialogo Gestione nomi. Per modificare un nome esistente, selezionare il nome nell'elenco e fare clic su "Modifica". Ad esempio, modificheremo il nome "Prodotti".
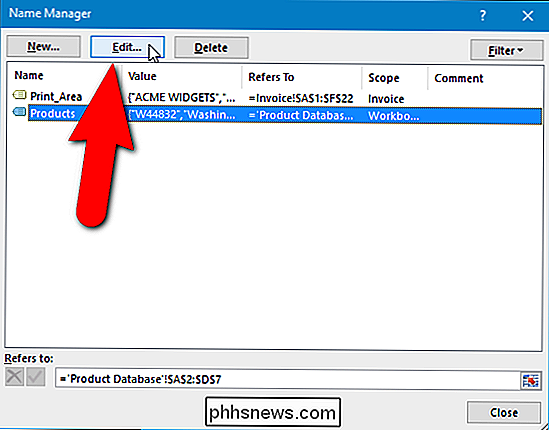
Viene visualizzata la finestra di dialogo "Modifica nome". Puoi cambiare il "Nome" stesso così come aggiungere un "Commento" al nome, fornendo maggiori dettagli su ciò che rappresenta il nome. Puoi anche modificare l'intervallo di celle a cui è assegnato questo nome facendo clic sul pulsante "Espandi finestra di dialogo" sul lato destro della casella di modifica "Riferisci a".
NOTA: Vedrai che il campo "Ambito" -elenco a discesa è disattivato. Quando modifichi un nome esistente, non puoi modificare "Ambito" di quel nome. È necessario scegliere l'ambito quando si crea il nome per la prima volta. Se si desidera che l'ambito sia un foglio di lavoro specifico, anziché l'intera cartella di lavoro, è possibile creare un nome in un modo che consenta di specificare inizialmente l'ambito. Ti mostreremo come farlo in una sezione successiva.
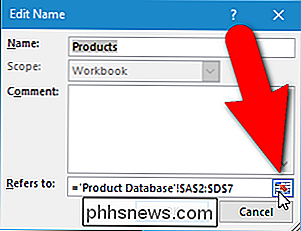
Ad esempio, diciamo che abbiamo aggiunto un altro prodotto al nostro "Database prodotti" e vogliamo includerlo nell'intervallo di celle denominato "Prodotti". Quando facciamo clic sul pulsante "Espandi finestra di dialogo", la finestra di dialogo "Modifica nome" si riduce per contenere solo la casella di modifica "Riferisci a". Selezioniamo l'intervallo di celle direttamente nel foglio di lavoro "Database prodotto", inclusa la riga contenente il prodotto appena aggiunto. Il nome del foglio di lavoro e l'intervallo di celle vengono automaticamente inseriti nella casella di modifica "Fa riferimento a". Per accettare la selezione e tornare alla finestra di dialogo "Modifica nome" completa, fare clic sul pulsante "Comprimi finestra di dialogo". Fai clic su "OK" nella finestra di dialogo Modifica nome per accettare le modifiche al nome.
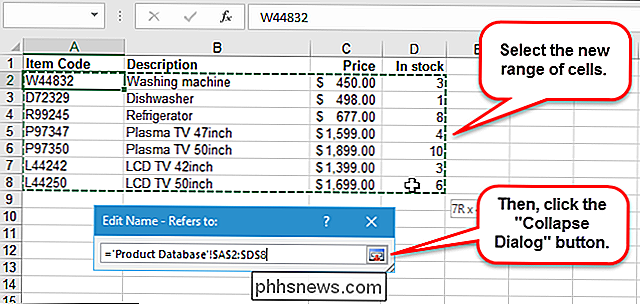
Come eliminare un nome utilizzando il gestore dei nomi
Se decidi di non aver più bisogno di un nome, è facile eliminarlo esso. Semplicemente, accedi alla finestra di dialogo "Nome Manager" come discusso nella sezione precedente. Quindi, selezionare il nome che si desidera eliminare nell'elenco dei nomi e fare clic su "Elimina".
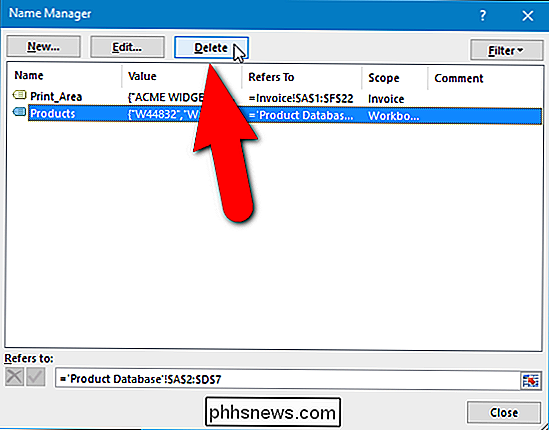
Nella finestra di dialogo di conferma visualizzata, fare clic su "OK" se si è sicuri di voler eliminare il nome selezionato. Si ritorna alla finestra di dialogo "Nome Manager". Fai clic su "Chiudi" per chiuderlo.
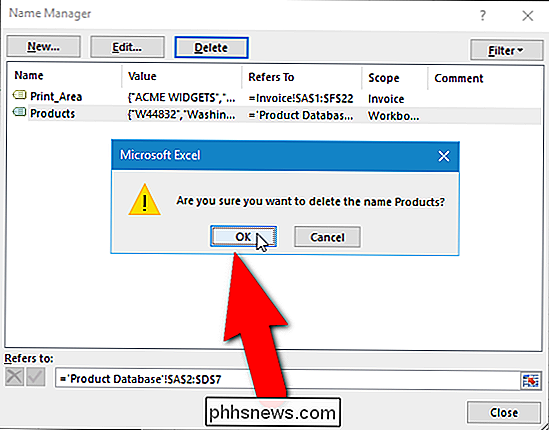
Come creare un nome usando la finestra di dialogo "Nuovo nome"
Quando crei un nuovo nome selezionando una o più celle e inserendo un nome nella "Casella del nome" , l'ambito predefinito del nome è l'intera cartella di lavoro. Quindi, cosa fai se vuoi limitare l'ambito di un nome solo a un foglio di lavoro specifico?
Seleziona le celle a cui vuoi assegnare il nome. Fare clic sulla scheda "Formule" e quindi fare clic su "Definisci nome" nella sezione "Nomi definiti".
NOTA: non è necessario selezionare prima le celle. Puoi anche selezionarli utilizzando il pulsante "Espandi finestra di dialogo" più avanti, se lo desideri.
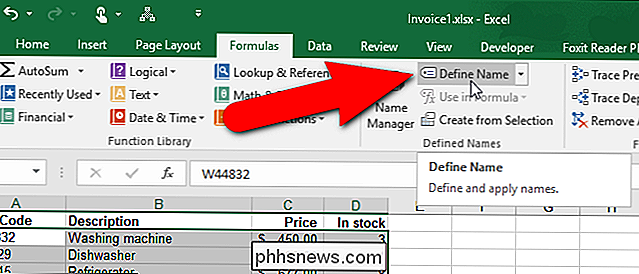
Viene visualizzata la finestra di dialogo "Nuovo nome". Si noti che è molto simile alla finestra di dialogo "Modifica nome" menzionata in precedenza. La differenza principale è che ora puoi cambiare l'ambito del nome. Supponiamo di voler limitare l'ambito del nome solo al foglio di lavoro "Fattura". Lo faremo se volessimo poter utilizzare lo stesso nome per un intervallo di celle su un altro foglio di lavoro.
Innanzitutto, inseriremo il nome che vogliamo utilizzare, che nel nostro caso è "Prodotti". Ricorda le regole di sintassi durante la creazione del tuo nome. Quindi, per limitare l'ambito del nome "Prodotti" solo al foglio di lavoro "Fattura", selezionarlo dall'elenco a discesa "Ambito".
NOTA: la finestra di dialogo "Nuovo nome" è accessibile anche da facendo clic su "Nuovo" nella finestra di dialogo "Gestione nomi".
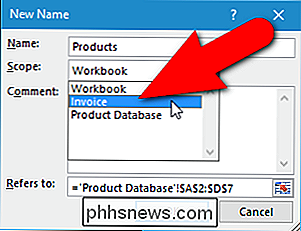
Immettere ulteriori dettagli sul nome, se desiderato, nella casella "Commento". Se non hai selezionato le celle a cui stai assegnando il nome, fai clic sul pulsante "Espandi finestra di dialogo" a destra della casella di modifica "Si riferisce a" per selezionare le celle nello stesso modo in cui lo abbiamo fatto quando abbiamo modificato il nome in precedenza . Fai clic su "OK" per terminare la creazione del nuovo nome.
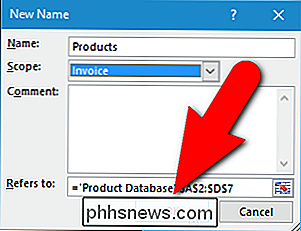
Il nome viene automaticamente inserito nella stessa "casella nome" che abbiamo usato per assegnare un nome a un intervallo di celle all'inizio di questo articolo. Ora, possiamo sostituire il riferimento all'intervallo di celle ("Database prodotto"! $ A $ 2: $ D: 7) con il nome (Prodotti) nelle formule del foglio di lavoro "Fattura", come abbiamo fatto in precedenza in questo articolo.
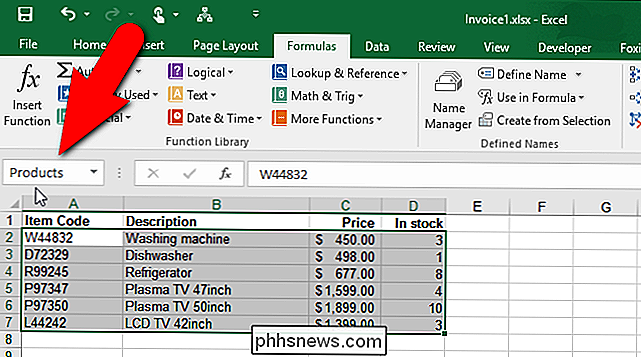
Come utilizzare un nome per rappresentare un valore costante
Non è necessario fare riferimento alle celle quando si crea un nome. Puoi usare un nome per rappresentare una costante o anche una formula. Ad esempio, il foglio di lavoro seguente mostra il tasso di cambio utilizzato per calcolare il prezzo in euro per le varie dimensioni dei widget. Poiché il tasso di cambio cambia spesso, sarebbe utile se fosse collocato in un luogo facile da trovare e aggiornare. Poiché i nomi sono facili da modificare, come discusso in precedenza, possiamo creare un nome per rappresentare il tasso di cambio e assegnare un valore al nome.
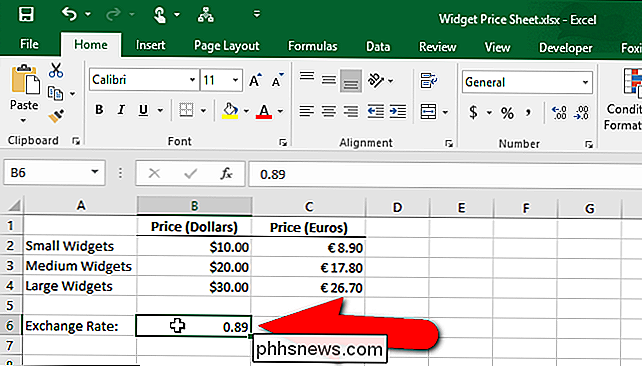
Si noti che la formula contiene un riferimento di cella assoluto a una cella contenente il tasso di cambio corrente. Preferiamo usare un nome che si riferisca al tasso di cambio corrente, quindi è più facile cambiare e le formule che utilizzano il tasso di cambio sono più facili da capire.
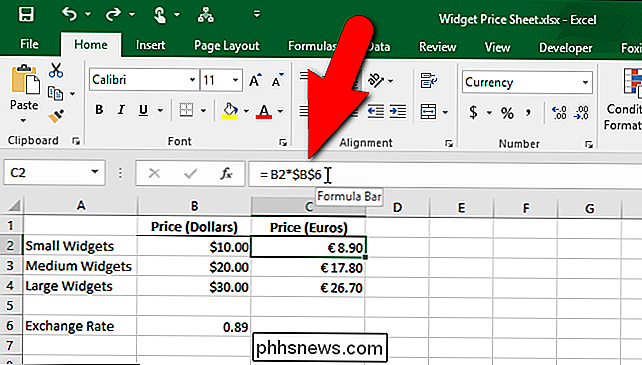
Per creare un nome che verrà assegnato a un valore costante, aprire la finestra di dialogo "Nuovo nome" facendo clic sulla scheda "Formule" e quindi facendo clic su "Definisci nome" nella sezione "Nomi definiti". Immettere un nome per rappresentare il valore costante, ad esempio "ExchangeRate". Per assegnare un valore a questo nome, inserisci un segno di uguale (=) nella casella di modifica "Fai riferimento a" seguito dal valore. Non dovrebbe esserci uno spazio tra il segno di uguale e il valore. Fai clic su "OK" per terminare la creazione del nome.
NOTA: se c'è una formula che usi in molti punti della cartella di lavoro, puoi inserire quella formula nella casella di modifica "Fa riferimento a" in modo che tu possa semplicemente inserire il nome in ogni cella dove è necessario utilizzare la formula.
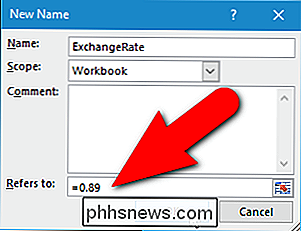
RELATED: Riferimento relativo e assoluto della cella e formattazione
Ora, possiamo usare il nuovo nome nelle formule in cui vogliamo utilizzare il tasso di cambio. Quando clicchiamo su una cella con una formula che contiene un riferimento di cella assoluto, notiamo che il risultato è "0.00". Questo perché abbiamo rimosso il tasso di cambio dalla cella a cui si fa riferimento. Sostituiremo quel riferimento di cella con il nuovo nome che abbiamo creato.
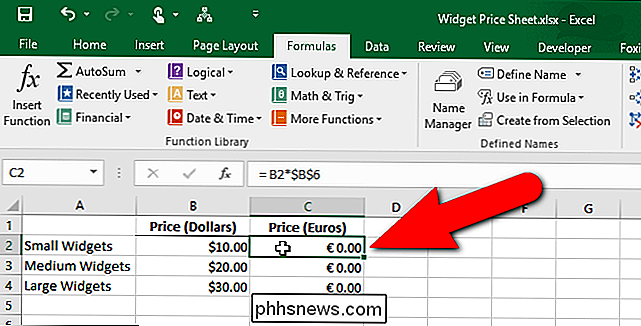
Evidenzia il riferimento di cella (o altra parte della formula che vuoi sostituire con un nome) e inizia a digitare il nome che hai creato. Durante la digitazione, i nomi corrispondenti vengono visualizzati in una finestra popup. Selezionare il nome che si desidera inserire nella formula facendo clic su di esso nella casella popup.
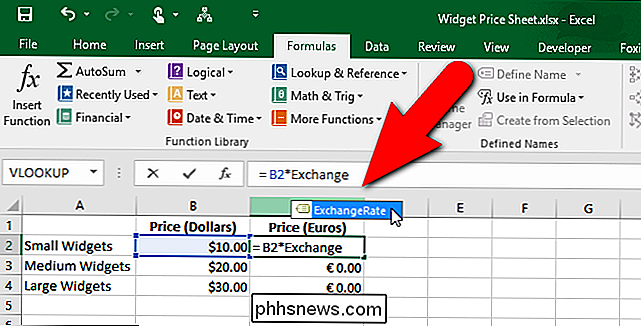
Il nome viene inserito nella formula. Premere "Invio" per accettare la modifica e aggiornare la cella.
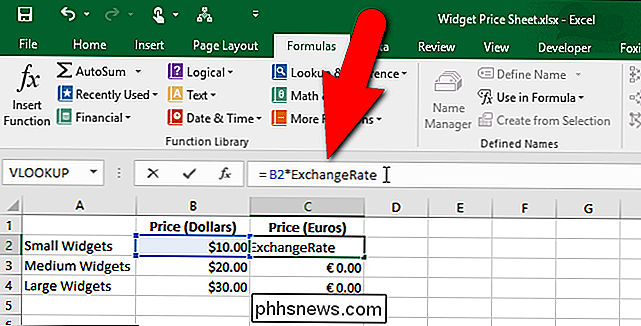
Si noti che il risultato viene aggiornato utilizzando il tasso di cambio indicato dal nome.
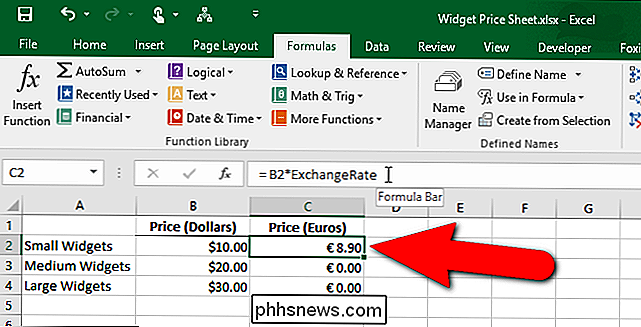
I nomi sono molto utili se si creano cartelle di lavoro di Excel complesse con molte formule . Quando hai bisogno di distribuire le tue cartelle di lavoro agli altri, usare i nomi rende più facile per gli altri, oltre a te stesso, capire le tue formule.

Strumenti gratuiti per personalizzare il menu contestuale del tasto destro
Alla ricerca di un programma gratuito per personalizzare o modificare il menu di scelta rapida per il desktop o per Explorer in Windows? Uno dei motivi principali per cui penso che le persone utilizzino Windows su Mac è perché fare clic con il tasto destro su qualcosa è più naturale in Windows. Quindi perché non potenziare il menu di scelta rapida per renderlo ancora più utile di quanto non sia già?In que

Disattiva effetti visivi in Windows per prestazioni migliori
Ci sono molti modi per aumentare le prestazioni del tuo PC e l'articolo di oggi parlerà della disattivazione degli effetti visivi e dell'impostazione delle impostazioni di Programmazione del processore . Questi sono abbastanza semplici e una delle impostazioni più semplici da cambiare, ma non danno un grande incremento di prestazioni.


